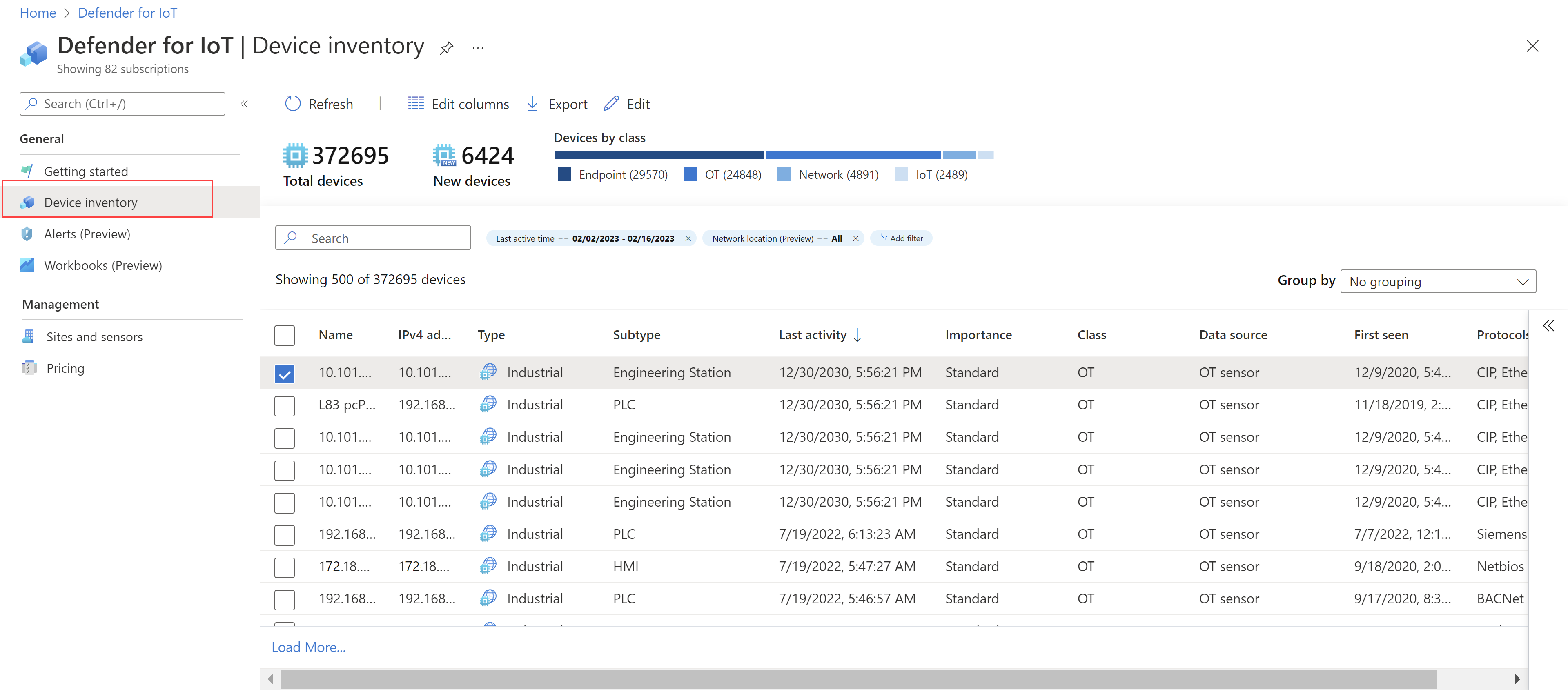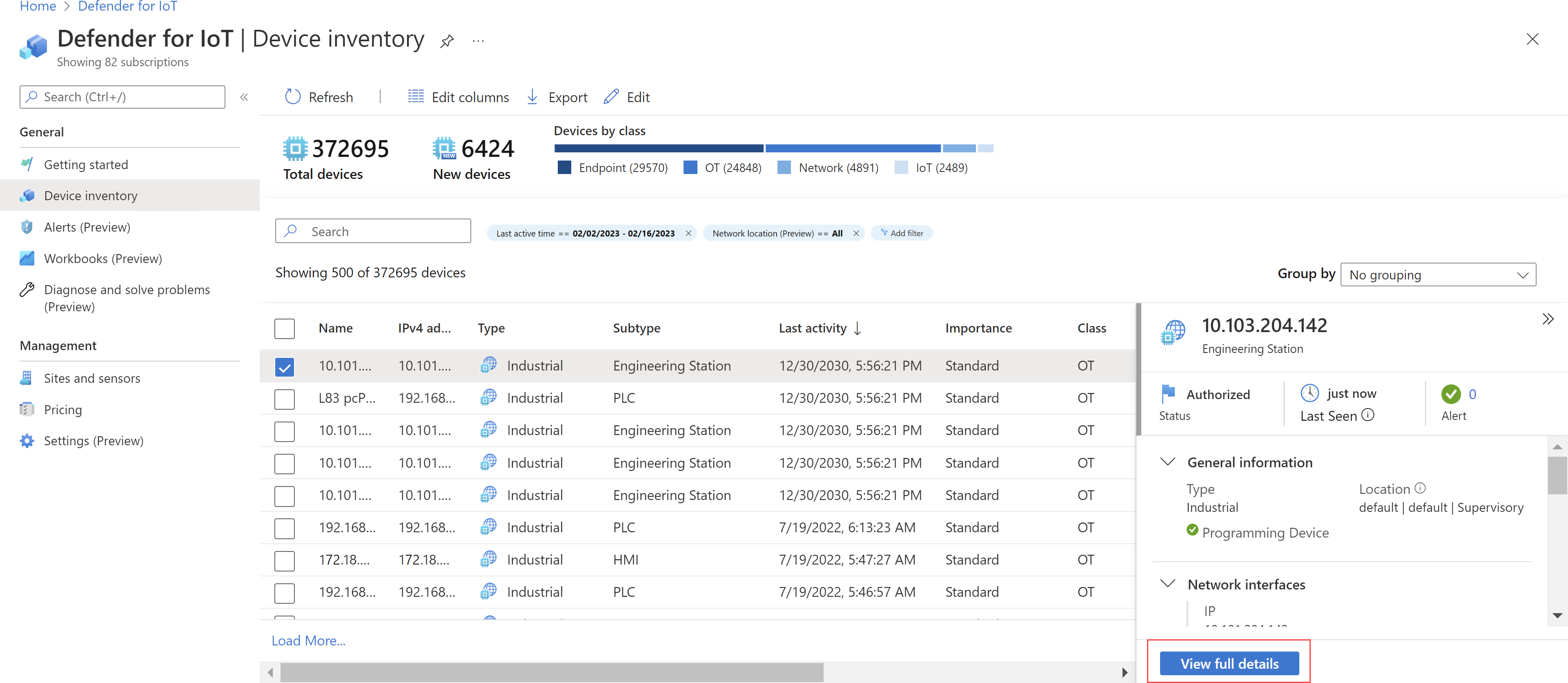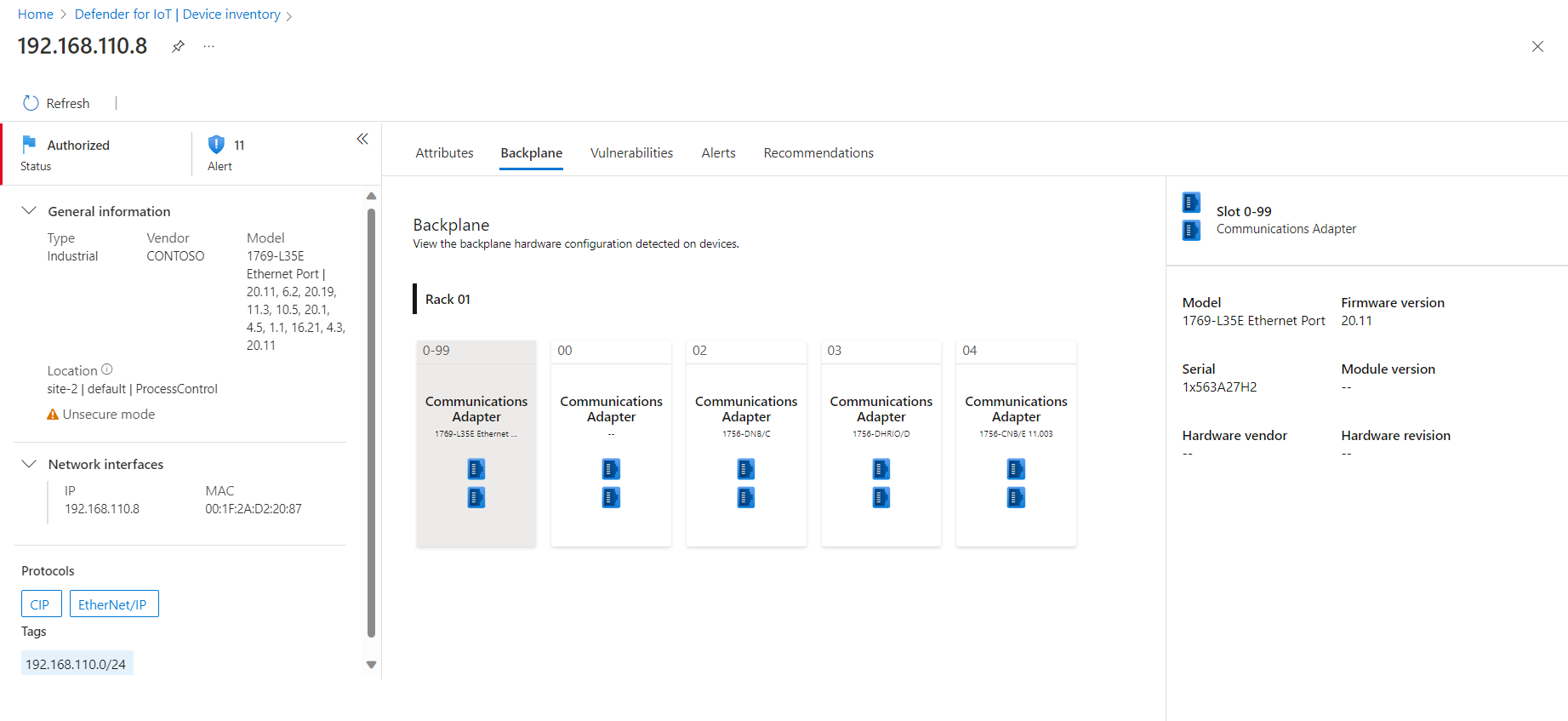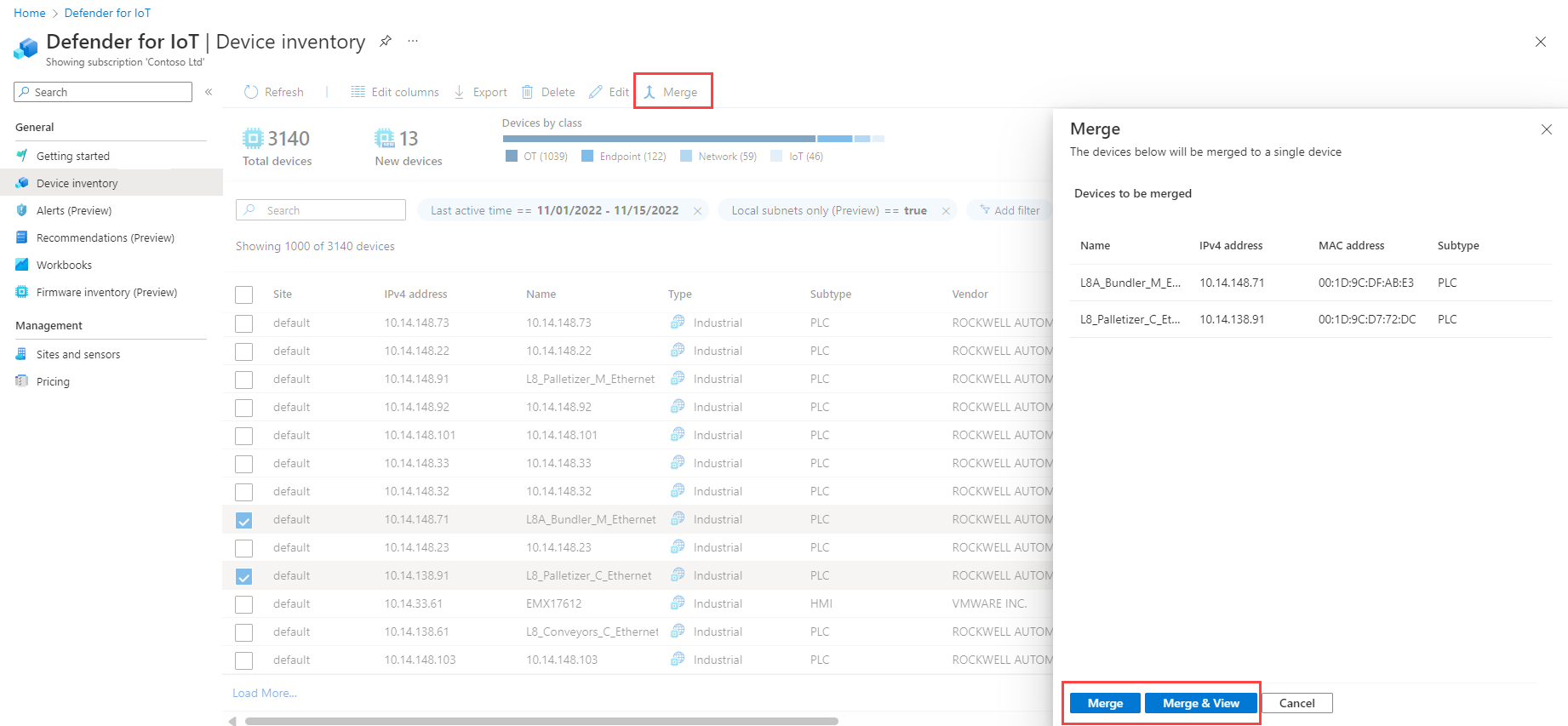Gérer l’inventaire de votre appareil à partir du Portail Azure
Utilisez la page Inventaire des appareils dans Defender pour IoT dans le portail Azure pour gérer tous les appareils réseau détectés par des capteurs connectés au cloud, notamment OT, IoT et TI. Identifiez les nouveaux appareils détectés, les appareils qui peuvent avoir besoin d’une résolution de problèmes et bien plus encore.
Pour plus d’informations, consultez Appareils surveillés par Defender pour IoT.
Remarque
Actuellement, les appareils découverts dans le portail Azure ne sont pas synchronisés avec le portail Defender. Par conséquent, la liste des appareils découverts peut être différente dans chaque portail.
Afficher l’inventaire des appareils
Pour afficher les appareils détectés dans la page Inventaire des appareils du portail Azure, accédez à Defender pour IoT>Inventaire des appareils.
Utilisez l’une des options suivantes pour modifier ou filtrer les appareils affichés :
| Option | Étapes |
|---|---|
| Trier les appareils | Sélectionnez l’en-tête d’une colonne pour trier les appareils selon cette colonne. Sélectionnez-le à nouveau pour modifier la direction de tri. |
| Filtrer les appareils affichés | Utilisez la zone de Recherche pour rechercher des détails spécifiques de l’appareil ou sélectionnez Ajouter un filtre pour filtrer les appareils affichés. Dans la zone Ajouter un filtre, définissez votre filtre par nom de colonne, opérateur et valeur. Sélectionnez Appliquer pour appliquer votre filtre. Vous pouvez appliquer plusieurs filtres en même temps. Les résultats et les filtres de recherche ne sont pas enregistrés lorsque vous actualisez la page Inventaire des appareils. Les filtres Dernière heure active et Emplacement réseau (préversion) sont activés par défaut. |
| Modifier les colonnes affichées | Sélectionnez Modifier des colonnes - Sélectionnez le bouton + Ajouter une colonne pour ajouter une nouvelle colonne à la grille. - Glisser-déplacer des champs pour modifier l’ordre des colonnes. - Pour supprimer une colonne, sélectionnez l’icône Supprimer - Pour réinitialiser les colonnes à leurs paramètres par défaut, sélectionnez Réinitialiser Sélectionnez Enregistrer pour enregistrer les modifications. |
| Regrouper des appareils | À partir de Regrouper par au-dessus de la grille, sélectionnez une catégorie, telle que Classe, Source de données, Emplacement, Niveau Purdue, Site, Type, Fournisseur ou Zone, pour regrouper les appareils affichés. À l’intérieur de chaque groupe, les appareils conservent le même tri de colonnes. Pour supprimer le regroupement, sélectionnez Aucun regroupement. |
Pour plus d’informations, consultez Données des colonnes d’inventaire des appareils.
Notes
Si vos capteurs OT détectent plusieurs appareils dans la même zone avec la même adresse IP ou MAC, ces appareils sont automatiquement fusionnés et identifiés comme un unique appareil. Les appareils avec des adresses IP différentes, mais la même adresse MAC, ne sont pas fusionnés et continuent d’être répertoriés comme des appareils uniques.
Les appareils fusionnés ne sont répertoriés qu’une seule fois dans la page Inventaire d’appareils. Pour plus d’informations, consultez l’article Séparation des zones pour les plages récurrentes d’adresses IP.
Afficher les détails complets d’un appareil
Pour afficher les détails complets d’un appareil spécifique, sélectionnez la ligne correspondant à l’appareil. Les détails initiaux sont affichés dans un volet à droite, où vous pouvez également sélectionner Afficher les détails complets pour ouvrir la page des détails de l’appareil et explorer davantage.
Par exemple :
La page des détails de l’appareil comprend les onglets suivants où figurent des informations complètes sur l’appareil :
| Section | Description |
|---|---|
| Attributs | Affiche les détails complets de l’appareil, comme la classe, la source de données, les détails du microprogramme, l’activité, le type, les protocoles, le niveau Purdue, le capteur, le site, la zone, etc. |
| Fond de panier | Affiche la configuration matérielle du fond de panier, notamment des informations sur les emplacements et les racks. Sélectionnez un emplacement dans la vue du fond de panier pour voir les détails des appareils sous-jacents. L’onglet Fond de panier est généralement visible pour les appareils Purdue de niveau 1 avec des emplacements en cours d’utilisation, comme les appareils PLC, RTU et DCS. |
| Vulnerabilities | Affiche les vulnérabilités actuelles spécifiques à l’appareil. Defender pour IoT fournit une couverture des vulnérabilités aux fournisseurs OT pris en charge auprès desquels Defender pour IoT peut détecter les modèles et les versions de microprogramme. Les données de vulnérabilité s’appuient sur le dépôt des données de vulnérabilité basées sur des standards, qui sont documentées dans la base de données américaine National Vulnerability Database (NVD). Sélectionnez le nom CVE pour afficher les détails et la description de CVE. Conseil : consultez les données de vulnérabilité de votre réseau en utilisant le workbook Vulnérabilité de Defender pour IoT. |
| Alertes | Affiche les alertes ouvertes actuelles liées à l’appareil. Sélectionnez une alerte pour voir plus de détails, puis sélectionnez Afficher les détails complets pour ouvrir la page de l’alerte, voir des informations complètes et agir. Pour plus d’informations sur la page des alertes, consultez Visualiser les alertes sur le portail Azure. |
| Recommandations | Affiche les recommandations actuelles pour l’appareil, comme « Passer en revue le mode d’exploitation PLC » et « Examiner les appareils non autorisés ». Pour plus d’informations sur les recommandations, consultez Améliorer la posture de sécurité avec les recommandations de sécurité. |
Par exemple :
Identifier les appareils qui ne se connectent pas correctement
Si vous pensez que certains appareils ne communiquent pas activement avec Azure, nous vous recommandons de vérifier si ces appareils ont communiqué avec Azure récemment. Par exemple :
Sur la page Inventaire des appareils, vérifiez que la colonne Dernière activité s’affiche.
Sélectionnez Modifier des colonnes
 >Ajouter une colonne>Dernière activité>Enregistrer.
>Ajouter une colonne>Dernière activité>Enregistrer.Sélectionnez la colonne Dernière activité pour trier la grille selon cette colonne.
Filtrez la grille pour afficher les appareils actifs pendant une période spécifique :
- Sélectionnez Ajouter un filtre.
- Dans le champ Colonne, sélectionnez Dernière activité.
- Sélectionnez un intervalle de temps prédéfini ou définissez une plage personnalisée pour laquelle filtrer.
- Sélectionnez Appliquer.
Recherchez les appareils que vous vérifiez dans la liste filtrée des appareils.
Modifier les détails des appareils
Lorsque vous gérez vos appareils réseau, vous devrez peut-être mettre à jour leurs détails. Par exemple, vous pouvez modifier la valeur de sécurité à mesure que les ressources changent, ou personnaliser l’inventaire pour mieux identifier les appareils, ou si un appareil a été classé de manière incorrecte.
Pour modifier les détails de l’appareil :
Sélectionnez un ou plusieurs appareils dans la grille, puis sélectionnez Modifier
 .
.Si vous avez sélectionné plusieurs appareils, sélectionnez Ajouter un type de champ et ajoutez les champs que vous souhaitez modifier pour tous les appareils sélectionnés.
Modifiez les champs de l’appareil en fonction des besoins, puis sélectionnez Enregistrer lorsque vous avez terminé.
Vos mises à jour sont enregistrées pour tous les appareils sélectionnés.
Pour plus d’informations, consultez Données des colonnes d’inventaire des appareils.
Référence des champs modifiables
Les champs d’appareil suivants sont pris en charge pour la modification sur la page d’inventaire des appareils :
| Nom | Description |
|---|---|
| Informations générales | |
| Nom | Mandatory. Prise en charge de la modification uniquement lors de la modification d’un seul appareil. |
| Appareil autorisé | Activez ou désactivez selon les besoins à mesure que la sécurité de l’appareil change. |
| Description | Entrez une description explicite de l’appareil. |
| Lieu | Entrez un lieu significatif pour l’appareil. |
| Catégorie | Utilisez les options Classe, Type et Sous-type pour catégoriser l’appareil. |
| Fonction métier | Entrez une description explicite de la fonction commerciale de l’appareil. |
| Modèle du matériel | Sélectionnez le modèle de matériel de l’appareil dans le menu déroulant. |
| Vendeur du matériel | Sélectionnez le fournisseur de matériel de l’appareil dans le menu déroulant. |
| Microprogramme | Indiquez le nom et la version du microprogramme de l’appareil. Vous pouvez soit sélectionner le bouton Supprimer pour supprimer une définition de microprogramme existante, soit sélectionner + Ajouter pour en ajouter une nouvelle. |
| Niveau Purdue | Niveau Purdue dans lequel l’appareil existe. |
| Balises | Entrez des étiquettes explicites pour l’appareil. Sélectionnez le bouton Supprimer pour supprimer une étiquette existante, ou sélectionnez + Ajouter pour en ajouter une nouvelle. |
| Paramètres | |
| Importance | Sélectionnez Faible, Normale ou Élevée pour modifier l’importance de l’appareil. |
| Appareil de programmation | Activez ou désactivez l’option Appareil de programmation en fonction des besoins de votre appareil. |
Pour plus d’informations, consultez Données des colonnes d’inventaire des appareils.
Exporter l’inventaire des appareils au format CSV
Exportez votre inventaire d’appareils vers un fichier CSV pour gérer ou partager des données en dehors du Portail Azure. Vous pouvez exporter un maximum de 30 000 appareils en même temps.
Pour exporter les données d’inventaire des appareils :
Sur la page Inventaire de l’appareil, sélectionnez Exporter  .
.
L’inventaire des appareils est exporté avec tous les filtres actuellement appliqués et vous pouvez enregistrer le fichier localement.
Supprimer une unité
Si vous avez des appareils qui ne sont plus utilisés, supprimez-les de l’inventaire des appareils afin qu’ils ne soient plus connectés à Defender pour IoT.
Les appareils peuvent être inactifs en raison de ports SPAN mal configurés, de modifications de la couverture réseau ou parce que l’appareil a été déconnecté du réseau.
Supprimez les appareils inactifs pour maintenir une représentation correcte de l’activité réseau actuelle, mieux comprendre le nombre d’appareils que vous surveillez lors de la gestion de vos licences et plans Defender pour IoT et réduire l’encombrement sur votre écran.
Pour supprimer un appareil :
Dans la page Inventaire des appareils, sélectionnez l’appareil que vous souhaitez supprimer, puis sélectionnez Supprimer  dans la barre d’outils en haut de la page.
dans la barre d’outils en haut de la page.
À l’invite, sélectionnez Oui pour confirmer que vous souhaitez supprimer l’appareil de Defender pour IoT.
Fusionner les appareils en double
Vous devrez peut-être fusionner des appareils en double si le capteur a détecté des entités réseau distinctes associées à un seul et unique appareil.
Ce scénario peut s’appliquer par exemple à un ordinateur portable avec Wi-Fi et une carte réseau physique, un commutateur à plusieurs interfaces, une IHM avec quatre cartes réseau ou une station de travail unique dotée de plusieurs cartes réseau.
Notes
Une fois la fusion des appareils effectuée, cette opération ne peut plus être annulée. Pour annuler la fusion d’appareils, vous devez supprimer l’appareil fusionné et attendre qu’il soit redécouvert par les capteurs tel qu’il était à l’origine.
Pour gérer manuellement des appareils :
Dans la page Inventaire des appareils, sélectionnez deux appareils ou plus à fusionner, puis sélectionnez Fusionner
 dans la barre d’outils en haut de la page.
Vous pouvez fusionner jusqu’à 10 appareils à la fois, si tous les appareils sélectionnés se trouvent dans la même zone ou le même site.
dans la barre d’outils en haut de la page.
Vous pouvez fusionner jusqu’à 10 appareils à la fois, si tous les appareils sélectionnés se trouvent dans la même zone ou le même site.Les appareils OT ne peuvent être fusionnés qu’avec d’autres appareils OT. Les appareils IoT Entreprise et les appareils détectés par les agents Microsoft Defender for Endpoint peuvent être fusionnés avec d’autres appareils IoT Entreprise ou Defender for Endpoint.
Dans le volet Actions, sélectionnez l’une des options suivantes :
Sélectionnez Fusionner pour fusionner les appareils sélectionnés et revenir à la page d’inventaire des appareils.
Sélectionnez Fusionner et afficher pour fusionner les appareils et voir les détails de l’appareil fusionné.
Par exemple :
Un message apparaît en haut à droite pour confirmer que les appareils ont bien été fusionnés dans un seul et même appareil.
L’appareil fusionné qui figure maintenant dans la grille présente toujours les informations qui lui sont associées, notamment l’activité la plus récente ou une éventuelle mise à jour de ses informations d’identification.
Étapes suivantes
Pour plus d'informations, consultez les pages suivantes :