Tutoriel : Configurer une solution basée sur un agent Microsoft Defender pour IoT
Ce tutoriel vous aidera à configurer la solution basée sur l’agent Microsoft Defender pour IoT.
Ce didacticiel vous montre comment effectuer les opérations suivantes :
- Activer la collecte des données
- Créer un espace de travail Log Analytics
- Activer la gestion de la géolocalisation et des adresses IP
Remarque
Defender pour IoT prévoit de mettre hors service le micro agent le 1er août 2025.
Prérequis
Compte Azure avec un abonnement actif. Créez un compte gratuitement.
Un IoT Hub.
Vous devez avoir activé Microsoft Defender pour IoT sur votre hub IoT Azure.
Vous devez avoir ajouté un groupe de ressources à votre solution IoT
Vous devez avoir créé un jumeau de module pour le micro-agent Defender pour IoT.
Vous devez avoir installé le micro-agent Defender pour IoT.
Activer la collecte des données
Pour activer la collecte de données :
Connectez-vous au portail Azure.
Accédez à IoT Hub>
Your hub>Defender pour IoT>Paramètres>Collecte de données.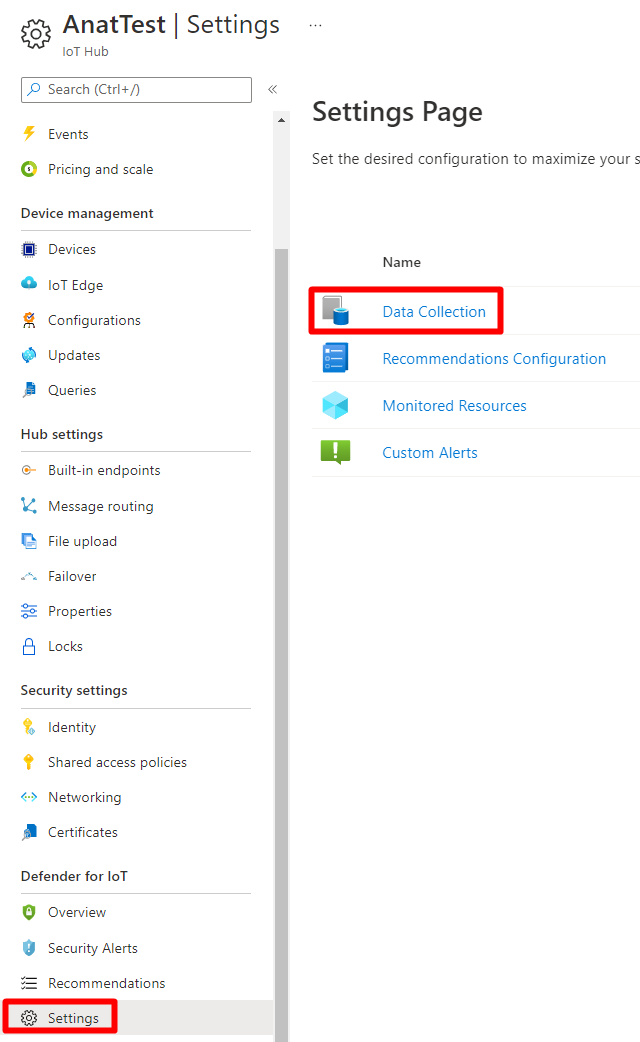
Sous Microsoft Defender pour IoT, assurez-vous que l’option Activer Microsoft Defender pour IoT est activée.
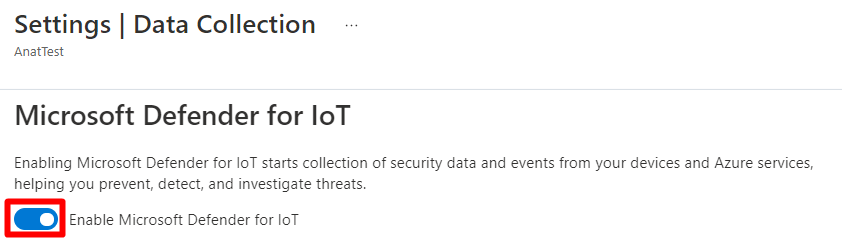
Sélectionnez Enregistrer.
Créer un espace de travail Log Analytics
Defender pour IoT vous permet de stocker les alertes de sécurité, les recommandations et les données de sécurité brutes dans votre espace de travail Log Analytics. L’ingestion Log Analytics dans IoT Hub est définie par défaut sur off (désactivée) dans la solution Defender pour IoT. Il est possible d’attacher Defender pour IoT à un espace de travail Log Analytics et d’y stocker les données de sécurité.
Par défaut, deux types d’informations sont stockés par Defender pour IoT dans votre espace de travail Log Analytics :
Alertes de sécurité.
Recommandations.
Vous pouvez choisir d’ajouter le stockage d’informations supplémentaires de type raw events.
Notes
Le stockage raw events dans Log Analytics engendre des frais de stockage supplémentaires.
Pour permettre à Log Analytics de fonctionner avec le micro-agent :
Connectez-vous au portail Azure.
Accédez à IoT Hub>
Your hub>Defender pour IoT>Paramètres>Collecte de données.Sous la configuration de l’espace de travail, réglez l’option Log Analytics sur Activé.
Sélectionnez un abonnement dans la liste déroulante.
Sélectionnez un espace de travail dans le menu déroulant. Si vous ne disposez pas déjà d’un espace de travail Log Analytics, vous pouvez sélectionner Créer un espace de travail pour en créer un nouveau.
Vérifiez que l’option Accéder aux données de sécurité brutes est sélectionnée.
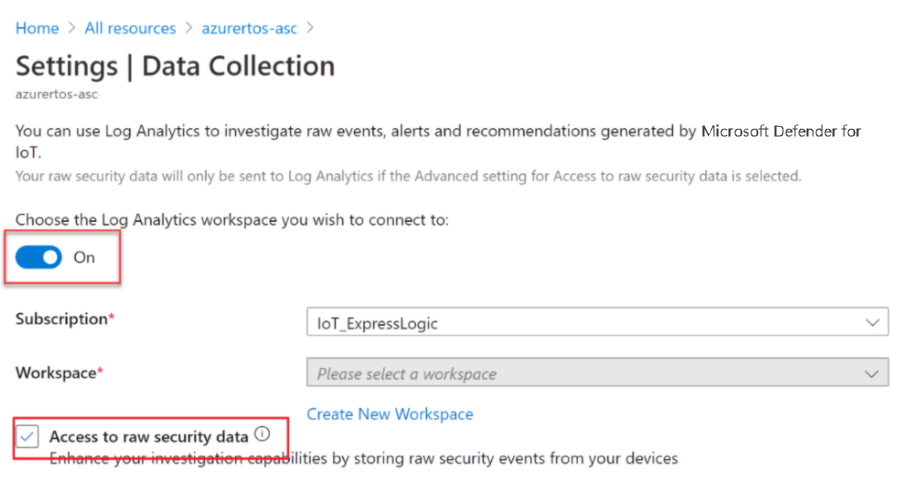
Sélectionnez Enregistrer.
Chaque mois, les cinq 5 premiers gigaoctets de données ingérées par client sur le service Azure Log Analytics sont gratuits. Chaque gigaoctet de données ingérées dans votre espace de travail Azure Log Analytics est conservé gratuitement pendant les 31 premiers jours. Pour plus d’informations sur les prix, consultez Tarification de Log Analytics.
Activer la gestion de la géolocalisation et des adresses IP
Pour sécuriser votre solution IoT, les adresses IP des connexions entrantes et sortantes de vos appareils IoT, IoT Edge ainsi que des hubs IoT, sont collectées et stockées par défaut. Ces informations sont essentielles et servent à détecter une connectivité anormale à partir de sources d’adresses IP suspectes. Par exemple lorsque des tentatives sont effectuées pour établir des connexions à partir d’une source d’adresses IP d’un botnet connu ou d’une source d’adresses IP en dehors de votre géolocalisation. Le service Defender pour IoT offre la flexibilité nécessaire pour activer et désactiver la collecte des données d’adresses IP à tout moment.
Pour activer la collecte des données d’adresses IP :
Connectez-vous au portail Azure.
Accédez à IoT Hub>
Your hub>Defender pour IoT>Paramètres>Collecte de données.Vérifiez que la case Collecte des données IP est cochée.
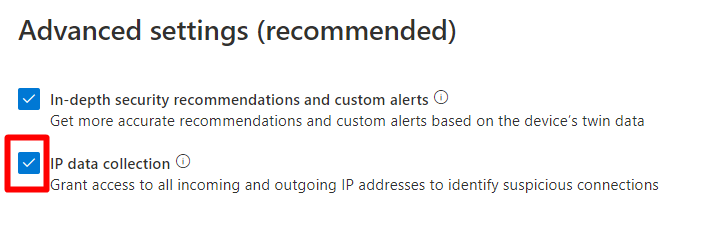
Sélectionnez Enregistrer.
Nettoyer les ressources
Il n’y a pas de ressources à nettoyer.