Utilisez l’expédition autogérée pour Azure Data Box dans le Portail Azure
Cet article décrit les tâches d’expédition autogérées pour la commande, l’enlèvement et le dépôt d’une appareil Azure Data Box. Vous pouvez gérer l’appareil Data Box à l’aide du Portail Azure.
Remarque
Pour obtenir des réponses aux questions fréquemment posées sur les commandes et les livraisons de Data Box, consultez Questions fréquentes (FAQ) sur Data Box.
Prérequis
L’expédition autogérée est disponible comme option lorsque vous commandez Azure Data Box.
L’expédition autogérée est disponible uniquement dans les régions suivantes :
| Région | Région | Région | Région | Région |
|---|---|---|---|---|
| Gouvernement américain | États-Unis | Royaume-Uni | Europe de l’Ouest | Japon |
| Singapour | Corée du Sud | Inde | Afrique du Sud | Australie |
| Brésil | Norvège |
Utiliser l’expédition autogérée
Quand vous passez une commande de Data Box, vous pouvez choisir l’option d’expédition autogérée.
Dans votre commande Azure Data Box, sous Détails du contact, sélectionnez + Ajouter une adresse de livraison.
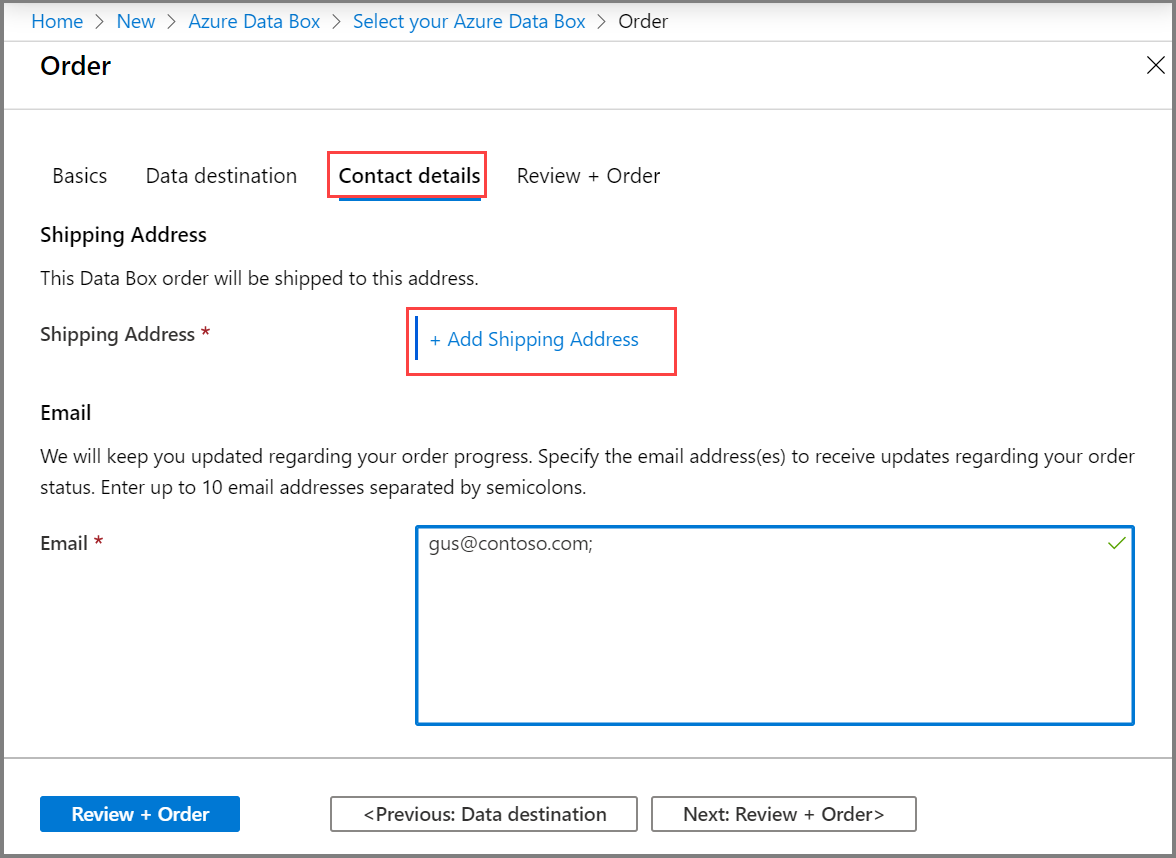
Lorsque vous choisissez le type d’expédition, sélectionnez l’option Expédition autogérée. Cette option est disponible uniquement si vous êtes dans une des régions prises en charge, comme cela est décrit dans les prérequis.
Une fois que vous avez fourni votre adresse de livraison, vous devez la valider et terminer votre commande.
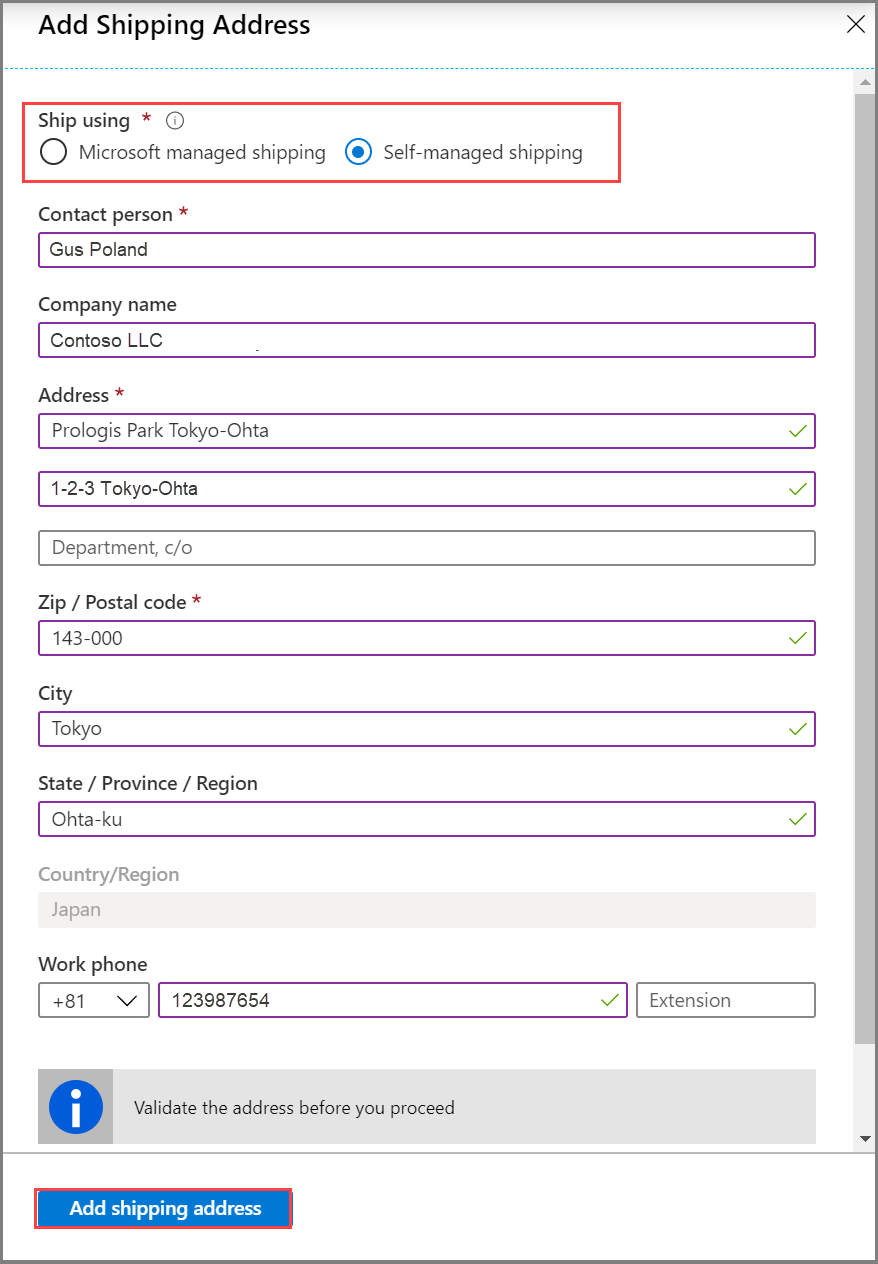
Quand l’appareil a été préparé et que vous en avez été informé par e-mail, vous pouvez planifier un prélèvement.
Dans votre commande Azure Data Box, accédez à Vue d’ensemble puis sélectionnez Planifier l’enlèvement.
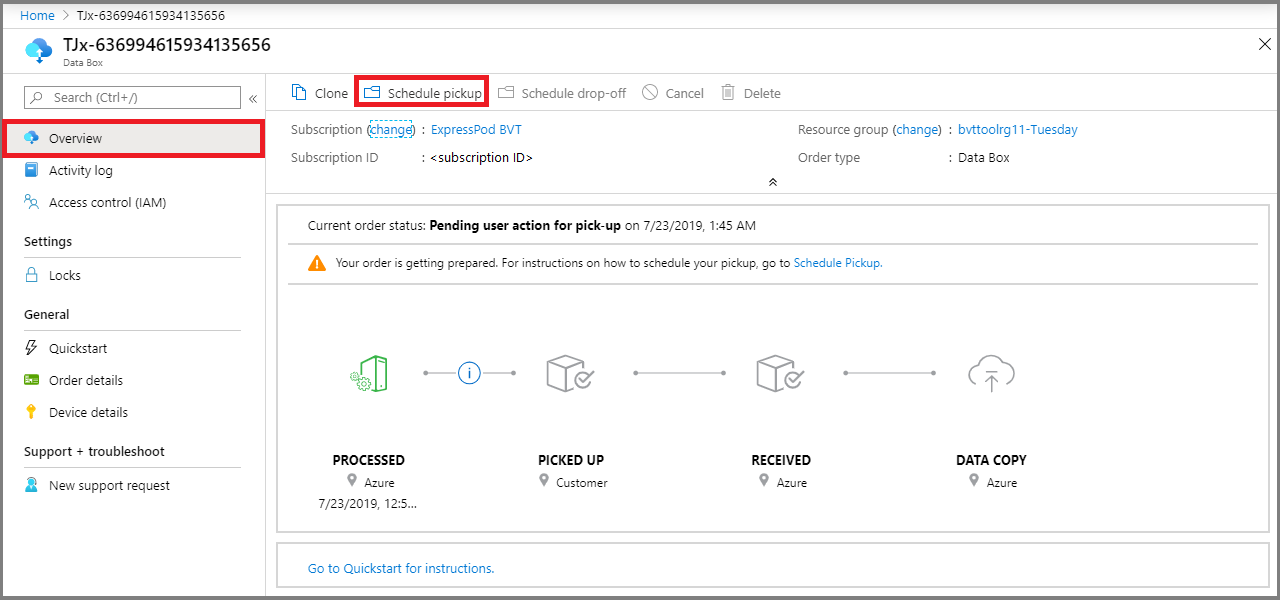
Suivez les instructions dans Planifier la collecte pour Azure.
Avant de pouvoir obtenir votre code d’autorisation, vous devez envoyer un courrier électronique à adbops@microsoft.com pour planifier l’enlèvement de l’appareil à partir du centre de données de votre région.
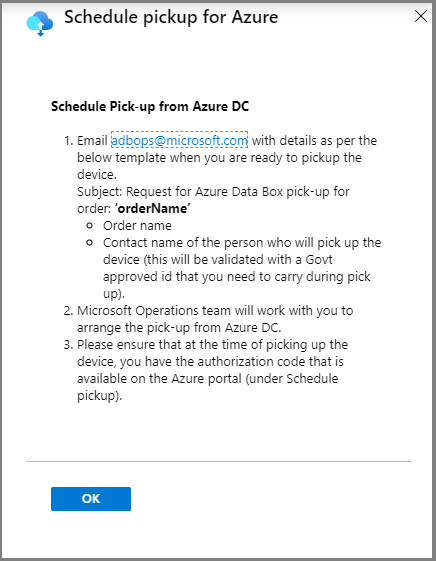
Si vous renvoyez une Data Box au Brésil, consultez la rubrique Retourner une Azure Data Box pour obtenir des instructions détaillées.
Subject: Request Azure Data Box Disk pickup for order: <ordername> - Order name - Company name - Company legal name (if different) - CNPJ (Business Tax ID, format: 00.000.000/0000-00) or CPF (Individual Tax ID, format: 000.000.000-00) - Address - Country - Phone number - Contact name of the person who will pick up the Data Box Disk (A government-issued photo ID will be required to validate the contact’s identity upon arrival.)Une fois que vous avez planifié la collecte de votre appareil, vous pouvez afficher le code d’autorisation de votre appareil dans le volet Planifier la collecte pour Azure.
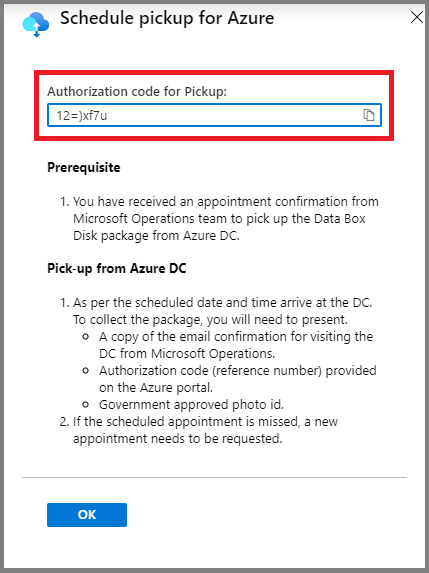
Notez ce code d’autorisation. La personne chargée de l’enlèvement de l’appareil devra le fournir.
Conformément aux exigences de sécurité, au moment de la planification de l’enlèvement, il est nécessaire de fournir le nom et les détails de la personne qui sera présente lors de l’enlèvement. Vous ou le point de contact devez avoir une pièce d’identité avec photo approuvée par le gouvernement qui sera validée par le centre de données.
Procédez à l’enlèvement de la Data Box dans le centre de données à l’heure planifiée.
La personne chargée de l’enlèvement de l’appareil doit fournir ce qui suit :
Une copie de l’e-mail de confirmation envoyé par Microsoft Operations autorisant la visite du centre de données.
Le code d’autorisation. Le numéro de référence pour un enlèvement ou un dépôt est unique et est validé au centre de données.
Une pièce d’identité avec photo approuvée par le gouvernement. L’identité sera validée au centre de données, et le nom et les coordonnées de la personne chargée de l’enlèvement de l’appareil doivent être fournis au moment de la planification de l’enlèvement.
Remarque
Si un rendez-vous planifié est manqué, vous devez planifier un nouveau rendez-vous.
Votre commande passe automatiquement à l’état Récupérée une fois l’appareil enlevé au centre de données.
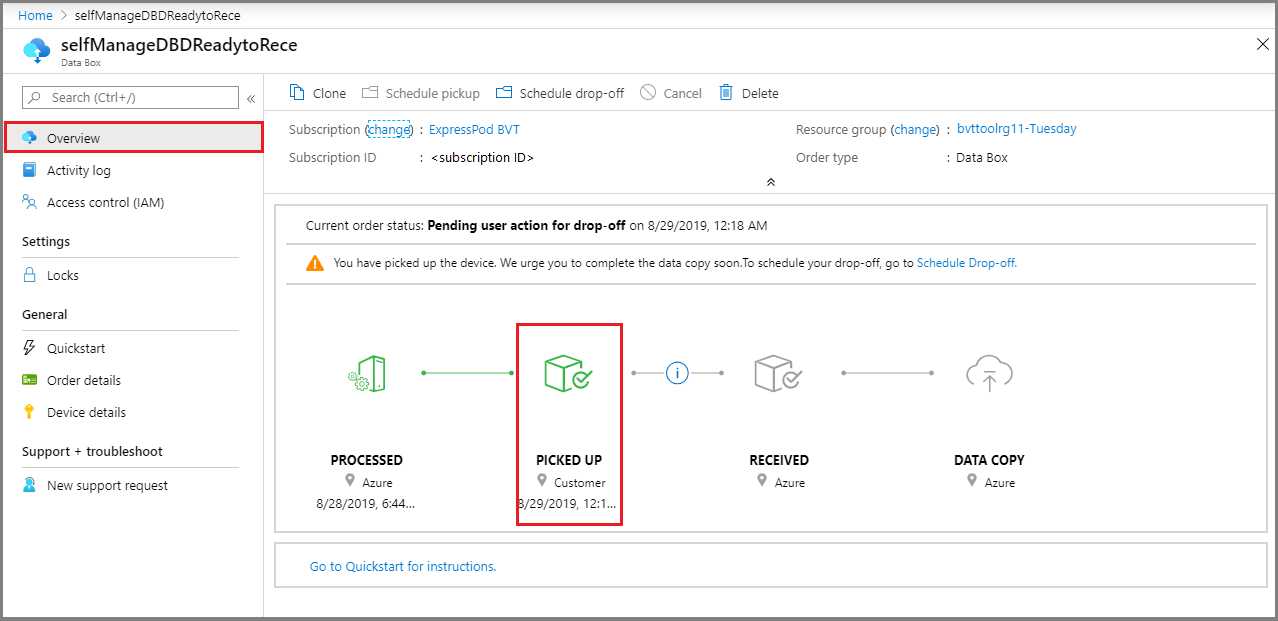
Après avoir enlevé l’appareil, copiez les données vers le ou les Data Box sur votre site. Une fois la copie des données terminée, vous pouvez préparer l’expédition du Data Box. Pour plus d’informations, consultez Préparer l’expédition.
L’étape Préparer l’expédition doit s’effectuer sans erreur critique. Dans le cas contraire, vous devrez réexécuter cette étape après avoir appliqué les corrections nécessaires. Une fois l’étape Préparer l’expédition terminée, vous pouvez afficher le code d’autorisation pour le dépôt dans l’interface utilisateur locale de l’appareil.
Remarque
Ne partagez pas le code d’autorisation par e-mail. Il doit uniquement être vérifié au centre de données lors du dépôt.
Si vous avez reçu une date de rendez-vous pour le dépôt, l’état de la commande doit être Prêt pour la réception au centre de données Azure dans le portail Azure. Suivez les instructions sous Planifier le dépôt pour renvoyer l’appareil.
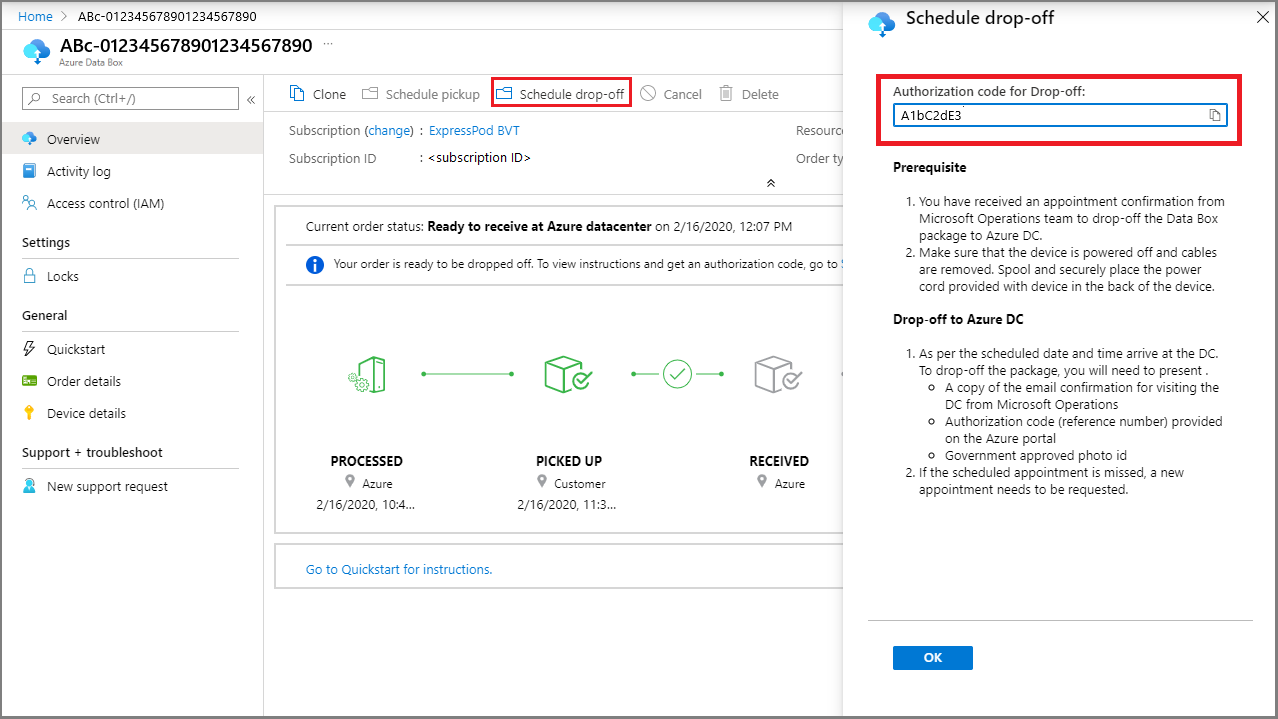
Une fois que votre identité et votre code d’autorisation ont été vérifiés et que vous avez déposé l’appareil au centre de données, l’état de la commande passe à Reçu.
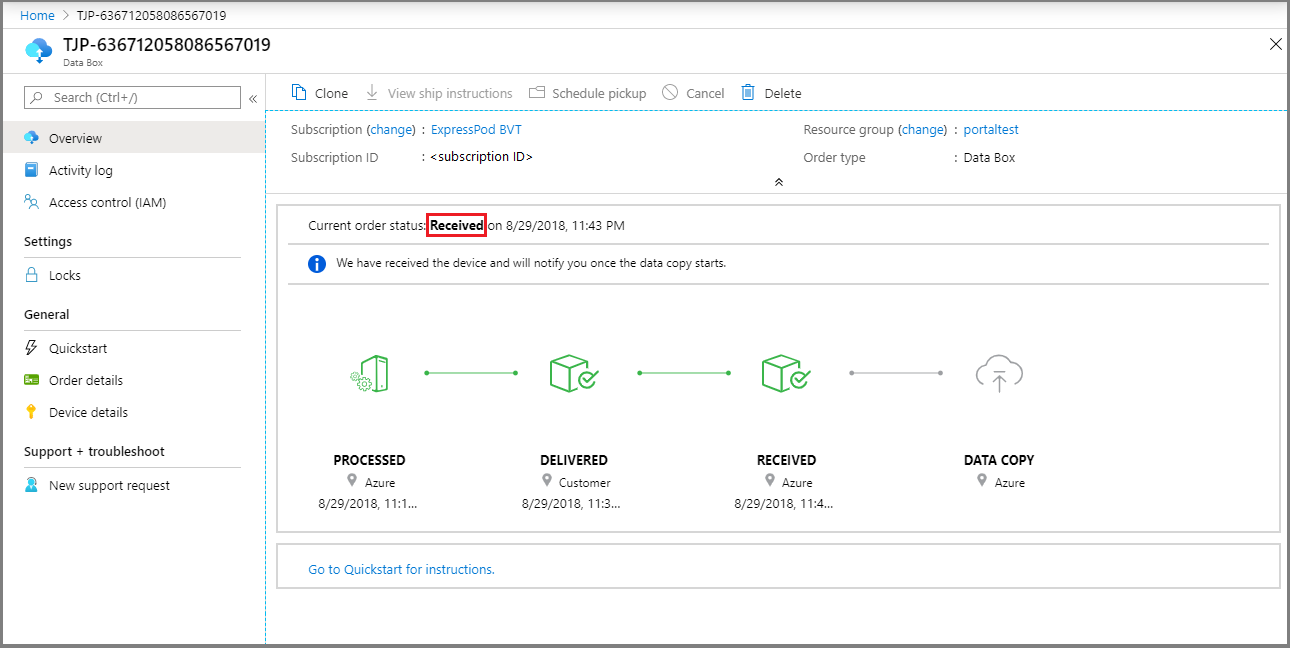
Une fois l’appareil reçu, la copie des données se poursuit. Lorsque la copie est finie, la commande est terminée.