Tutoriel : Utiliser les API REST pour copier des données vers le stockage Blob Azure Data Box
Attention
Cet article fait référence à CentOS, une distribution Linux ayant atteint l’état EOL (fin du service). Veuillez considérer votre utilisation et votre planification en conséquence. Pour plus d’informations, consultez l’aide relative à la fin de vie de CentOS.
Ce tutoriel explique comment se connecter au stockage Blob Azure Data Box par le biais des API REST sur http ou https. Une fois connecté, les étapes nécessaires pour copier les données dans le stockage Blob Data Box et préparer la Data Box pour l’expédition sont également décrites.
Dans ce tutoriel, vous allez apprendre à :
- Prérequis
- Se connecter au stockage Blob Data Box par le biais de http ou https
- Copier des données sur Data Box
Prérequis
Avant de commencer, assurez-vous que :
- Vous avez suivi le Tutoriel : configurer Azure Data Box.
- Vous recevez votre Data Box et le statut de l'ordre de commande dans le portail affiche Livré.
- Vous avez consulté la configuration requise pour le stockage de Data Box Blob et vous avez pris connaissance des versions prises en charge des API, des SDK et des outils.
- Vous avez accès à un ordinateur hôte qui contient les données que vous souhaitez copier dans la Data Box. Votre ordinateur hôte doit effectuer :
- Exécuter un système d’exploitation pris en charge
- Connectez-vous à un réseau haut débit. Nous vous recommandons vivement d’utiliser au minimum une connexion 10 GbE. Vous pouvez utiliser une liaison de données de 1 GbE si une connexion 10 GbE n’est pas disponible. Toutefois, les vitesses de copie s’en trouveront affectées.
- Téléchargez AzCopy V10 sur votre ordinateur hôte. AzCopy est utilisé pour copier des données vers le stockage Azure Data Box Blob depuis votre ordinateur hôte.
Se connecter par le biais de http ou https
Vous pouvez vous connecter au stockage Blob Data Box par le biais de http ou https.
- Https est le protocole recommandé et le plus sûr pour se connecter au stockage Blob Data Box.
- Http est utilisé lors de la connexion par le biais de réseaux approuvés.
Les étapes de connexion varient selon que vous vous connectez au stockage Blob Data Box sur http ou https.
Se connecter par le biais de http
La connexion aux API REST de stockage Blob Data Box par le biais de http implique les étapes suivantes :
- Ajouter l’adresse IP de l’appareil et le point de terminaison de service blob à l’hôte distant
- Configurer les logiciels partenaires et vérifier la connexion
Chacune de ces étapes est décrite dans les sections suivantes.
Ajouter l’adresse IP de l’appareil et le point de terminaison du service blob
Connectez-vous à l’appareil Data Box. Assurez-vous qu’il est déverrouillé.
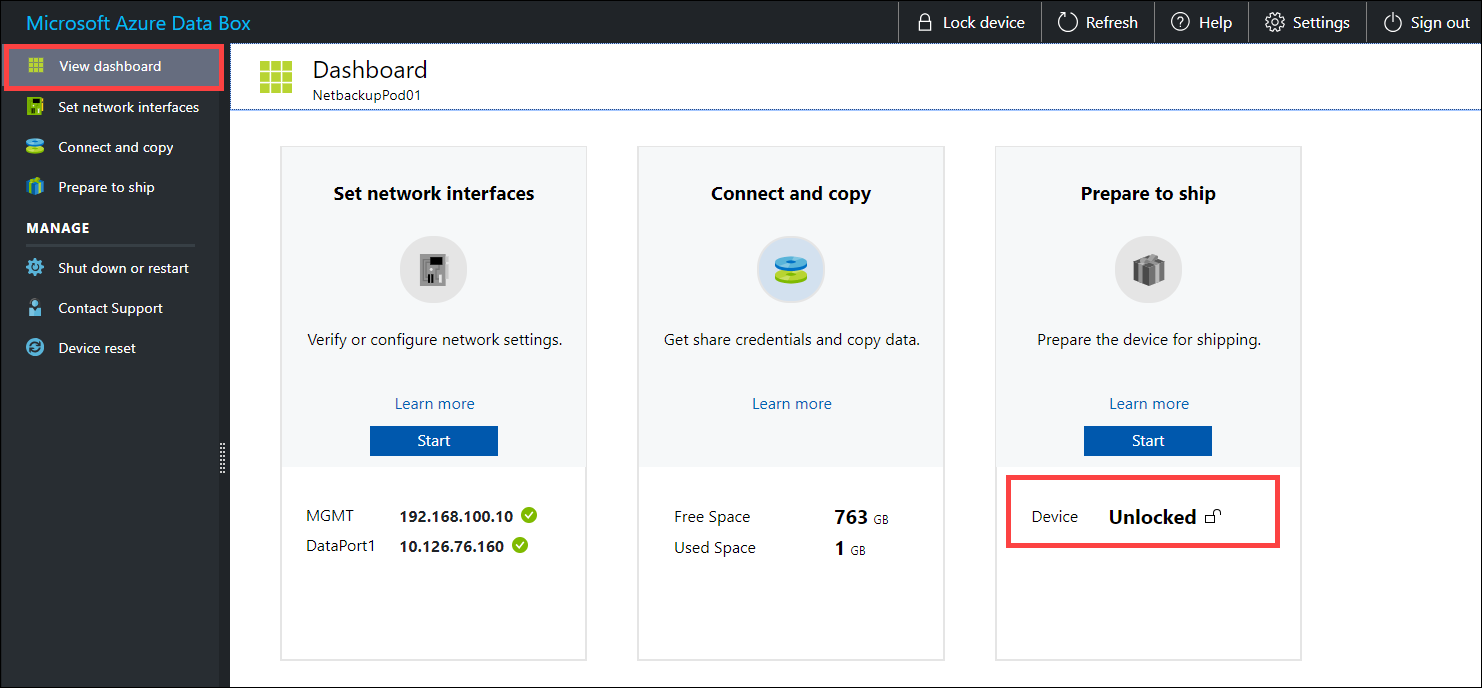
Accédez à Définir des interfaces réseau. Prenez note de l’adresse IP de l’appareil pour l’interface réseau servant à se connecter au client.
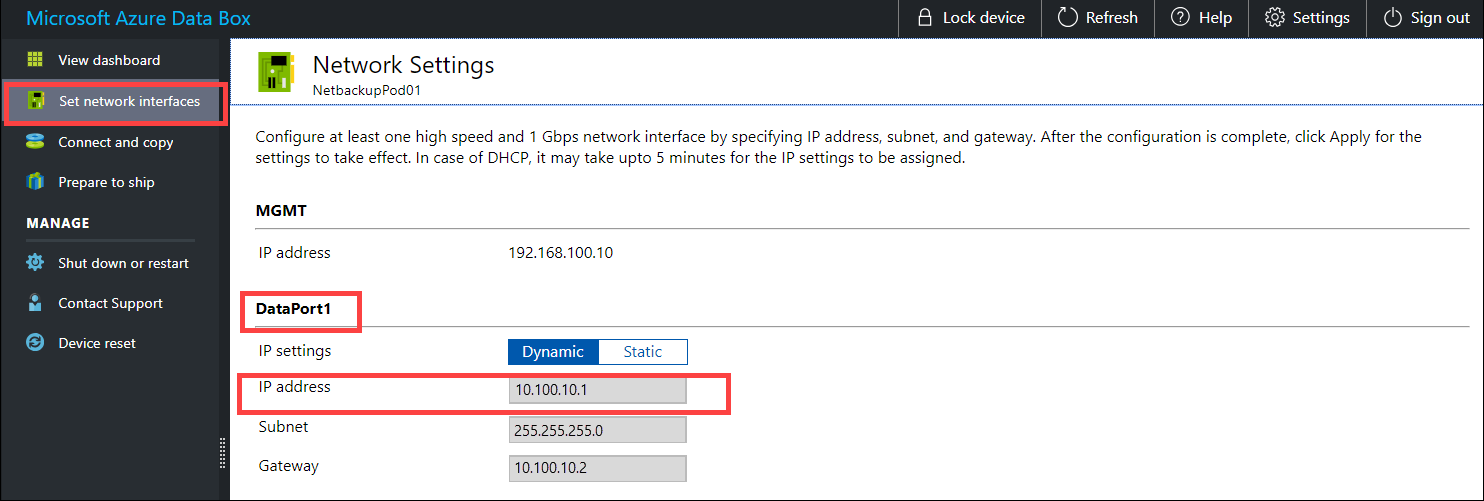
Accédez à Connexion et copie, puis cliquez sur REST.
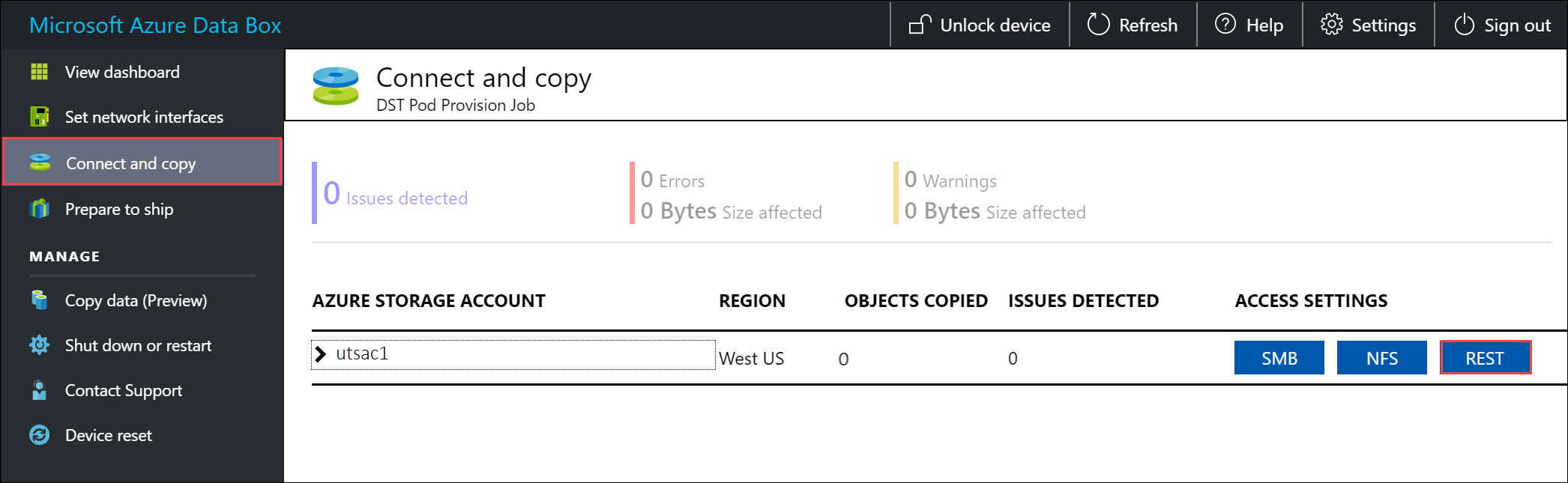
Dans la boîte de dialogue Accéder au compte de stockage et charger des données, copiez le Point de terminaison du service BLOB.
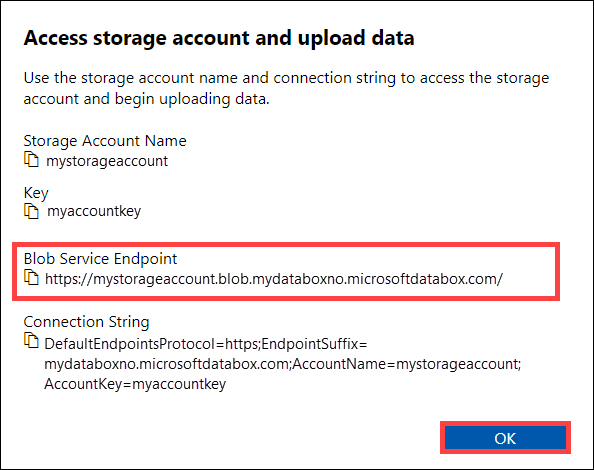
Démarrez le Bloc-notes en tant qu’administrateur, puis ouvrez le fichier hosts qui se trouve dans
C:\Windows\System32\Drivers\etc.Ajoutez l’entrée suivante à votre fichier hosts :
<device IP address> <Blob service endpoint>Pour référence, utilisez l’image suivante. Enregistrez le fichier hosts.
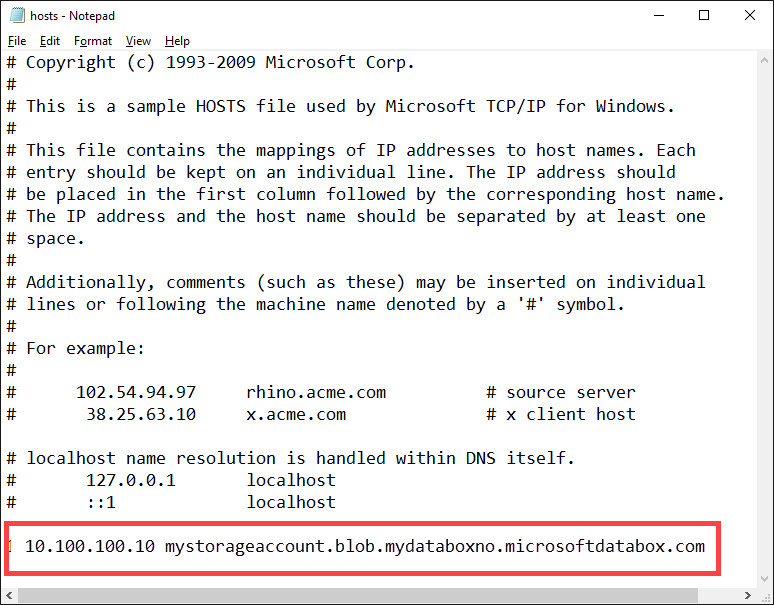
Vérifier la connexion et configurer les logiciels partenaires
Configurez le logiciel partenaire pour vous connecter au client. En règle générale, pour vous connecter au logiciel partenaire, vous avez besoin des informations suivantes (pouvant varier) que vous avez recueillies dans la page Connexion et copie de l’interface utilisateur web locale à l’étape précédente :
- Nom du compte de stockage
- Clé d’accès
- Point de terminaison de service blob
Pour vérifier que la connexion est correctement établie, utilisez l’Explorateur Stockage pour associer un compte de stockage externe. Si vous n’avez pas l’Explorateur Stockage, vous devez le télécharger et l’installer.
La première fois que vous utilisez l’Explorateur Stockage, vous devez effectuer les étapes suivantes :
Dans la barre de commandes du haut, accédez à Modifier > Cibler Azure Stack.
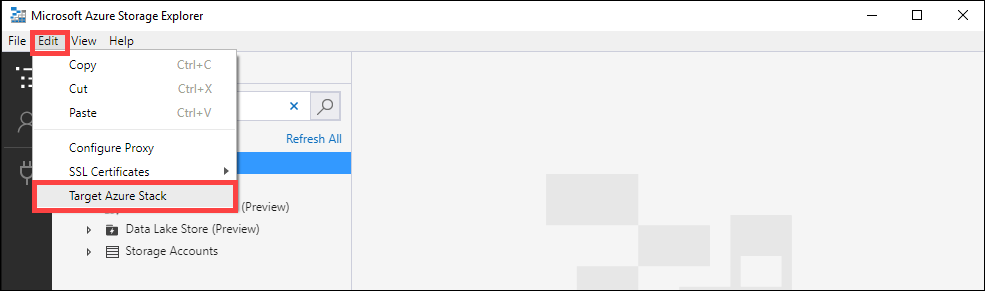
Redémarrez l’Explorateur Stockage pour la prise en compte des modifications.

Suivez ces étapes pour vous connecter au compte de stockage et vérifier la connexion.
Dans l’Explorateur Stockage, ouvrez la boîte de dialogue Connexion au stockage Azure. Dans la boîte de dialogue Connexion au stockage Azure, sélectionnez Utiliser un nom et une clé de compte de stockage.
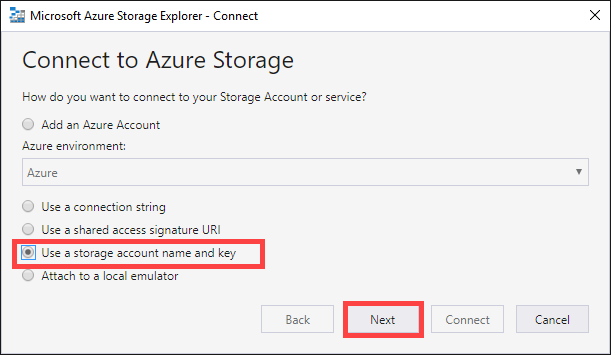
Collez votre Nom du compte et Clé du compte (valeur de la clé 1 à partir de la page Connexion et copie dans l’interface utilisateur web locale). Sélectionnez Domaine des points de terminaison de stockage en tant que Autre (Entrez ci-dessous) , puis précisez le point de terminaison du service BLOB, comme indiqué ci-dessous. Cochez l’option Utiliser HTTP uniquement si le transfert s’effectue via http. Si vous utilisez https, laissez l’option désactivée. Sélectionnez Suivant.
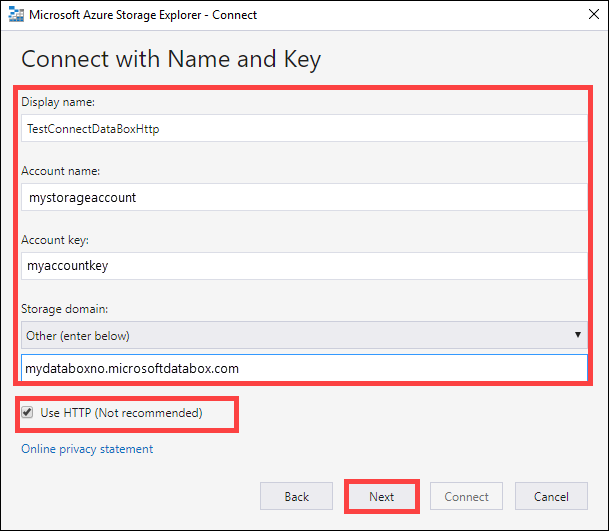
Dans la boîte de dialogue Résumé de la connexion, vérifiez les informations fournies. Sélectionnez Connecter.
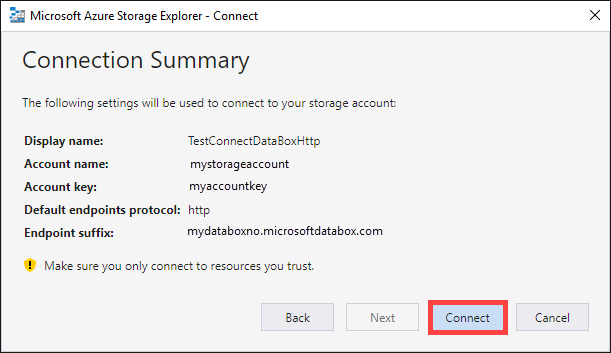
Le compte que vous avez correctement ajouté s’affiche dans le volet gauche de l’Explorateur Stockage avec (Externe, Autre) ajouté à son nom. Cliquez sur Conteneurs d’objets Blob pour afficher le conteneur.
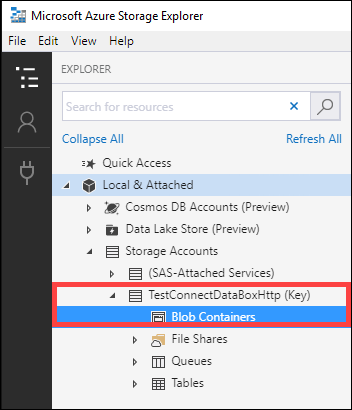
Se connecter par le biais de https
La connexion aux API REST de stockage Blob Azure par le biais de https implique les étapes suivantes :
- Télécharger le certificat à partir du portail Azure. Ce certificat est utilisé pour la connexion à l’interface utilisateur web et aux API REST de stockage Blob Azure.
- Importez le certificat sur le client ou l'hôte distant.
- Ajoutez l'adresse IP de l'appareil et le point de terminaison de service blob au client ou à l'hôte distant.
- Configurez les logiciels partenaires et vérifier la connexion.
Chacune de ces étapes est décrite dans les sections suivantes.
Télécharger le certificat
Utilisez le portail Azure pour télécharger le certificat.
Connectez-vous au portail Azure.
Accédez à votre commande Data Box, puis accédez à Général > Détails de l’appareil.
Sous informations d’identification de l’appareil, accédez à Accès d’API. Sélectionnez Télécharger. Cette action télécharge un fichier de certificat <nom de votre commande>.cer. Enregistrez ce fichier et installez-le sur l'ordinateur client ou hôte que vous utilisez pour vous connecter à l'appareil.
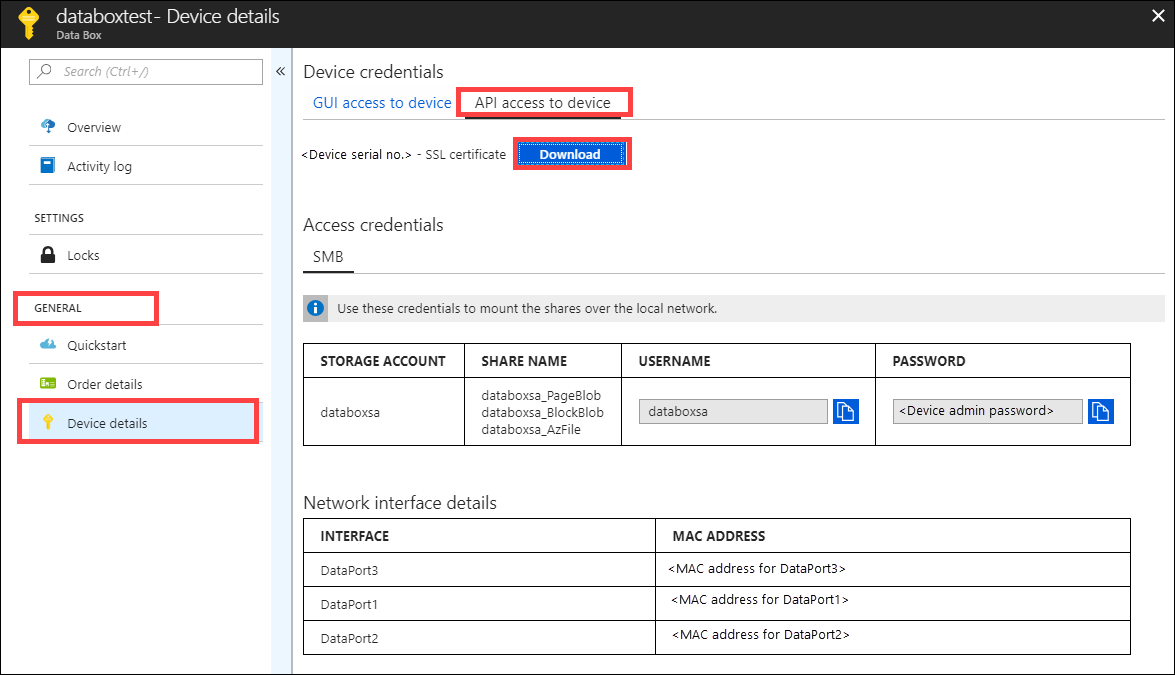
Importation d’un certificat
L’accès au stockage Blob Data Box sur HTTPS nécessite un certificat TLS/SSL pour l’appareil. La façon dont ce certificat est mis à la disposition de l’application cliente varie en fonction de l’application, du système d’exploitation et de la distribution. Certaines applications peuvent accéder au certificat après son importation dans le magasin de certificats du système, tandis que d’autres n’utilisent pas ce mécanisme.
Des informations spécifiques à certaines applications sont mentionnées dans cette section. Pour plus d'informations sur les autres applications, consultez la documentation propre à chaque application et au système d'exploitation utilisé.
Suivez ces étapes pour importer le fichier .cer dans le magasin racine d’un client Windows ou Linux. Sur un système Windows, vous pouvez utiliser Windows PowerShell ou l’interface utilisateur de Windows Server pour importer et installer le certificat sur votre système.
Utiliser Windows PowerShell
Démarrez une session Windows PowerShell en tant qu’administrateur.
À l’invite de commandes, tapez :
Import-Certificate -FilePath C:\temp\localuihttps.cer -CertStoreLocation Cert:\LocalMachine\Root
Utiliser l’interface utilisateur de Windows Server
Cliquez avec le bouton droit sur le fichier
.ceret sélectionnez Installer le certificat. Cette action démarre l’Assistant Importation de certificat.Pour Emplacement du magasin, sélectionnez Ordinateur local, puis sélectionnez Suivant.
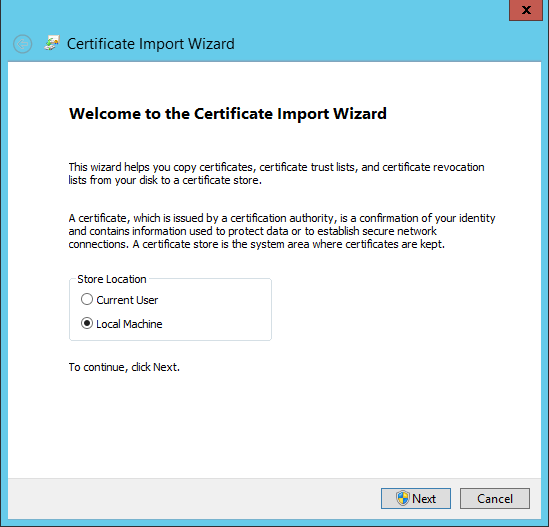
Sélectionnez Placer tous les certificats dans le magasin suivant, puis sélectionnez Parcourir. Accédez au magasin racine de votre hôte distant, puis sélectionnez Suivant.
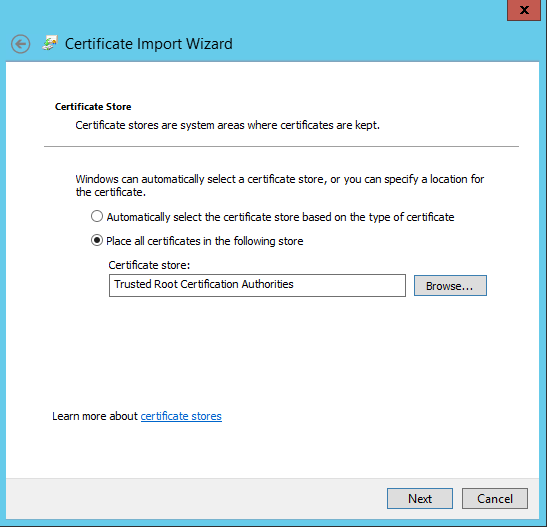
Sélectionnez Terminer. Un message indiquant que l’importation a réussi s’affiche.
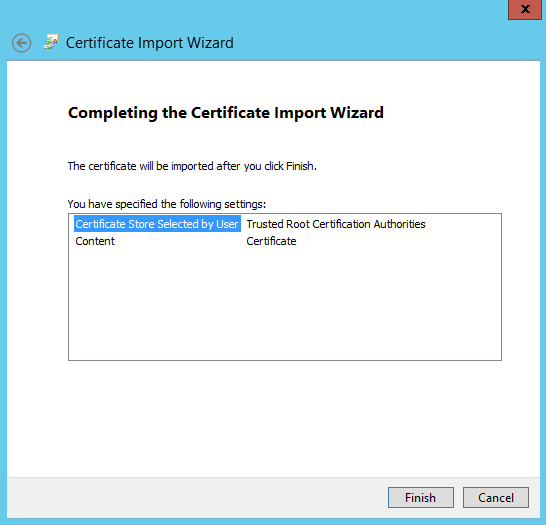
Utiliser un système Linux
La méthode d’importation d’un certificat varie selon la distribution.
Plusieurs distributions, notamment Ubuntu et Debian, utilisent la commande update-ca-certificates.
- Renommez le fichier de certificat codé en Base64 avec l’extension
.crtet copiez-le dans/usr/local/share/ca-certificates directory. - Exécutez la commande
update-ca-certificates.
Les versions récentes de RHEL, Fedora et CentOS utilisent la commande update-ca-trust.
- Copiez le fichier de certificat dans le répertoire
/etc/pki/ca-trust/source/anchors. - Exécutez
update-ca-trust.
Pour plus de détails, consultez la documentation spécifique à votre distribution.
Ajouter l’adresse IP de l’appareil et le point de terminaison du service blob
Suivez les mêmes étapes que celles effectuées pour ajouter l’adresse IP de l’appareil et le point de terminaison du service blob avec une connexion sur http.
Configurer les logiciels partenaires et vérifier la connexion
Suivez les mêmes étapes que celles effectuées pour configurer des logiciels partenaires avec une connexion sur http. La seule différence est que vous devez laisser la case Utiliser HTTP non cochée.
Copier des données sur Data Box
Une fois qu’un ou plusieurs partages Data Box sont connectés, l’étape suivante consiste à copier les données. Avant de lancer des opérations de copie de données, tenez compte des limitations suivantes :
- Lorsque vous copiez des données, vérifiez que la taille des données est conforme aux limites de taille spécifiées dans l’article Azure storage and Data Box limits (Limitations relatives au Stockage Azure et à Data Box).
- Des chargements simultanés exécutés par Data Box et par une autre application non Data Box pourraient entraîner des défaillance de chargement, ainsi qu'une altération des données.
Important
Veillez à conserver une copie des données sources jusqu'à ce que vous puissiez confirmer que vos données ont été copiées dans le Stockage Azure.
Dans ce tutoriel, nous utilisons AzCopy pour copier des données vers le stockage Blob Data Box. Si vous préférez un outil basé sur une interface graphique utilisateur, vous pouvez également utiliser l'Explorateur Stockage Azure ou un autre logiciel partenaire pour copier les données.
La procédure de copie nécessite les étapes suivantes :
- Créez un conteneur.
- Charger le contenu d’un dossier dans le Stockage Blob Data Box
- Charger les fichiers modifiés dans le Stockage Blob Data Box
Chacune de ces étapes est décrite en détail dans les sections suivantes.
Créez un conteneur.
La première étape consiste à créer un conteneur, car les objets blob sont toujours chargés dans un conteneur. Les conteneurs organisent des groupes d’objets blob comme des fichiers dans des dossiers sur votre ordinateur. Pour créer un conteneur d’objets blob, effectuez les étapes suivantes :
Ouvrez l’Explorateur de stockage.
Dans le volet gauche, développez le compte de stockage dans lequel vous souhaitez créer le conteneur d’objets blob.
Cliquez avec le bouton droit sur Conteneurs d’objets blob puis, dans le menu contextuel, sélectionnez Créer un conteneur d’objets blob.
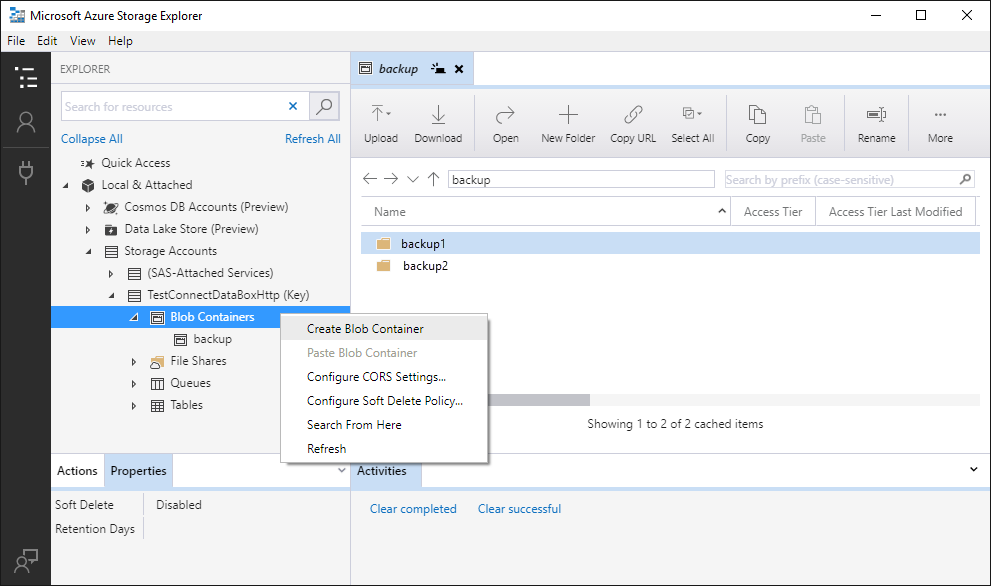
Une zone de texte apparaît sous le dossier Conteneurs d’objets blob. Entrez le nom de votre conteneur d’objets blob. Pour obtenir des informations sur les règles et restrictions applicables aux noms de conteneurs d’objets blob, consultez Créer le conteneur et définir les autorisations.
Appuyez sur Entrée pour créer le conteneur d’objets blob, ou sur ÉCHAP pour annuler. Une fois le conteneur d’objets blob créé, celui-ci apparaît sous le dossier Conteneurs d’objets blob du compte de stockage sélectionné.
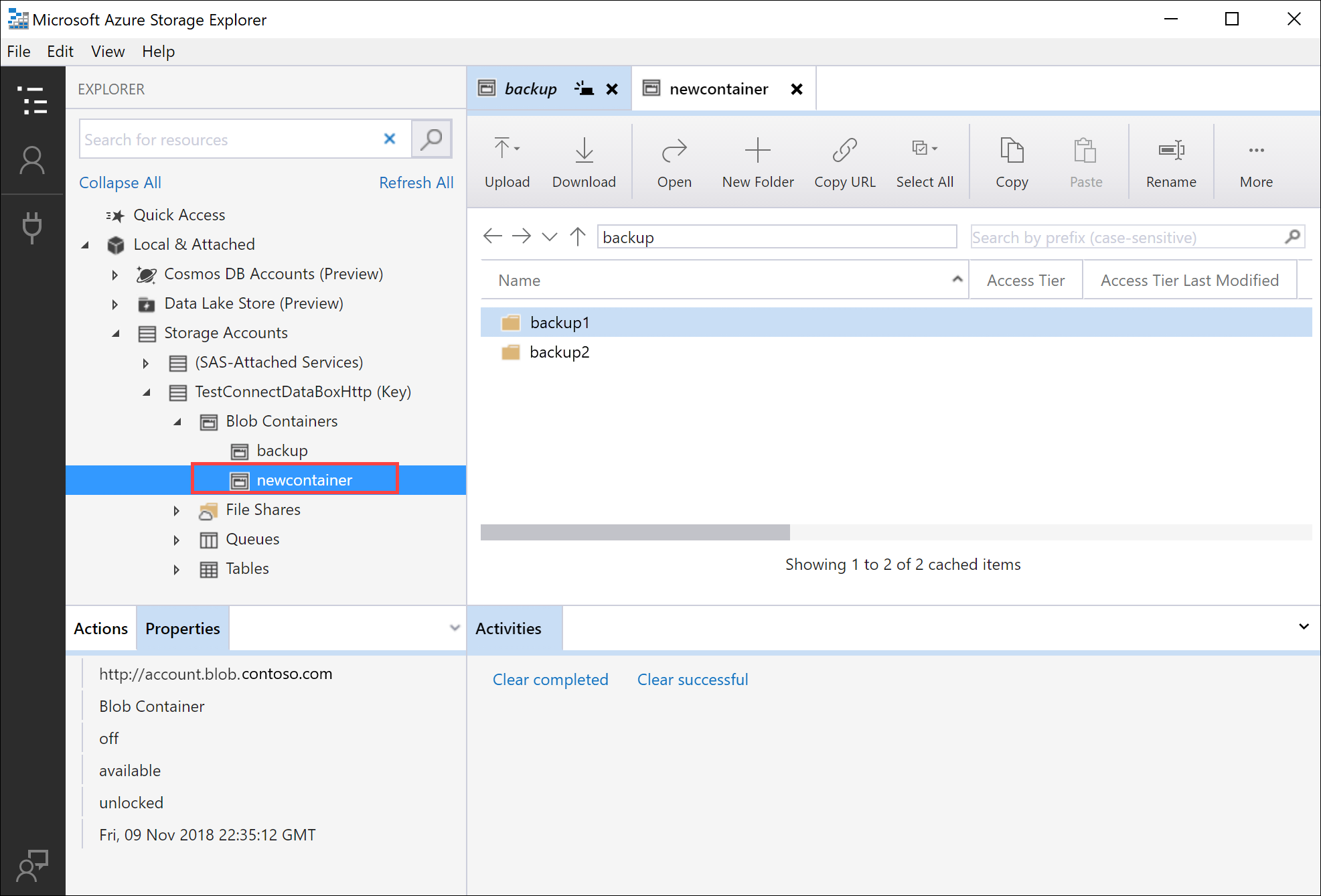
Charger le contenu d'un dossier dans le stockage Blob Data Box
Utilisez AzCopy pour charger tous les fichiers d'un dossier dans un espace de stockage Blob sous Windows ou Linux. Pour charger tous les objets blob d’un dossier, entrez la commande AzCopy suivante :
Linux
azcopy \
--source /mnt/myfolder \
--destination https://data-box-storage-account-name.blob.device-serial-no.microsoftdatabox.com/container-name/ \
--dest-key <key> \
--recursive
Windows
AzCopy /Source:C:\myfolder /Dest:https://data-box-storage-account-name.blob.device-serial-no.microsoftdatabox.com/container-name/ /DestKey:<key> /S
Remplacez <key> par votre clé de compte. Vous pouvez récupérer votre clé de compte dans le portail Azure en accédant à votre compte de stockage. Sélectionnez Paramètres de clé d'accès >. Ensuite, choisissez une clé, puis copiez et collez la valeur dans la commande AzCopy.
Si le conteneur de destination spécifié n'existe pas, AzCopy, crée et y charge le fichier. Mettez à jour le chemin source en indiquant votre répertoire de données, puis remplacez data-box-storage-account-name dans l’URL de destination par le nom du compte de stockage associé à votre Data Box.
Pour charger le contenu du répertoire spécifié dans le stockage Blob de manière récursive, spécifiez l'option --recursive pour Linux ou l'option /S pour Windows. Quand vous exécutez AzCopy avec l’une de ces options, tous les sous-dossiers et leurs fichiers sont également chargés.
Charger les fichiers modifiés dans le Stockage Blob Data Box
Vous pouvez également utiliser AzCopy pour charger des fichiers en fonction de l'heure de leur dernière modification. Pour télécharger uniquement les fichiers mis à jour ou nouveaux, ajoutez le paramètre --exclude-older pour Linux ou le paramètre /XO pour Windows à la commande AzCopy.
Si vous souhaitez uniquement copier les ressources de votre source locale qui n'existent pas dans la destination, spécifiez les paramètres --exclude-olderet --exclude-newer pour Linux, ou les paramètres /XOet /XN pour Windows dans la commande AzCopy. AzCopy ne charge que les données mises à jour, telles qu'elles sont déterminées par l'horodatage.
Linux
azcopy \
--source /mnt/myfolder \
--destination https://data-box-storage-account-name.blob.device-serial-no.microsoftdatabox.com/container-name/ \
--dest-key <key> \
--recursive \
--exclude-older
Windows
AzCopy /Source:C:\myfolder /Dest:https://data-box-storage-account-name.blob.device-serial-no.microsoftdatabox.com/container-name/ /DestKey:<key> /S /XO
S’il existe des erreurs pendant l’opération de copie ou de connexion, consultez Résoudre les problèmes avec le Stockage Blob Data Box.
L'étape suivante consiste à préparer votre appareil pour l'expédition.
Étapes suivantes
Ce tutoriel vous a apporté des connaissances concernant Azure Data Box, notamment concernant les points suivants :
- Conditions préalables à la copie de données vers le stockage Azure Data Box Blob à l'aide d'API REST
- Connexion au stockage Azure Data Box Blob via http ou https
- Copier des données sur Data Box
Passez au tutoriel suivant pour découvrir comment renvoyer votre Data Box à Microsoft.
Ship your Azure Data Box to Microsoft (Expédier votre Azure Data Box à Microsoft)