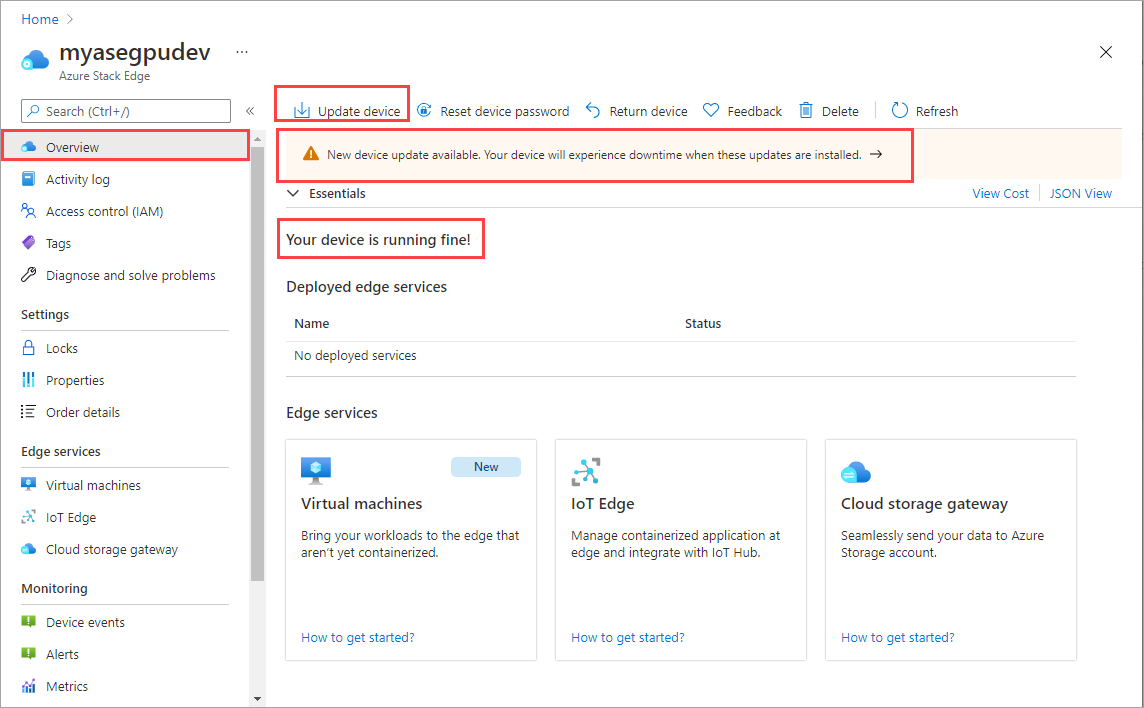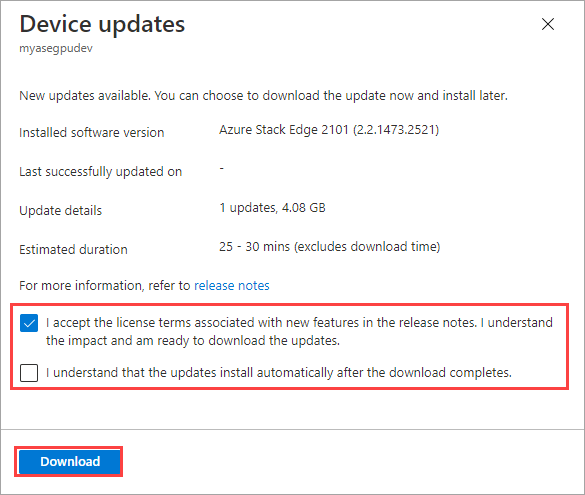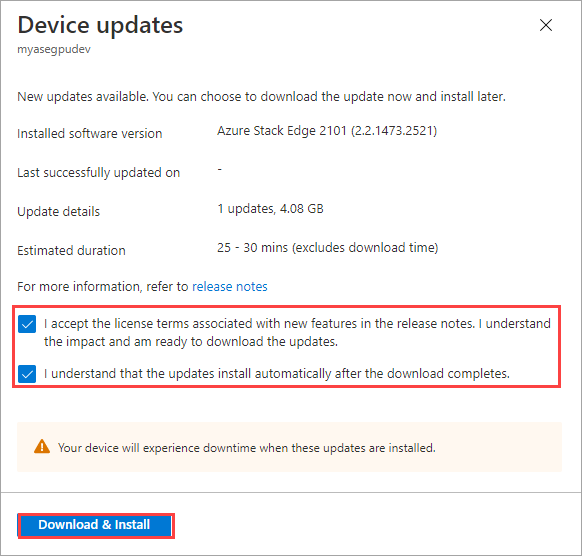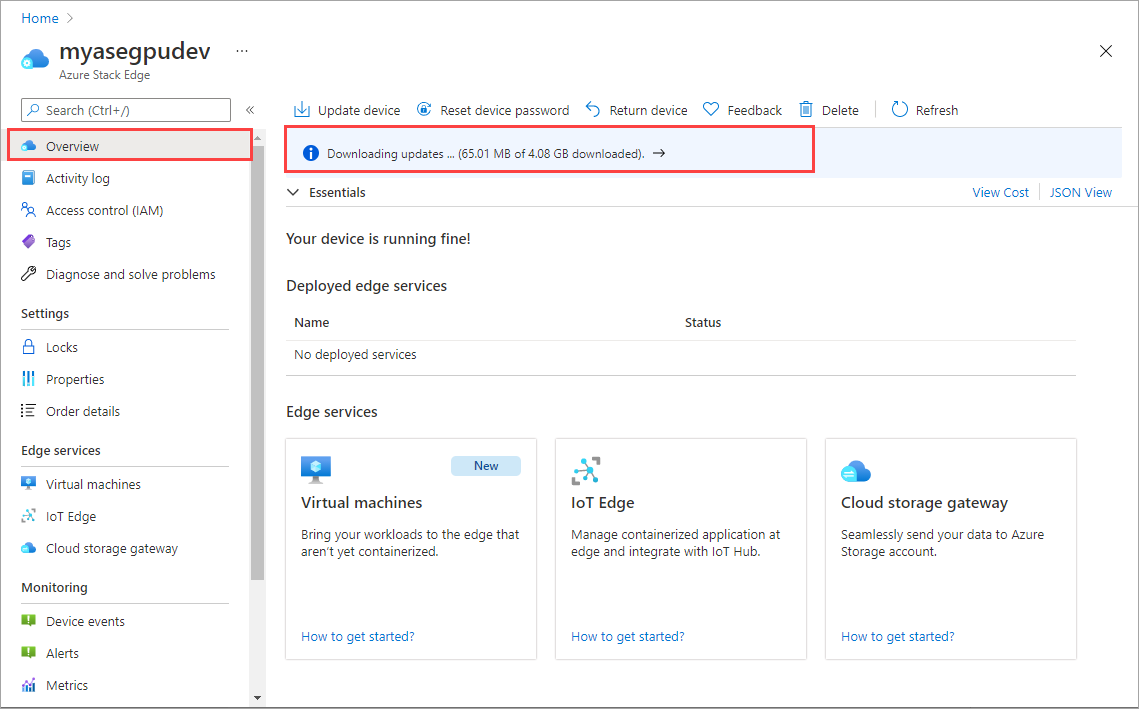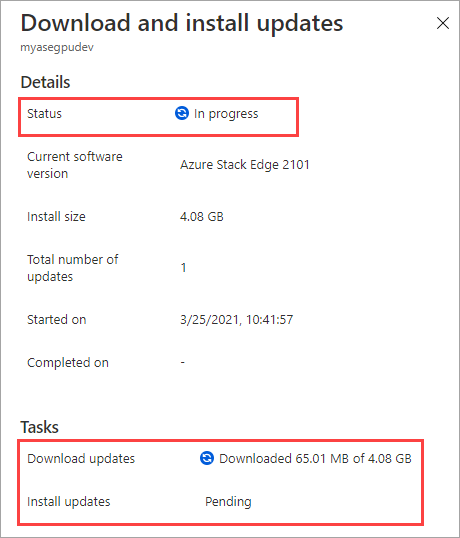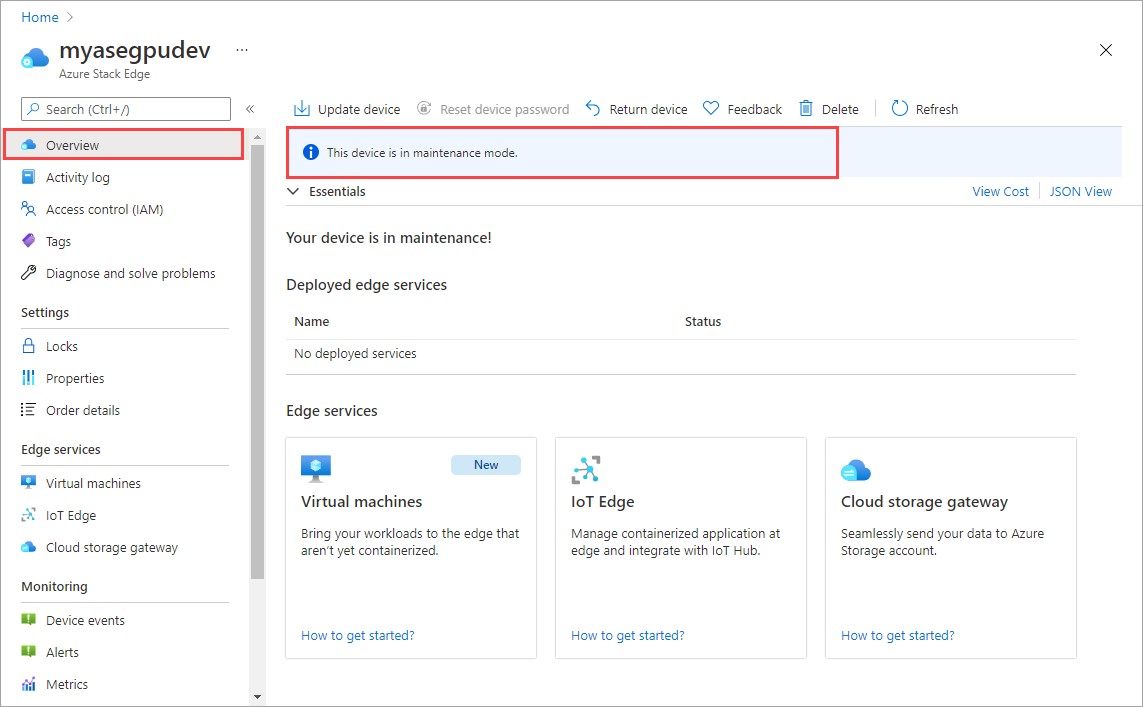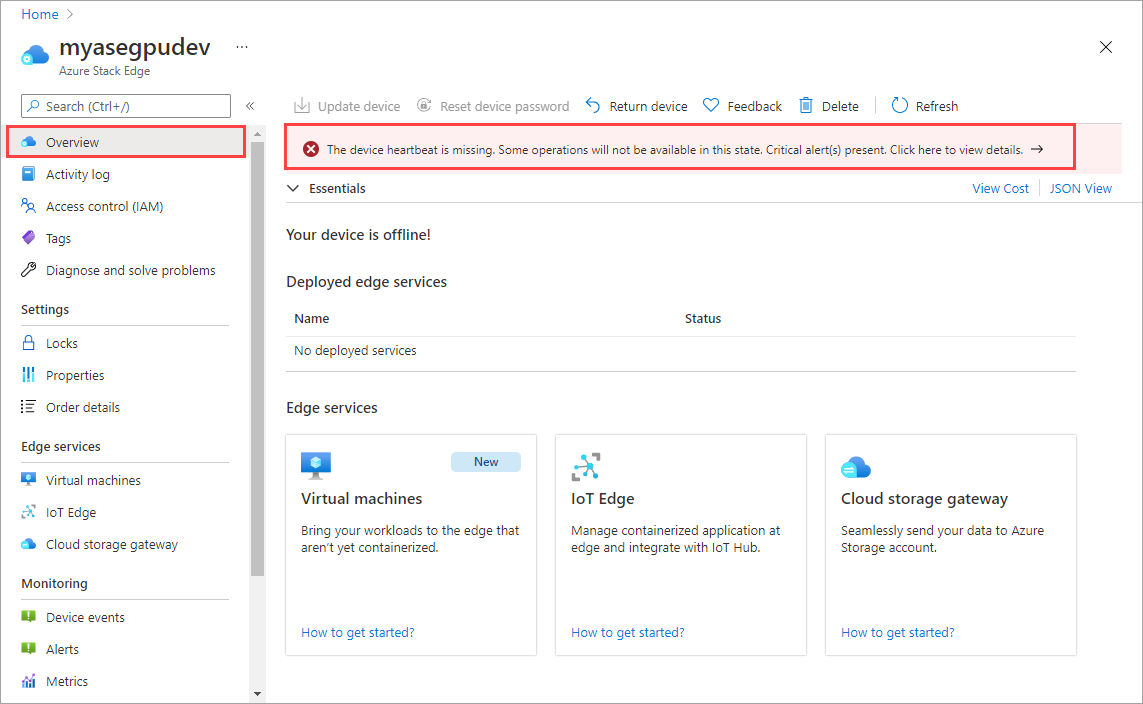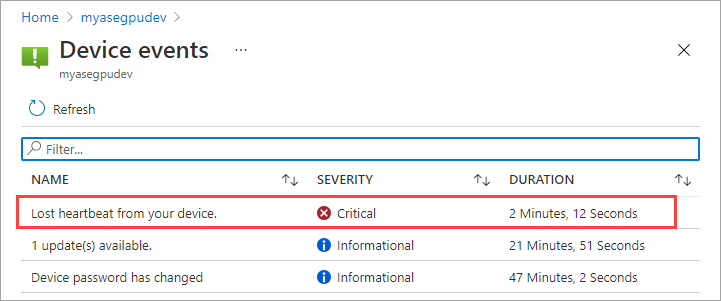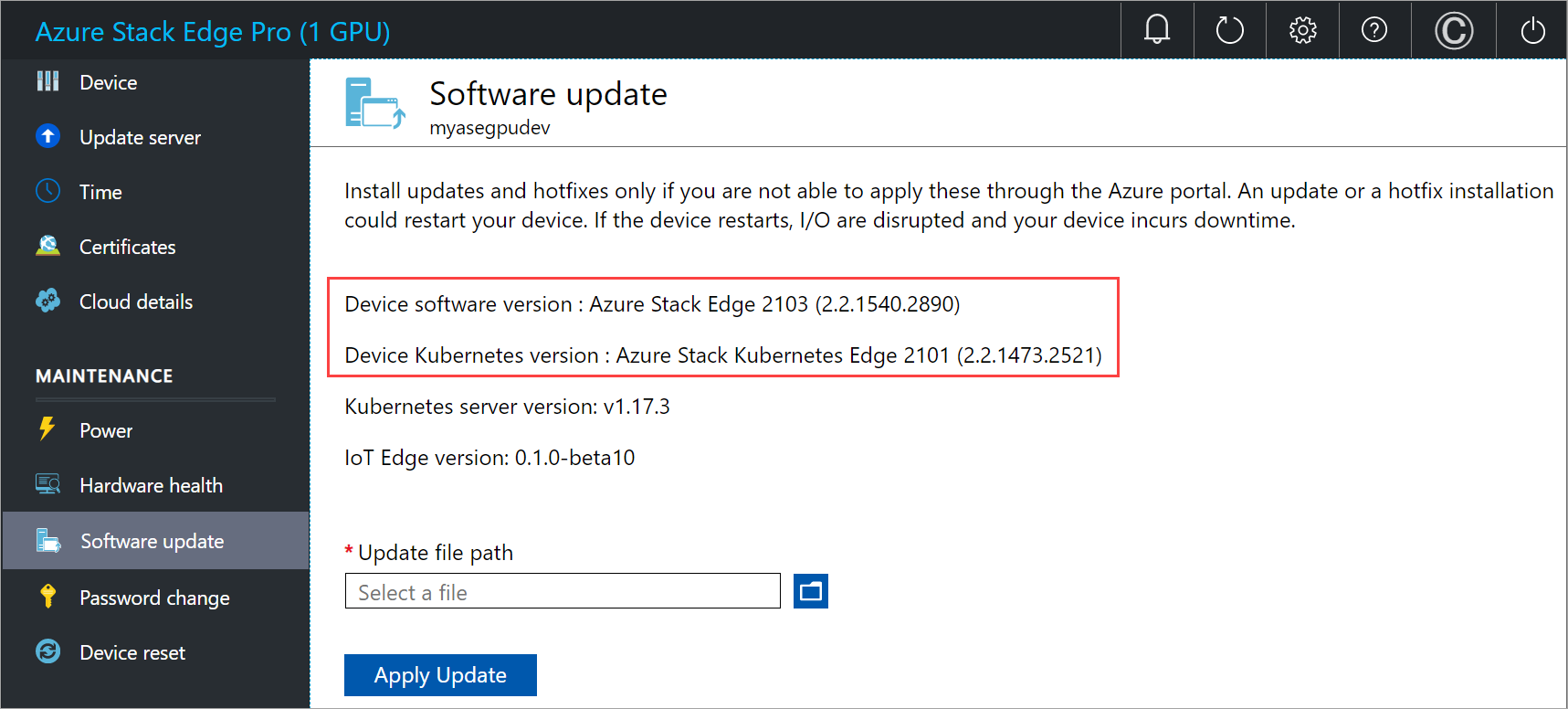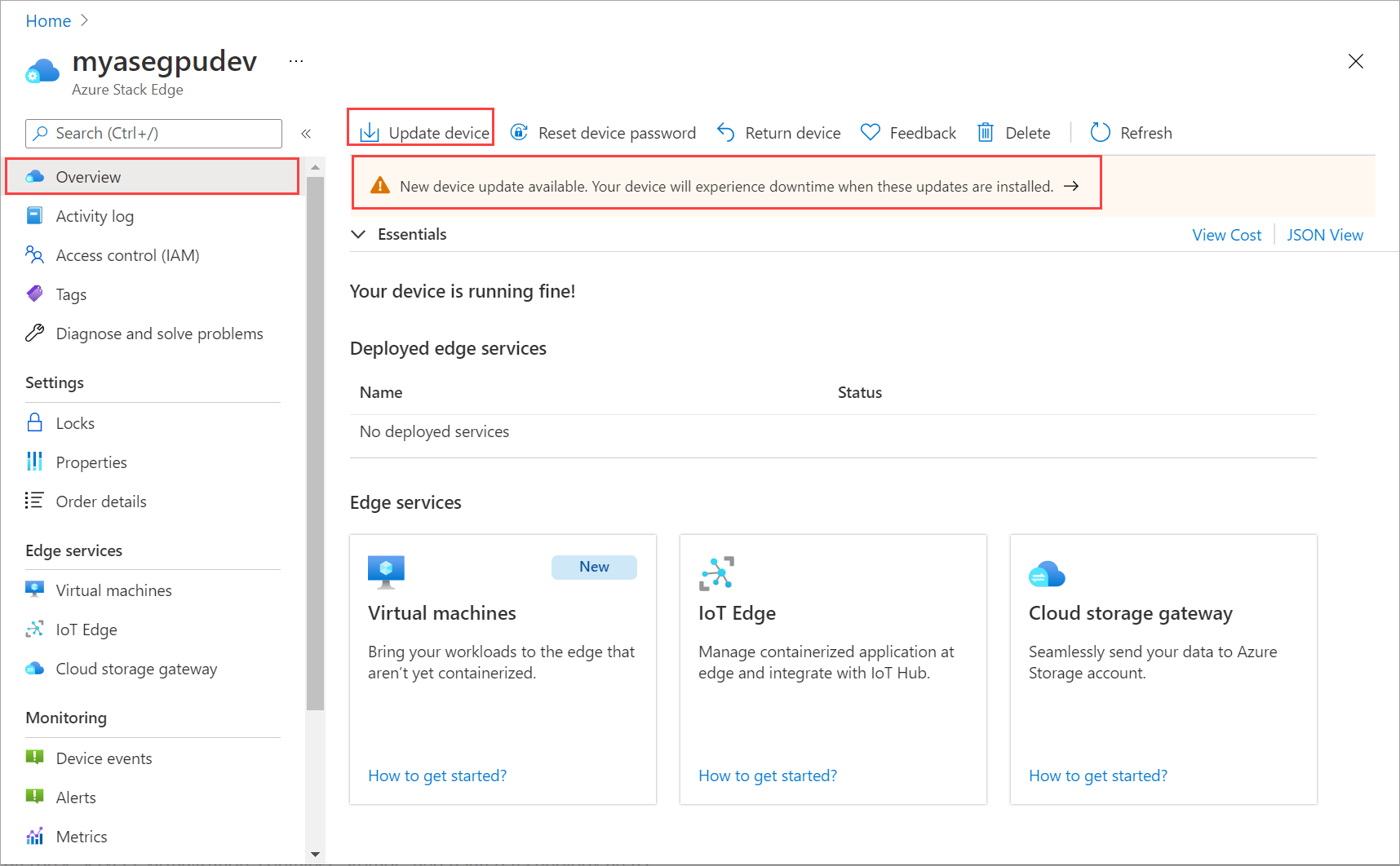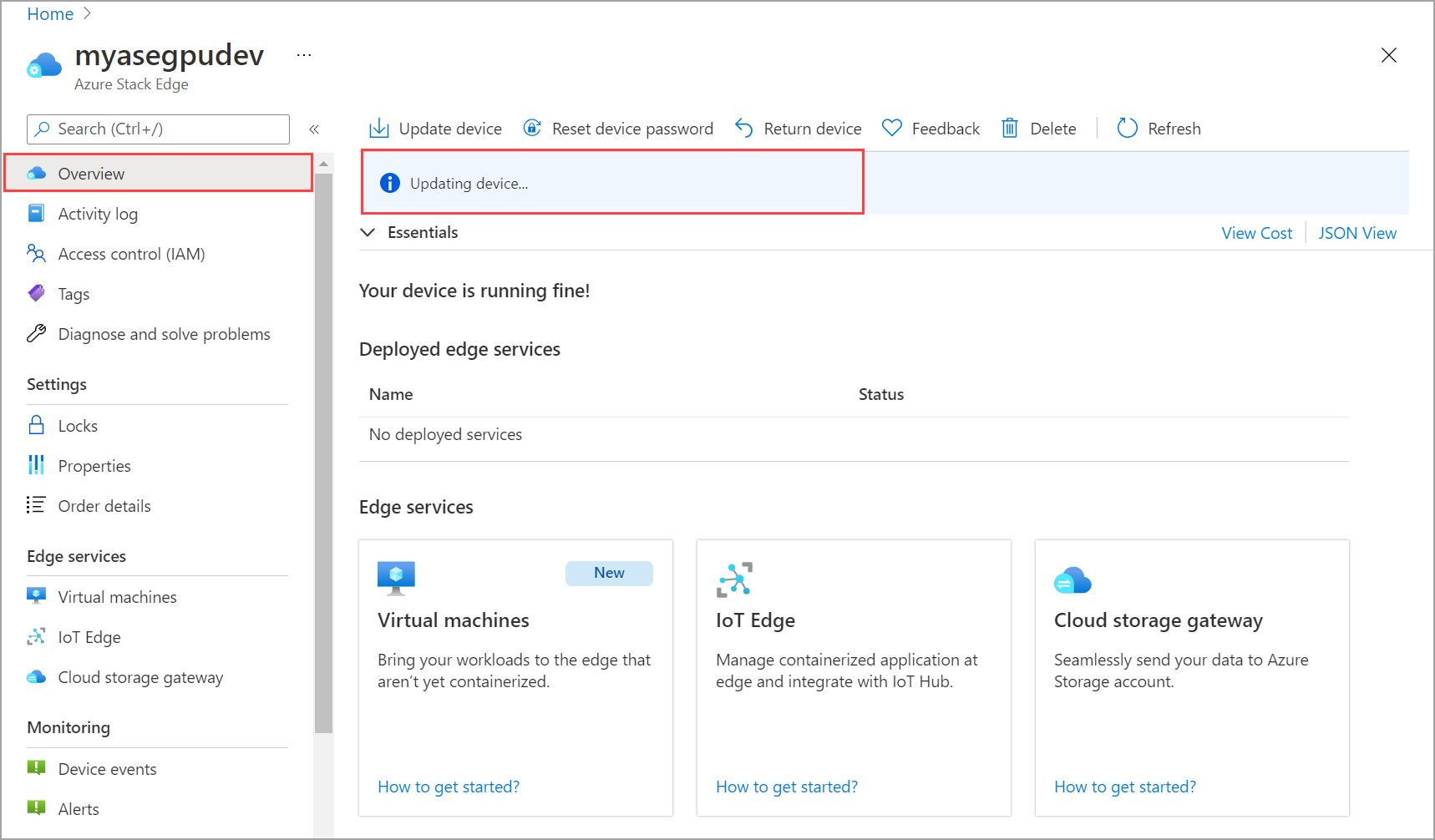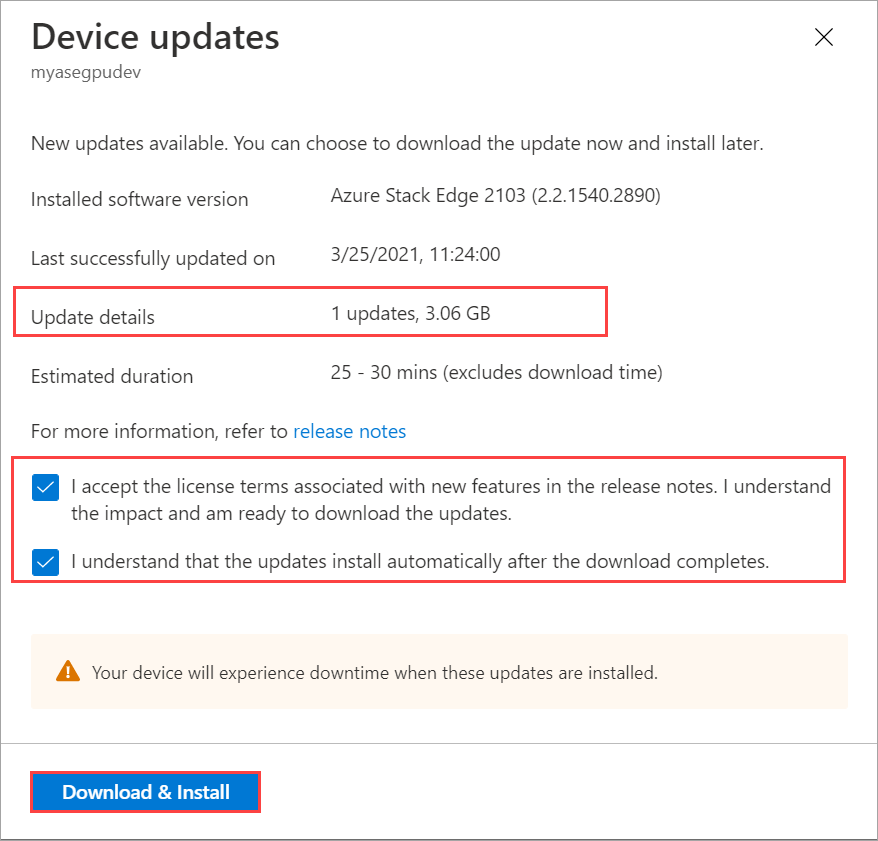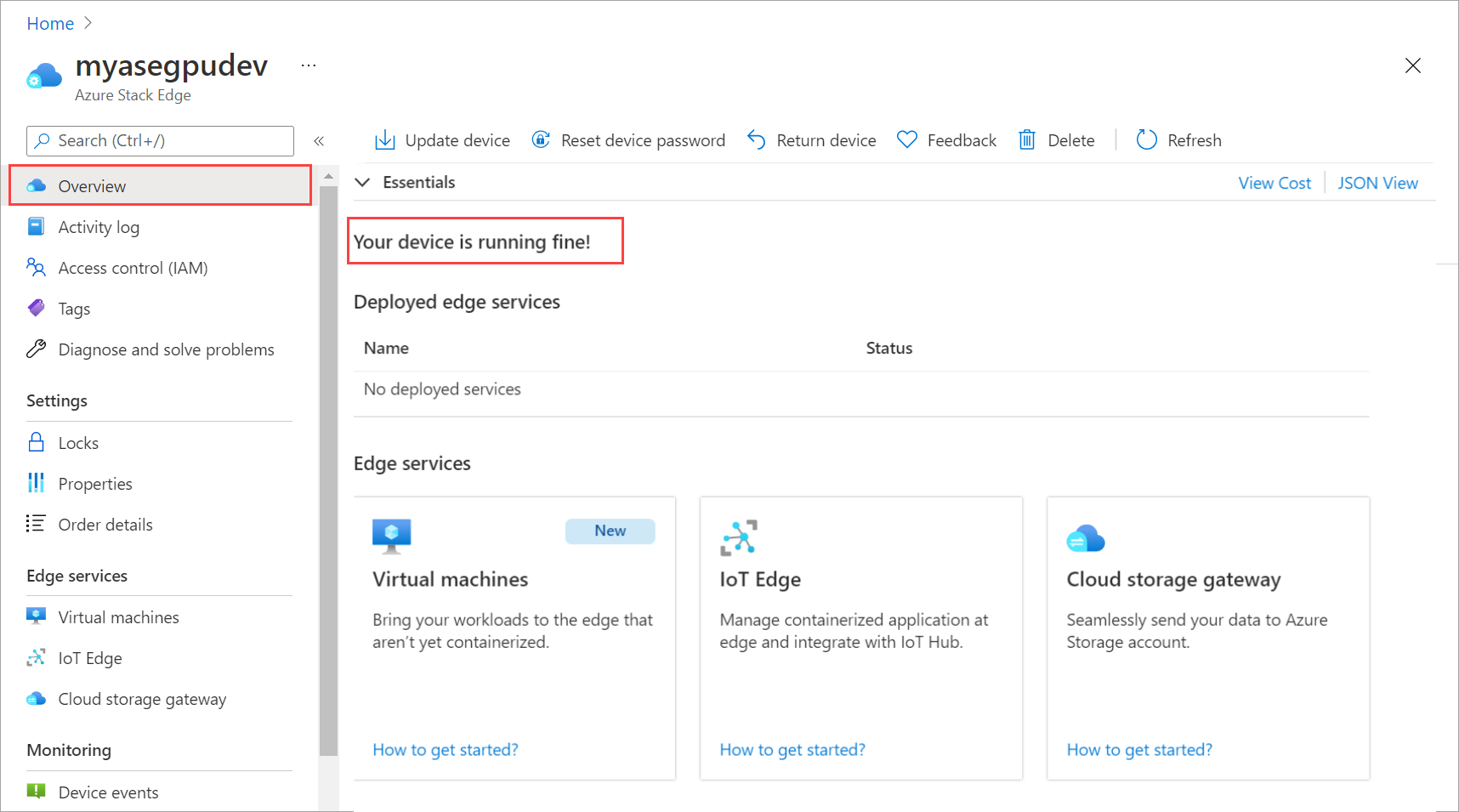Mettre à jour votre GPU Azure Stack Edge Pro
S’APPLIQUE À :  Azure Stack Edge Pro : GPU
Azure Stack Edge Pro : GPU Azure Stack Edge Pro 2
Azure Stack Edge Pro 2 Azure Stack Edge Pro R
Azure Stack Edge Pro R Azure Stack Edge Mini R
Azure Stack Edge Mini R
Cet article décrit les étapes à effectuer pour installer la mise à jour sur votre appareil Azure Stack Edge Pro avec GPU via l’interface utilisateur web locale et via le portail Azure.
Appliquez les mises à jour logicielles ou les correctifs pour maintenir à jour votre appareil Azure Stack Edge Pro et le cluster Kubernetes associé sur l’appareil.
Remarque
La procédure décrite dans cet article a été effectuée à l’aide d’une version différente du logiciel, mais le processus reste le même pour la version actuelle du logiciel.
À propos des dernières mises à jour
La version actuelle est la Mise à jour 2407. Cette mise à jour installe deux types de mise à jour, la mise à jour de l’appareil suivie des mises à jour de Kubernetes.
Les versions associées à cette mise à jour sont les suivantes :
- Version logicielle de l’appareil : Azure Stack Edge 2407 (3.2.2754.1029).
- Version de Kubernetes de l’appareil : Azure Stack Kubernetes Edge 2407 (3.2.2754.1029).
- Profil de charge de travail Kubernetes de l’appareil : autres charges de travail.
- Version du serveur Kubernetes : v1.28.5.
- Version d’IoT Edge : 0.1.0-beta15.
- Version d’Azure Arc : 1.16.10.
- Version du pilote GPU : 535.161.08.
- Version de CUDA : 12.2.
Pour plus d’informations sur les nouveautés de cette mise à jour, consultez Notes de publication.
Pour appliquer la mise à jour 2407, votre appareil doit exécuter la version 2403 ou ultérieure.
Si la version minimale requise n’est pas installée, le message d’erreur suivant s’affiche :
Le package de mise à jour ne peut pas être installé car ses dépendances ne sont pas satisfaites.
Vous pouvez effectuer une mise à jour vers la version 2403 à partir de la version 2303 ou ultérieure, puis installer la version 2407.
Chemins de mise à jour pris en charge :
| Version actuelle du logiciel Azure Stack Edge et kubernetes | Mise à niveau vers le logiciel Azure Stack Edge et Kubernetes | Mise à jour souhaitée vers 2407 |
|---|---|---|
| 2303 | 2403 | 2407 |
| 2309 | 2403 | 2407 |
| 2312 | 2403 | 2407 |
| 2403 | Directement vers | 2407 |
Mettre à jour le service Azure Kubernetes sur Azure Stack Edge
Important
Utilisez la procédure suivante uniquement si vous êtes un client SAP ou PMEC.
Si vous avez déployé le service Azure Kubernetes et que les versions de votre appareil Azure Stack Edge et de Kubernetes sont 2207 ou 2209, vous devez effectuer la mise à jour en plusieurs étapes pour installer la version 2407.
Pour mettre à jour votre version d’Azure Stack Edge et de Kubernetes vers la version 2407, procédez comme suit :
- Mettez à jour la version de votre appareil vers la version 2403.
- Mettez à jour votre version de Kubernetes vers 2210.
- Mettez à jour votre version de Kubernetes vers 2403.
- Mettez à jour le logiciel de l’appareil et Kubernetes vers la version 2407.
Si vous exécutez la version 2210 ou 2301, vous pouvez mettre à jour la version de votre appareil et la version de Kubernetes directement vers la version 2403, puis vers la version 2407.
Si vous exécutez la version 2403, vous pouvez mettre à jour la version de votre appareil et la version de Kubernetes directement vers la version 2407.
Dans le portail Azure, le processus s’effectue en deux clics : la première mise à jour permet de mettre à niveau votre appareil vers la version 2403 et Kubernetes vers la version 2210 : la deuxième permet de mettre à niveau Kubernetes vers la version 2407.
Depuis l’interface utilisateur locale, vous devez exécuter chaque mise à jour séparément : mettez à niveau votre appareil vers la version 2403, mettez à niveau Kubernetes vers la version 2210, mettez à niveau Kubernetes vers la version 2403, puis la troisième mise à jour permet de mettre à niveau votre appareil et Kubernetes vers la version 2407.
Chaque fois que vous modifiez le profil Kubernetes, vous êtes invité à effectuer la mise à jour Kubernetes. Passez en avant et appliquez la mise à jour.
Mises à jour pour une version à nœud unique et une version à deux nœuds
La procédure de mise à jour d’azure Stack Edge est la même, qu’il s’agisse d’un appareil à nœud unique ou d’un cluster à deux nœuds. Cela s’applique au Portail Azure ou à la procédure de l’interface utilisateur locale.
Nœud unique : pour un appareil à nœud unique, l’installation d’une mise à jour ou d’un correctif logiciel entraîne une interruption et le redémarrage de votre appareil. Votre appareil subira un temps d’arrêt pendant toute la durée de la mise à jour.
Deux nœuds : pour un cluster à deux nœuds, il s’agit d’une mise à jour optimisée. Le cluster à deux nœuds peut rencontrer des interruptions courtes et intermittentes pendant que la mise à jour est en cours. Nous vous recommandons de ne pas effectuer d’opérations sur le nœud de l’appareil lorsqu’une mise à jour est en cours.
Les machines virtuelles de travail de Kubernetes s’arrêtent lorsqu’un nœud tombe en panne. La machine virtuelle principale de Kubernetes bascule vers l’autre nœud. Les charges de travail continuent à s’exécuter. Pour plus d’informations, consultez Scénarios de basculement Kubernetes pour Azure Stack Edge.
Les actions d’approvisionnement telles que la création de partages ou de machines virtuelles ne sont pas prises en charge pendant la mise à jour. La mise à jour prend environ 60 à 75 minutes par nœud.
Pour installer des mises à jour sur votre appareil, procédez comme suit :
- Configurez l’emplacement du serveur de mise à jour.
- Appliquez les mises à jour via l’IU du portail Azure ou l’IU web locale.
Chacune de ces étapes est décrite dans les sections suivantes.
Configurer le serveur de mise à jour
Dans l’interface utilisateur web locale, accédez à Configuration>Serveur de mise à jour.
Dans Sélectionner le type de serveur de mise à jour, dans la liste déroulante, choisissez entre Serveur Microsoft Update (par défaut) et Windows Server Update Services.
Si vous mettez à jour à partir de Windows Server Update Services, spécifiez l’URI du serveur. Le serveur situé à cet URI déploie les mises à jour sur tous les appareils connectés à ce serveur.
Le serveur WSUS est utilisé pour gérer et distribuer les mises à jour par le biais d’une console de gestion. Un serveur WSUS peut également être la source de mises à jour d’autres serveurs WSUS de l’organisation. Le serveur WSUS qui agit en tant que source des mises à jour est appelé serveur en amont. Dans une implémentation WSUS, au moins un serveur WSUS de votre réseau doit se connecter à Microsoft Update pour obtenir les informations sur les mises à jour disponibles. En tant qu’administrateur, vous pouvez déterminer le nombre d’autres serveurs WSUS se connectant directement à Microsoft Update en fonction de la configuration et de la sécurité du réseau.
Pour plus d’informations, consultez Windows Server Update Services (WSUS)
Utilisation du portail Azure
Nous vous recommandons d’installer les mises à jour par le biais du portail Azure. L’appareil recherche automatiquement les mises à jour une fois par jour. Une fois les mises à jour disponibles, vous verrez une notification dans le portail. Vous pouvez alors télécharger et installer les mises à jour.
Remarque
- Avant de procéder à l’installation des mises à jour, vérifiez que l’appareil est sain et que l’état indique Votre appareil fonctionne correctement !
Selon la version logicielle que vous exécutez, le processus d’installation peut différer légèrement.
- Si vous effectuez une mise à jour de la version 2106 vers la version 2110 ou ultérieure, vous pouvez procéder à une installation en un clic. Pour obtenir des instructions, consultez l’onglet Version 2106 et ultérieure.
- Si vous effectuez une mise à jour vers des versions antérieures à la version 2110, vous devrez effectuer une installation en deux clics. Pour obtenir des instructions, consultez l’onglet version 2105 et versions antérieures.
Quand les mises à jour sont disponibles pour votre appareil, une notification s’affiche dans la page Vue d’ensemble de votre ressource Azure Stack Edge. Vous pouvez sélectionner la notification ou cliquer sur Mettre à jour l’appareil dans la barre de commandes supérieure. Cela vous permettra d’appliquer les mises à jour logicielles de l’appareil.
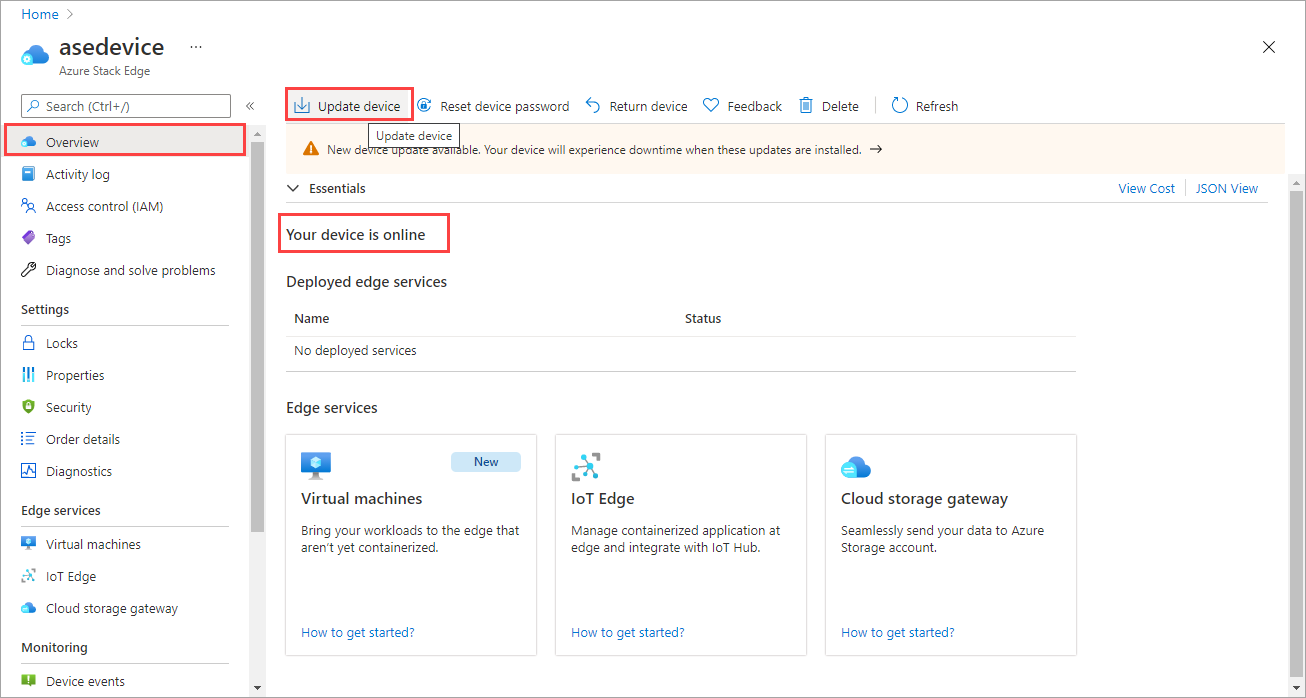
Dans le panneau Mises à jour de l’appareil, consultez les termes du contrat de licence associés aux nouvelles fonctionnalités dans les notes de publication.
Une fois les mises à jour téléchargées sur l’appareil, vous pouvez choisir de les installer automatiquement.
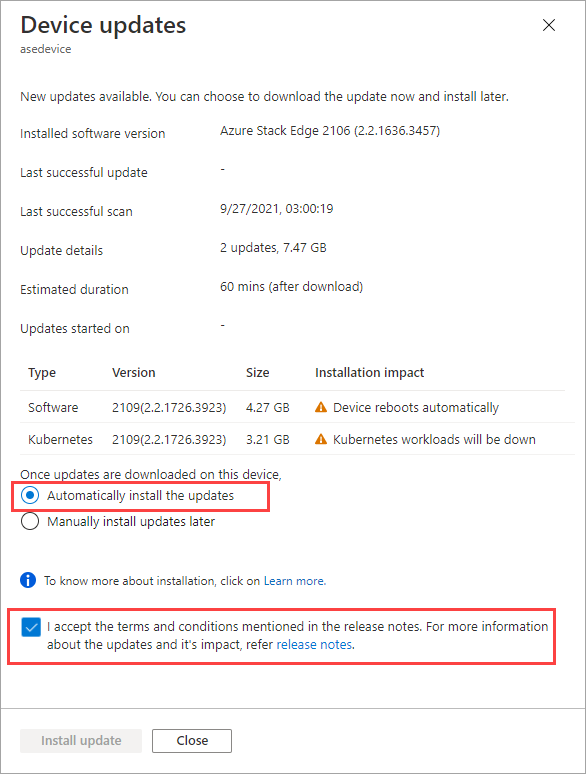
Vous pouvez également télécharger les mises à jour, puis installer manuellement les mises à jour ultérieurement.
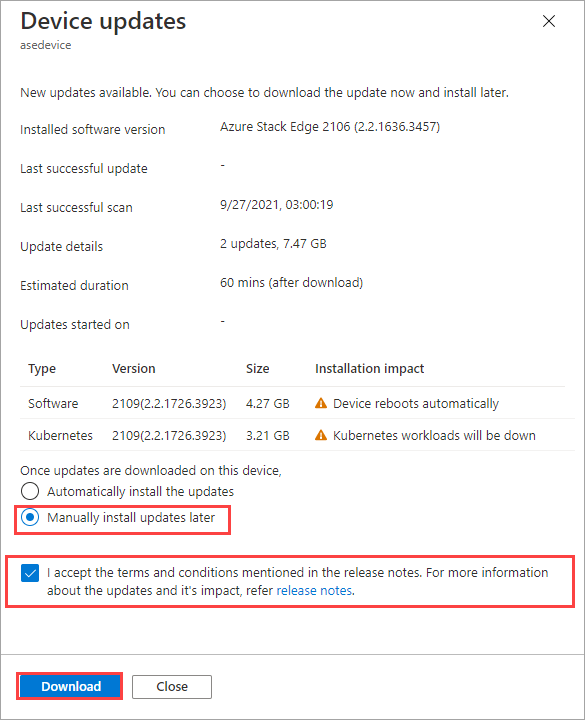
Le téléchargement des mises à jour démarre. Un message de notification indique que le téléchargement est en cours.
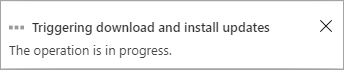
Une bannière de notification s’affiche également dans le portail Azure. Celle-ci indique la progression du téléchargement. Vous pouvez sélectionner cette notification ou sélectionner Mettre à jour l’appareil pour afficher le détail de la mise à jour.
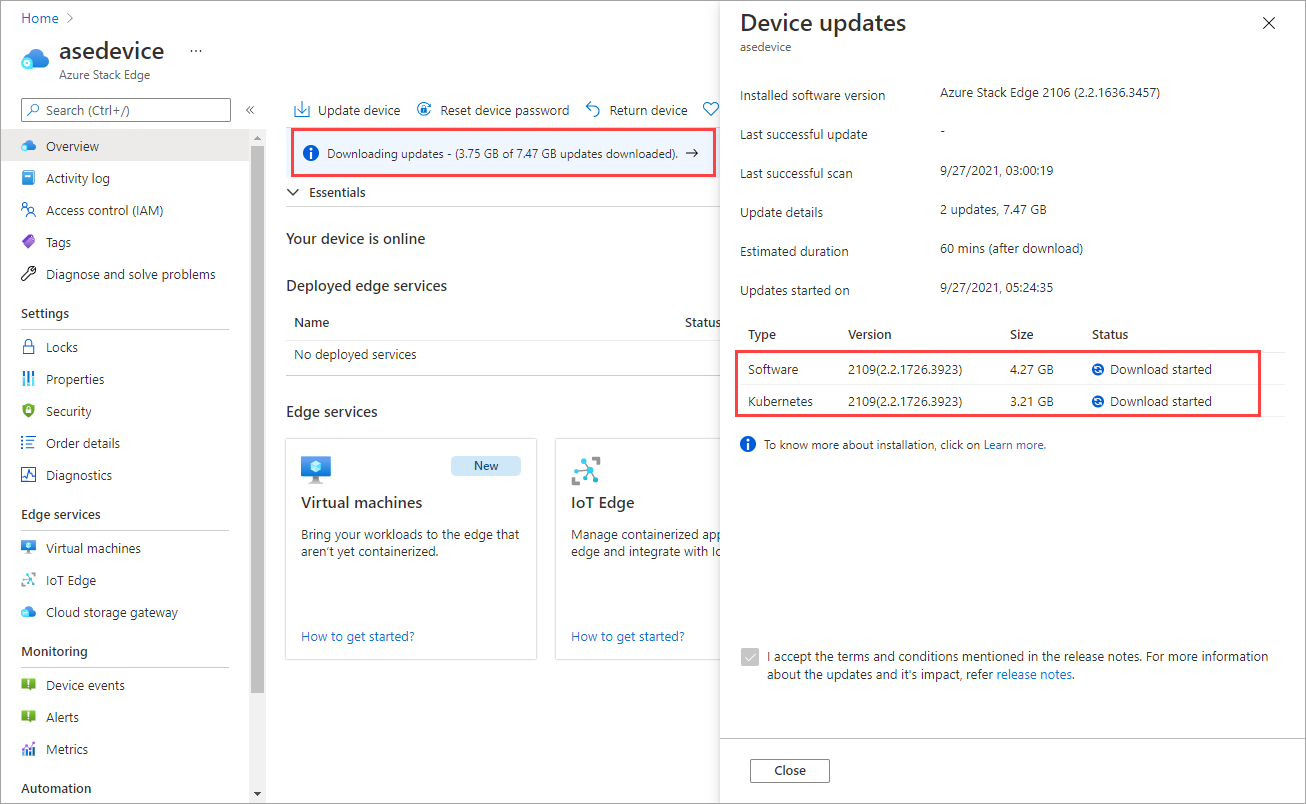
Une fois le téléchargement terminé, la bannière de notification est mise à jour pour indiquer la fin de l’opération. Si vous avez choisi d’installer automatiquement les mises à jour, l’installation démarre automatiquement.
Si vous avez choisi d’installer manuellement les mises à jour ultérieurement, sélectionnez la notification pour ouvrir le panneau Mises à jour de l’appareil. Sélectionnez Installer la mise à jour.
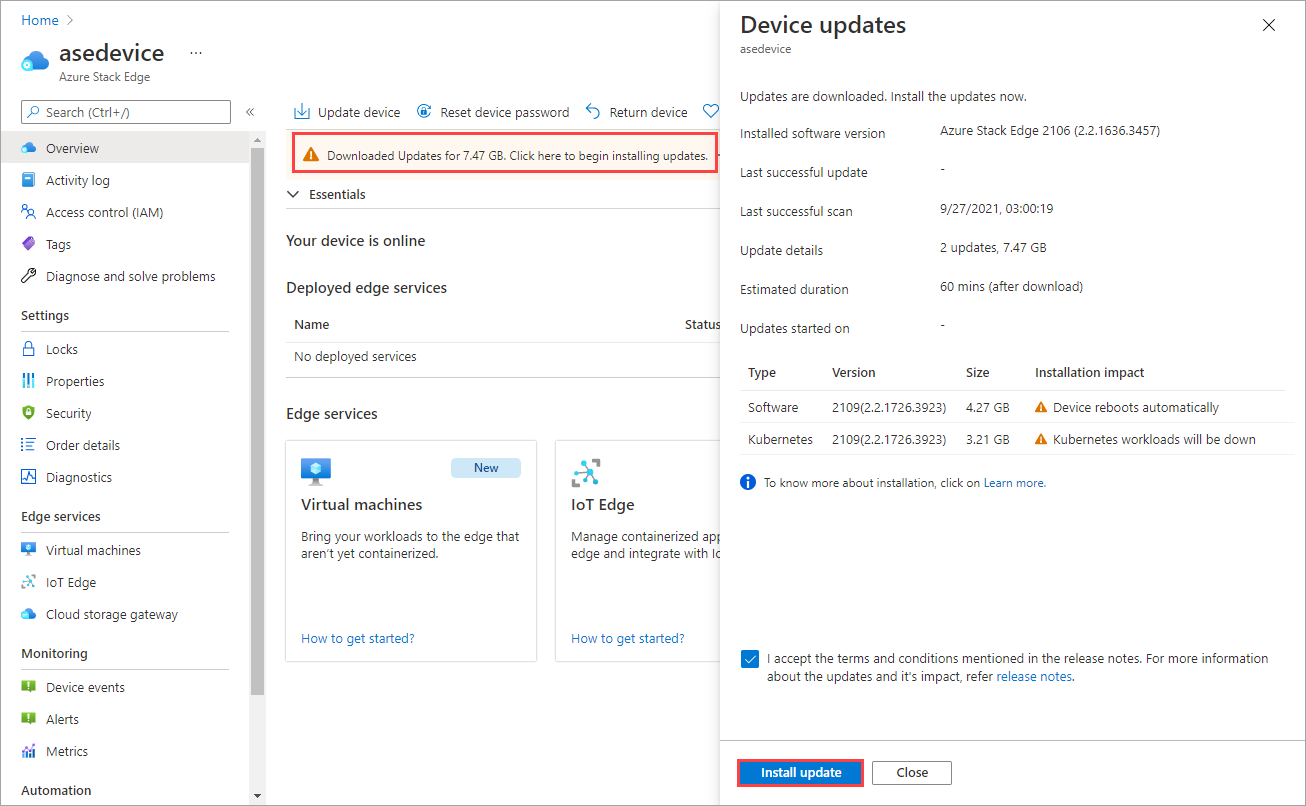
Un message de notification indique que l’installation est en cours. Le portail affiche également une alerte d’information pour indiquer que l’installation est en cours. L’appareil est mis hors connexion et est en mode maintenance.
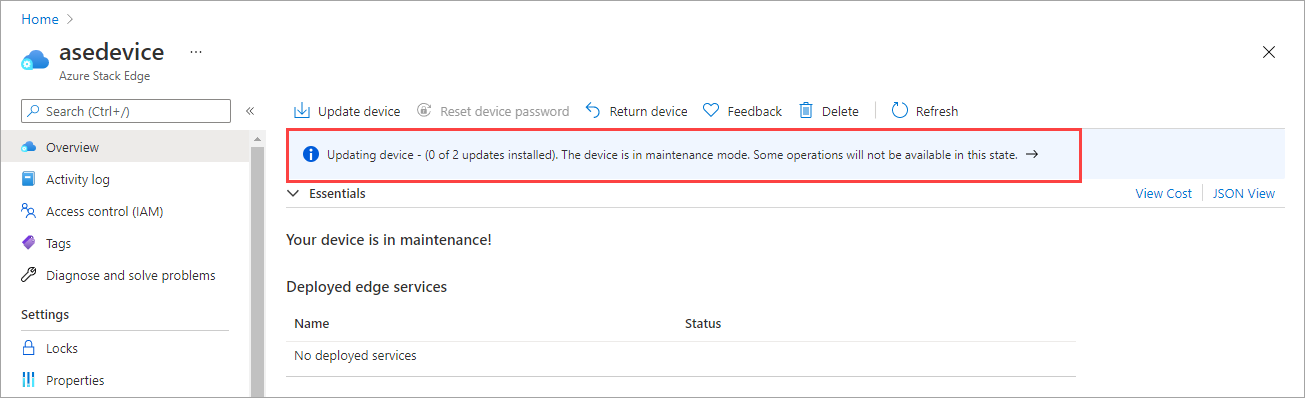
Comme il s'agit d'un appareil à nœud unique, il redémarre après l'installation des mises à jour.
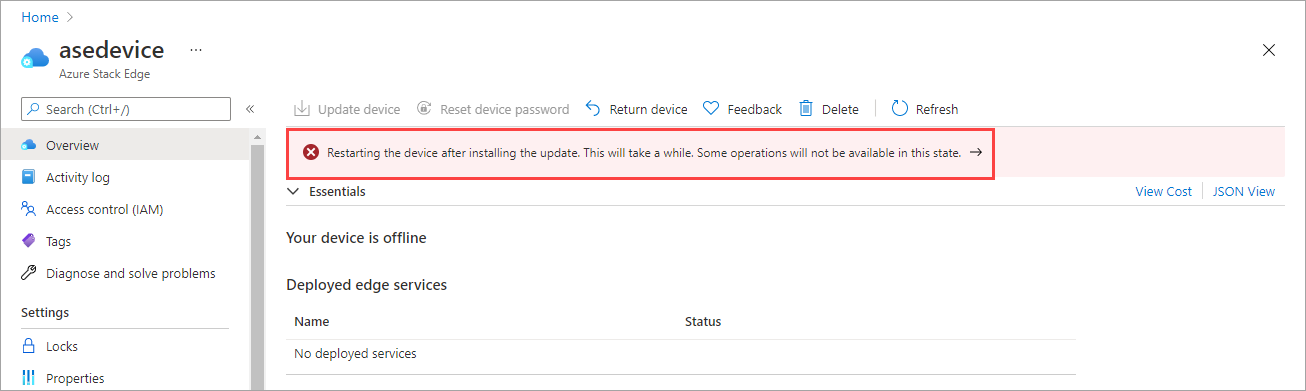
Après le redémarrage, le logiciel de l’appareil terminera la mise à jour. La mise à jour du logiciel Kubernetes démarrera automatiquement. L’appareil est à nouveau mis hors connexion et est en mode maintenance.
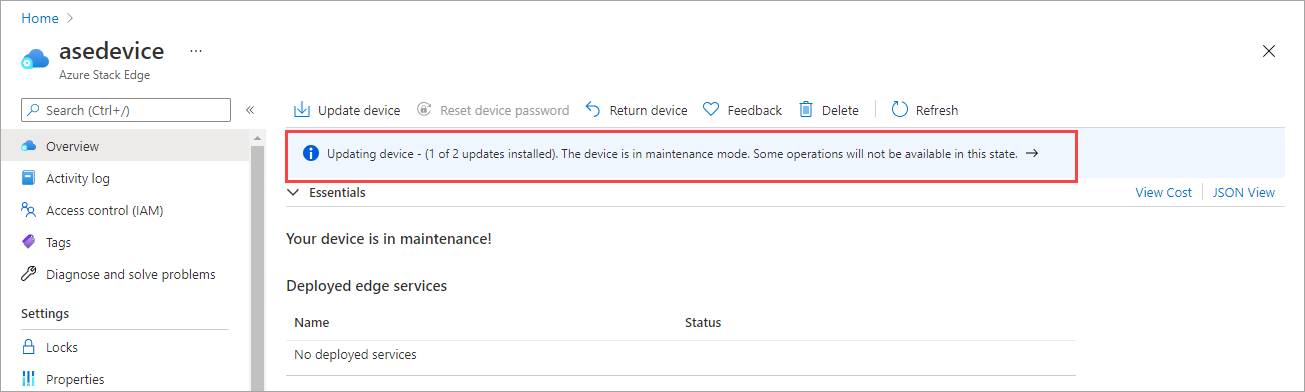
Une fois le logiciel de l'appareil et les mises à jour de Kubernetes correctement installés, la notification de bannière disparaît. L’état de l’appareil est mis à jour et devient Votre appareil est en ligne.
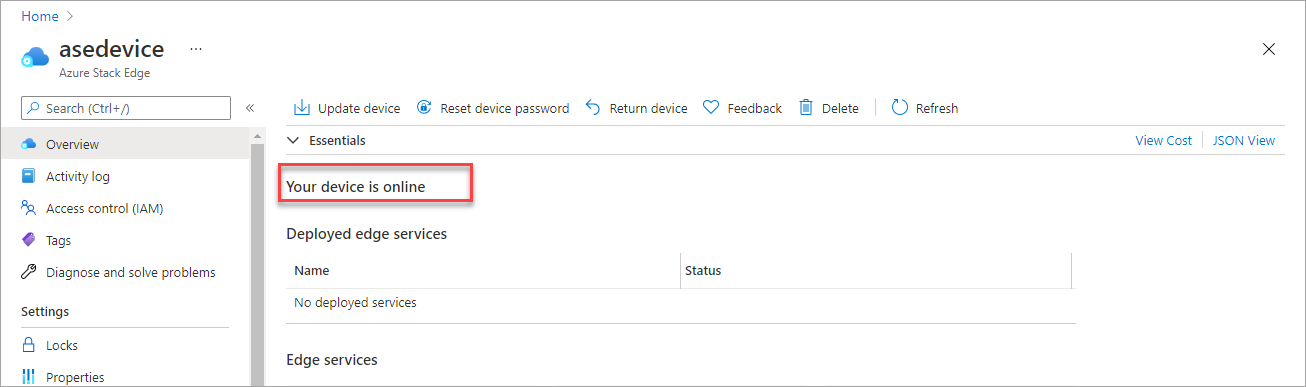
Accédez à l’interface utilisateur web locale, puis accédez à la page Mise à jour logicielle. Vérifiez que le logiciel de l’appareil et Kubernetes sont correctement mis à jour et que la version du logiciel reflète cet état.
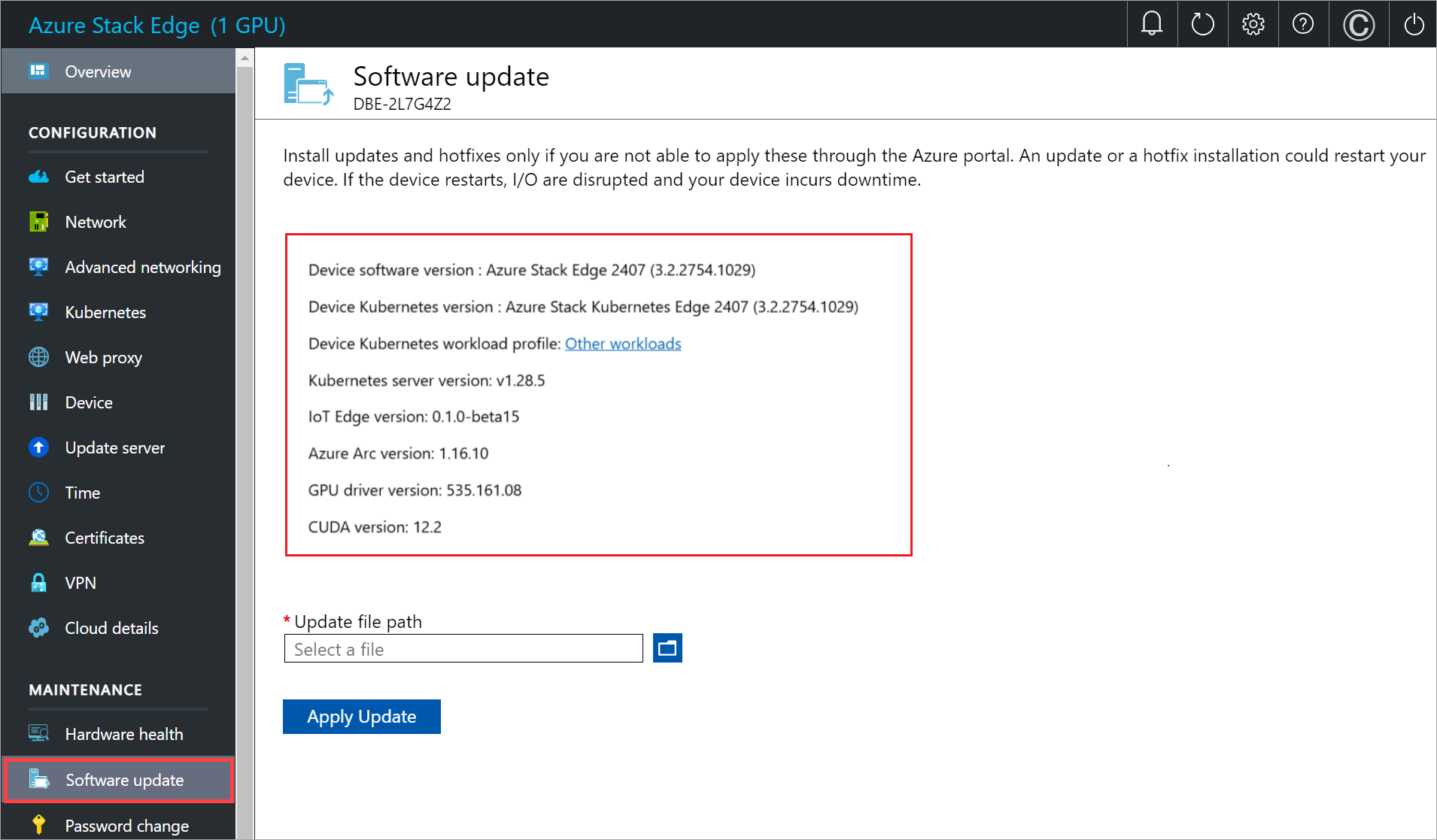
Vous disposez désormais de la dernière version du logiciel d’appareil et de Kubernetes.
Utilisation de l’interface utilisateur web locale
La procédure de mise à jour à l’aide de l’interface utilisateur web locale se déroule en deux étapes :
- Téléchargement de la mise à jour ou du correctif
- Installation de la mise à jour ou du correctif
Chacune de ces étapes est décrite en détail dans les sections suivantes.
Téléchargement de la mise à jour ou du correctif
Effectuez les étapes suivantes pour télécharger la mise à jour logicielle. Vous pouvez télécharger la mise à jour à partir de l’emplacement fourni par Microsoft ou à partir du catalogue Microsoft Update.
Effectuez les étapes suivantes pour télécharger la mise à jour à partir du catalogue Microsoft Update.
Lancez le navigateur et accédez à https://catalog.update.microsoft.com.
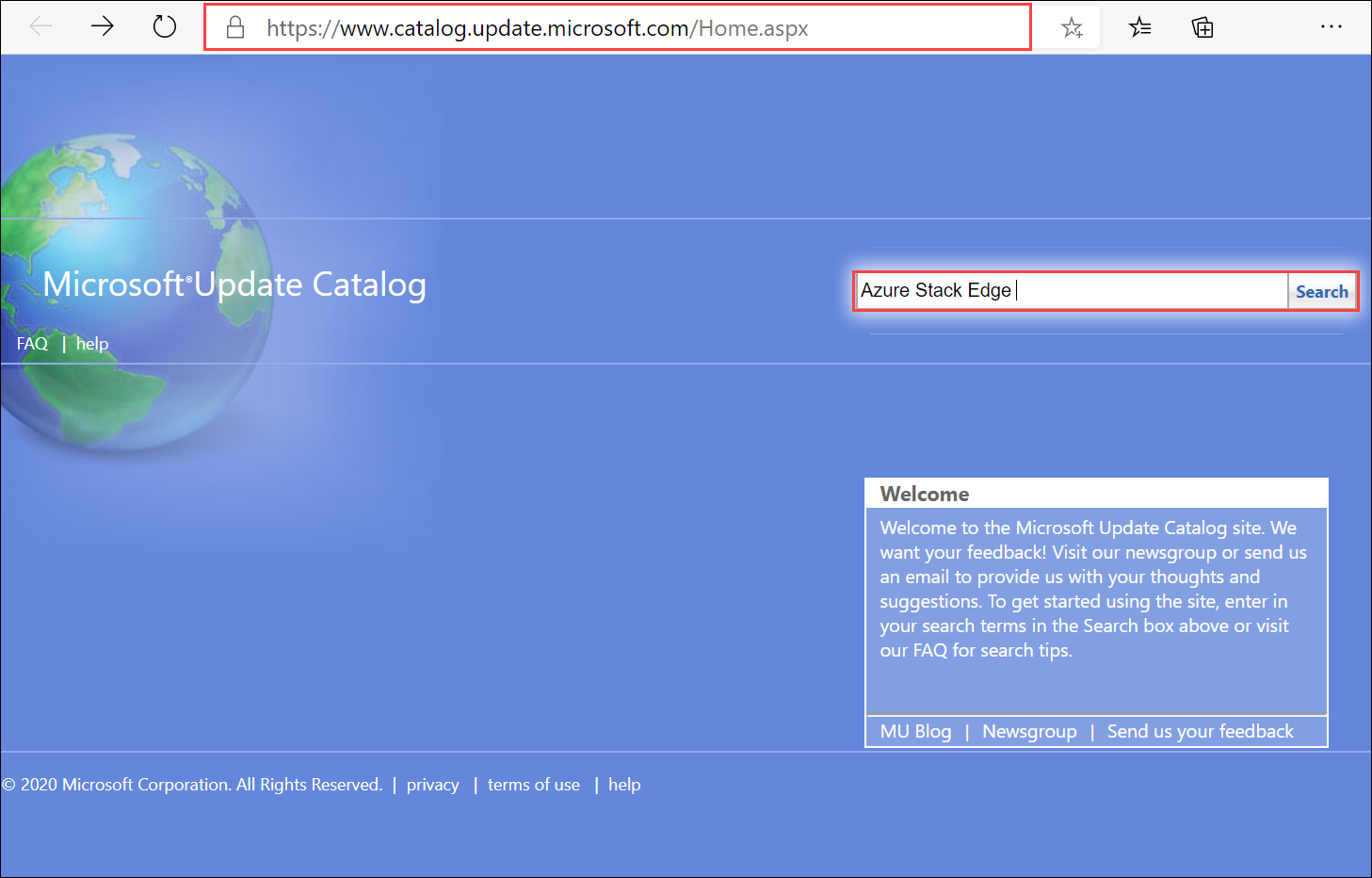
Dans la zone de recherche du catalogue Microsoft Update, entrez le numéro KB (Base de connaissances) du correctif ou des mots clés relatifs à la mise à jour que vous souhaitez télécharger. Par exemple, saisissez Azure Stack Edge, puis cliquez sur Rechercher.
La liste des mises à jour s’affiche sous le nom Azure Stack Edge Update 2403.
Remarque
Veillez à vérifier la charge de travail que vous exécutez sur votre appareil via l’interface utilisateur locale ou via l’interface PowerShell de l’appareil. Selon la charge de travail que vous exécutez, le package de mise à jour diffère.
Spécifiez le package de mise à jour pour votre environnement. Utilisez le tableau suivant comme référence :
Kubernetes Profil de charge de travail Kubernetes de l’interface utilisateur locale Mettre à jour le nom du package Exemple de fichier de mise à jour Azure Kubernetes Service Solution MEC privé Azure dans votre environnement
Fabrication numérique SAP pour Edge Computing ou une autre solution Microsoft Partner dans votre environnementPackage Kubernetes Azure Stack Edge Update 2403 pour les charges de travail MEC/SAP privées release~ase-2307d.3.2.2380.1632-42623-79365624-release_host_MsKubernetes_Package Kubernetes pour Azure Stack Edge Autres charges de travail dans votre environnement Package Kubernetes Azure Stack Edge Update 2403 pour les charges de travail MEC/non SAP non privées \release~ase-2307d.3.2.2380.1632-42623-79365624-release_host_AseKubernetes_Package Sélectionnez Télécharger. Il existe deux packages à télécharger pour la mise à jour. Le premier package comporte deux fichiers pour les mises à jour logicielles de l’appareil (SoftwareUpdatePackage.0.exe, SoftwareUpdatePackage.1.exe) et le deuxième package contient deux fichiers pour les mises à jour de Kubernetes (Kubernetes_Package.0.exe et Kubernetes_Package.1.exe). Téléchargez les packages dans un dossier du système local. Vous pouvez également copier le dossier sur un partage réseau accessible à partir de l’appareil.
Installation de la mise à jour ou du correctif
Avant d’installer la mise à jour ou le correctif logiciel, vérifiez les points suivants :
La mise à jour ou le correctif logiciel est téléchargé localement sur votre hôte ou accessible via un partage réseau.
L’état de votre appareil est sain, comme l’indique la page Vue d’ensemble de l’interface utilisateur web locale.
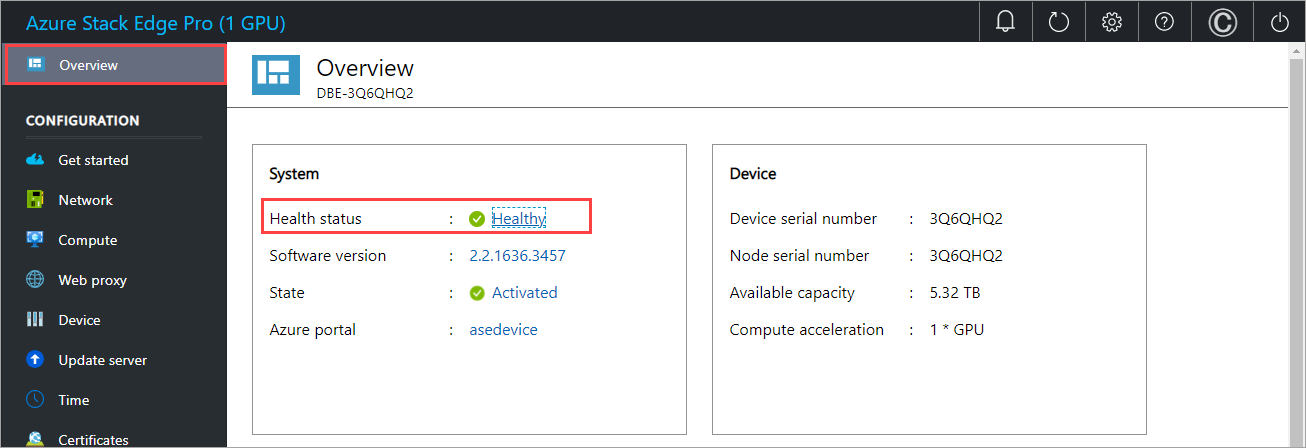
Cette procédure prend environ 20 minutes. Effectuez les opérations suivantes pour installer la mise à jour ou le correctif logiciel.
Dans l’interface utilisateur web locale, accédez à Maintenance>Mise à jour logicielle. Prenez note de la version logicielle que vous exécutez.
Indiquez le chemin du fichier de mise à jour. Vous pouvez également accéder au fichier d'installation de la mise à jour si celui-ci a été placé sur un partage réseau. Sélectionnez les deux fichiers logiciels (avec le suffixe SoftwareUpdatePackage.0.exe et SoftwareUpdatePackage.1.exe) ensemble.
Sélectionnez Appliquer la mise à jour.
Quand vous êtes invité à confirmer l’opération, sélectionnez Oui pour continuer. Étant donné qu’il s’agit d’un appareil à nœud unique, une fois la mise à jour effectuée, celui-ci redémarre, ce qui entraîne un temps d’arrêt.
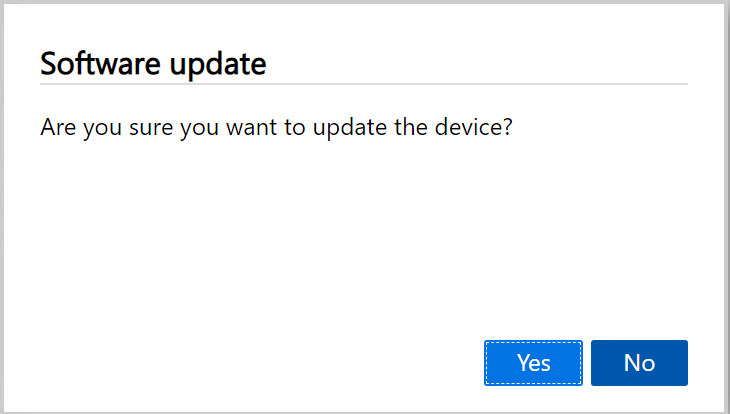
La mise à jour démarre. Une fois l’appareil correctement mis à jour, il est redémarré. L’interface utilisateur locale n’est pas accessible pendant cette période.
Une fois le redémarrage effectué, vous êtes redirigé vers la page Se connecter. Pour vérifier que le logiciel de l’appareil a été mis à jour, accédez à Maintenance>Mise à jour logicielle dans l’interface utilisateur web locale. Pour la version actuelle, la version logicielle affichée doit être Azure Stack Edge 2403.
Vous allez maintenant mettre à jour la version logicielle de Kubernetes. Sélectionnez les deux fichiers restants Kubernetes ensemble (fichier avec le suffixe Kubernetes_Package.0.exe et Kubernetes_Package.1.exe ) et répétez les étapes ci-dessus pour appliquer la mise à jour.
Sélectionnez Appliquer la mise à jour.
Quand vous êtes invité à confirmer l’opération, sélectionnez Oui pour continuer.
Une fois la mise à jour de Kubernetes effectuée, aucune modification n’est apportée au logiciel affiché dans Maintenance>Mise à jour logicielle.
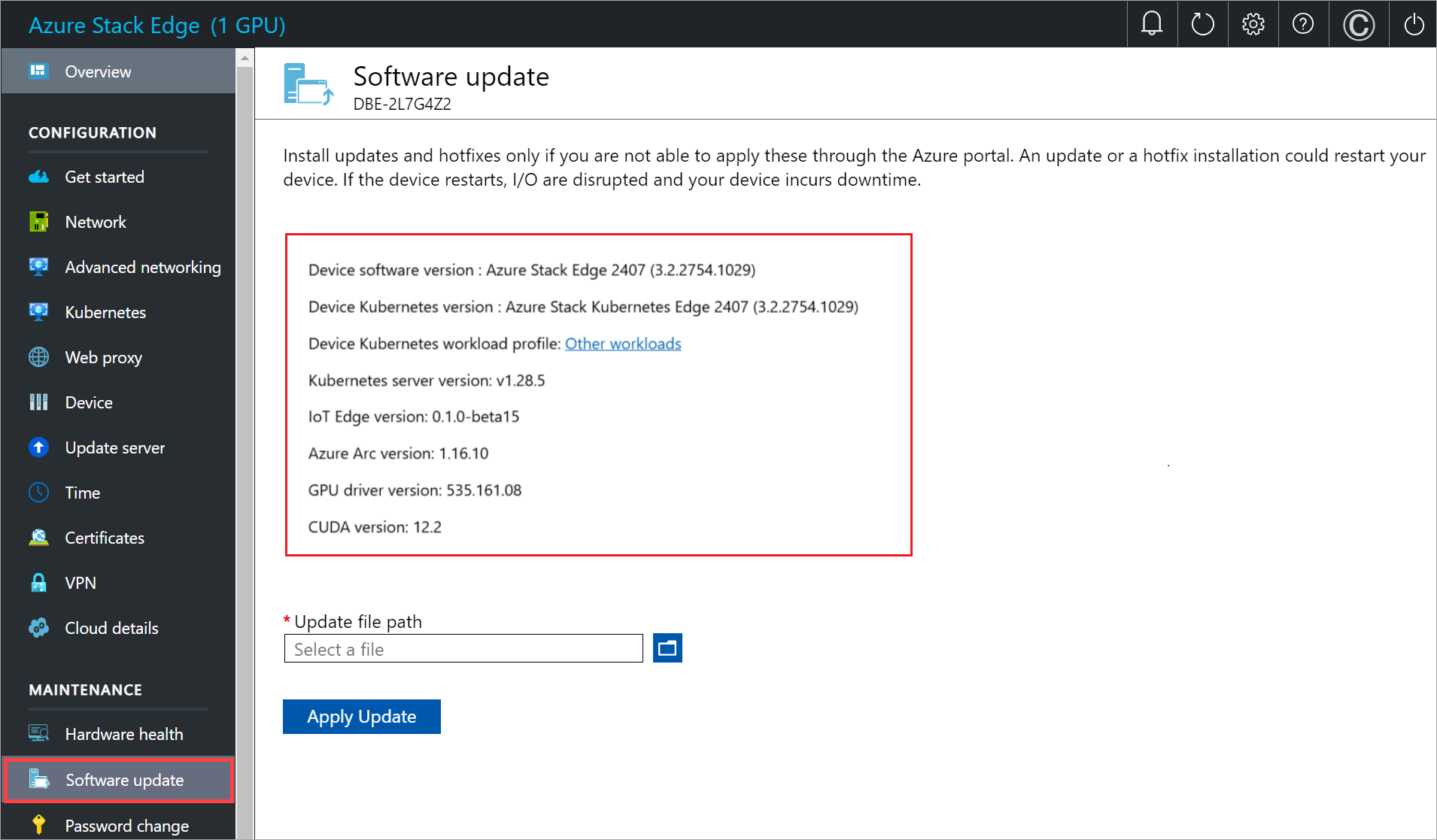
Étapes suivantes
- En savoir plus sur l’administration des appareils Azure Stack Edge Pro.