Configurer un runtime d’intégration auto-hébergé pour le connecteur CDC SAP
S’APPLIQUE À :  Azure Data Factory
Azure Data Factory  Azure Synapse Analytics
Azure Synapse Analytics
Conseil
Essayez Data Factory dans Microsoft Fabric, une solution d’analyse tout-en-un pour les entreprises. Microsoft Fabric couvre tous les aspects, du déplacement des données à la science des données, en passant par l’analyse en temps réel, l’aide à la décision et la création de rapports. Découvrez comment démarrer un nouvel essai gratuitement !
Découvrez comment créer et configurer un runtime d’intégration auto-hébergé pour le connecteur CDC SAP dans Azure Data Factory.
Pour préparer un runtime d’intégration autonome à utiliser avec le connecteur CDC SAP, suivez les étapes décrites dans les sections suivantes.
Création et configuration d’un runtime d’intégration auto-hébergé
Dans Azure Data Factory Studio, créez et configurez un runtime d’intégration auto-hébergé. Vous pouvez télécharger la dernière version du runtime d’intégration auto-hébergé privé. La version de téléchargement a amélioré les performances et les messages d’erreur détaillés. Installez le runtime sur votre ordinateur local ou sur une machine virtuelle.
Plus vous disposez de cœurs de processeur sur l’ordinateur exécutant le runtime d’intégration auto-hébergé, plus votre débit d’extraction de données est élevé. Par exemple, un test interne a obtenu un débit supérieur à 12 Mo/s lors de l’exécution d’extractions parallèles sur un ordinateur runtime d’intégration auto-hébergé avec 16 cœurs de processeur.
Notes
Si vous souhaitez utiliser un runtime d’intégration auto-hébergé et partagé depuis un autre Data Factory, vous devez vous assurer que votre Data Factory se trouve dans la même région d’un autre Data Factory. De plus, votre runtime d’intégration Data Flow doit être configuré sur « Résolution automatique » ou dans la même région de votre Data Factory.
Téléchargement et installation du connecteur SAP .NET
Téléchargez le dernier connecteur SAP .NET (SAP NCo 3.0) 64 bits et installez-le sur l’ordinateur exécutant le runtime d’intégration auto-hébergé. Lors de l’installation, dans la boîte de dialogue Étapes de configuration facultatives, sélectionnez Installer des assemblys dans GAC, puis sélectionnez Suivant.
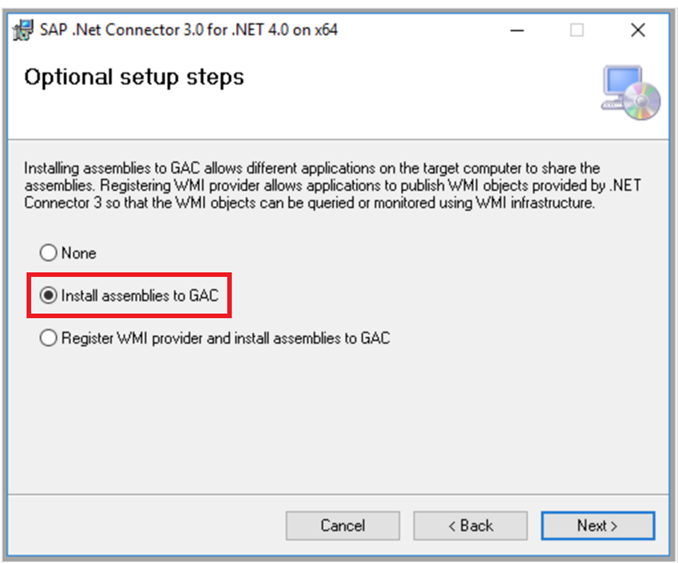
Ajouter une règle de sécurité réseau
Ajoutez une règle de sécurité réseau sur vos systèmes SAP afin que votre ordinateur runtime d’intégration auto-hébergé puisse les connecter. Si votre système SAP se trouve sur une machine virtuelle Azure, pour ajouter la règle :
Définissez les plages d’adresses IP sources/CIDR sur votre adresse IP du runtime d’intégration auto-hébergé.
Définissez Plages de ports de destination sur 3200,3300. Par exemple :
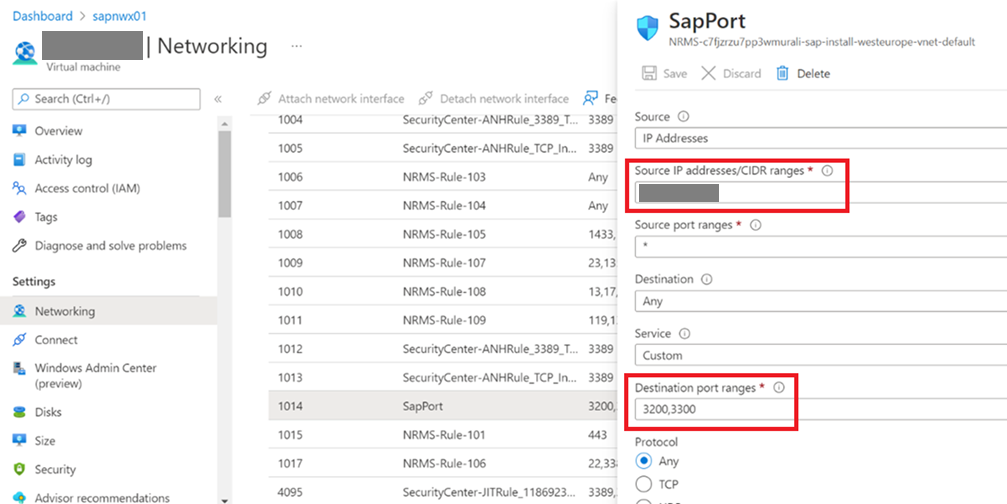
Tester la connectivité
Sur l’ordinateur exécutant votre runtime d’intégration auto-hébergé, exécutez l’applet de commande PowerShell suivante pour vous assurer qu’elle peut se connecter à vos systèmes SAP :
Test-NetConnection <SAP system IP address> -port 3300
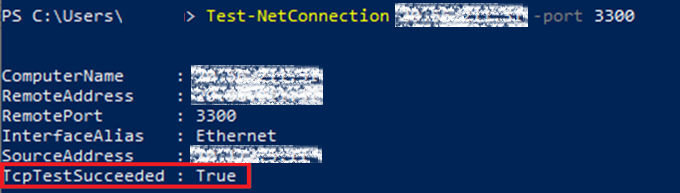
Modifier les fichiers hôtes
Modifiez le fichier hôtes sur l’ordinateur exécutant votre runtime d’intégration auto-hébergé pour ajouter vos adresses IP SAP à vos noms de serveurs.
Sur l’ordinateur exécutant votre runtime d’intégration auto-hébergé, modifiez C:\Windows\System32\drivers\etc\hosts pour ajouter des mappages de vos adresses IP système SAP à vos noms de serveurs. Par exemple :
# SAP ECC
xxx.xxx.xxx.xxx sapecc01
# SAP BW
yyy.yyy.yyy.yyy sapbw01
# SAP SLT
zzz.zzz.zzz.zzz sapnw01
Contenu connexe
Configurer un service lié et un jeu de données source CDC SAP