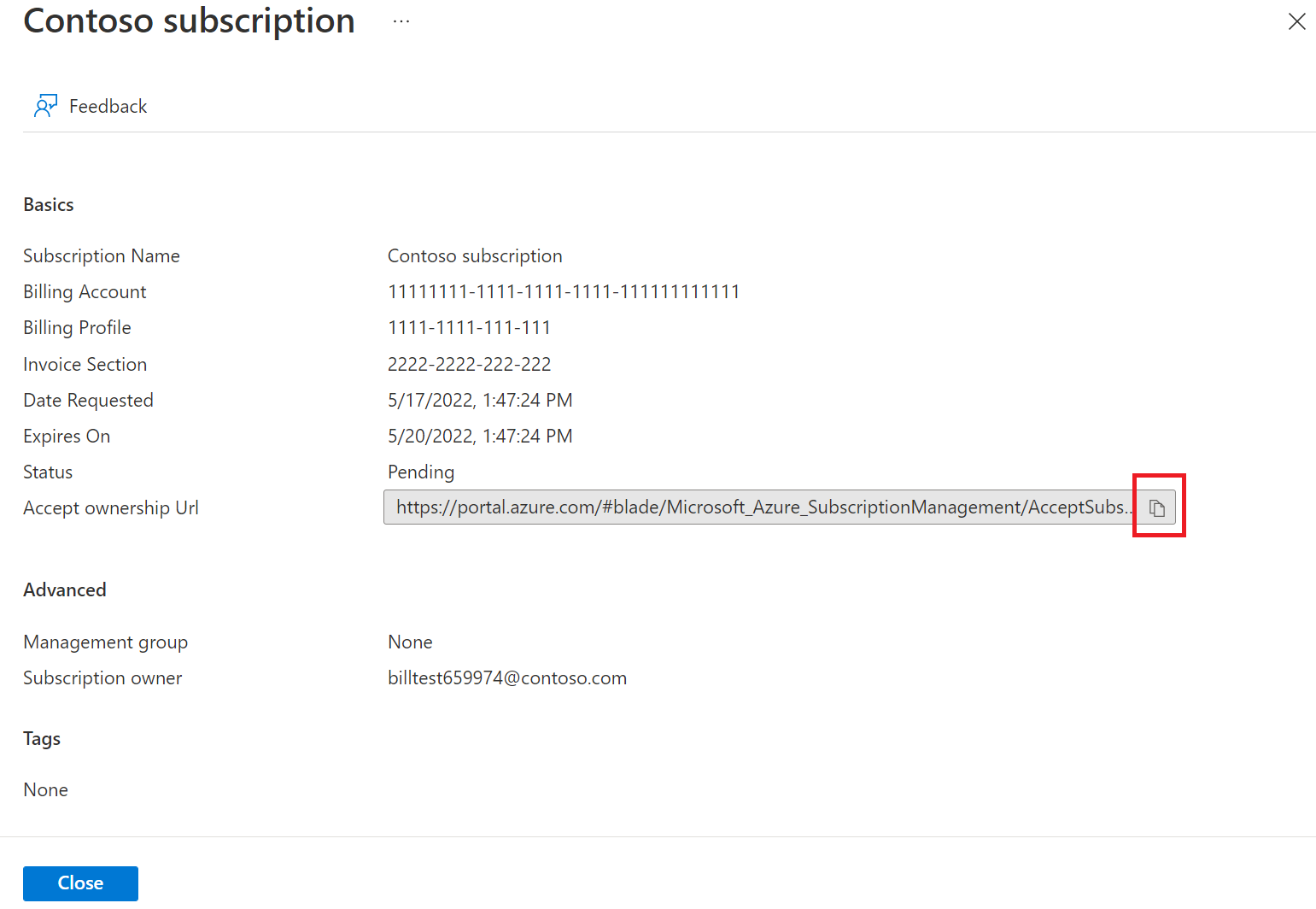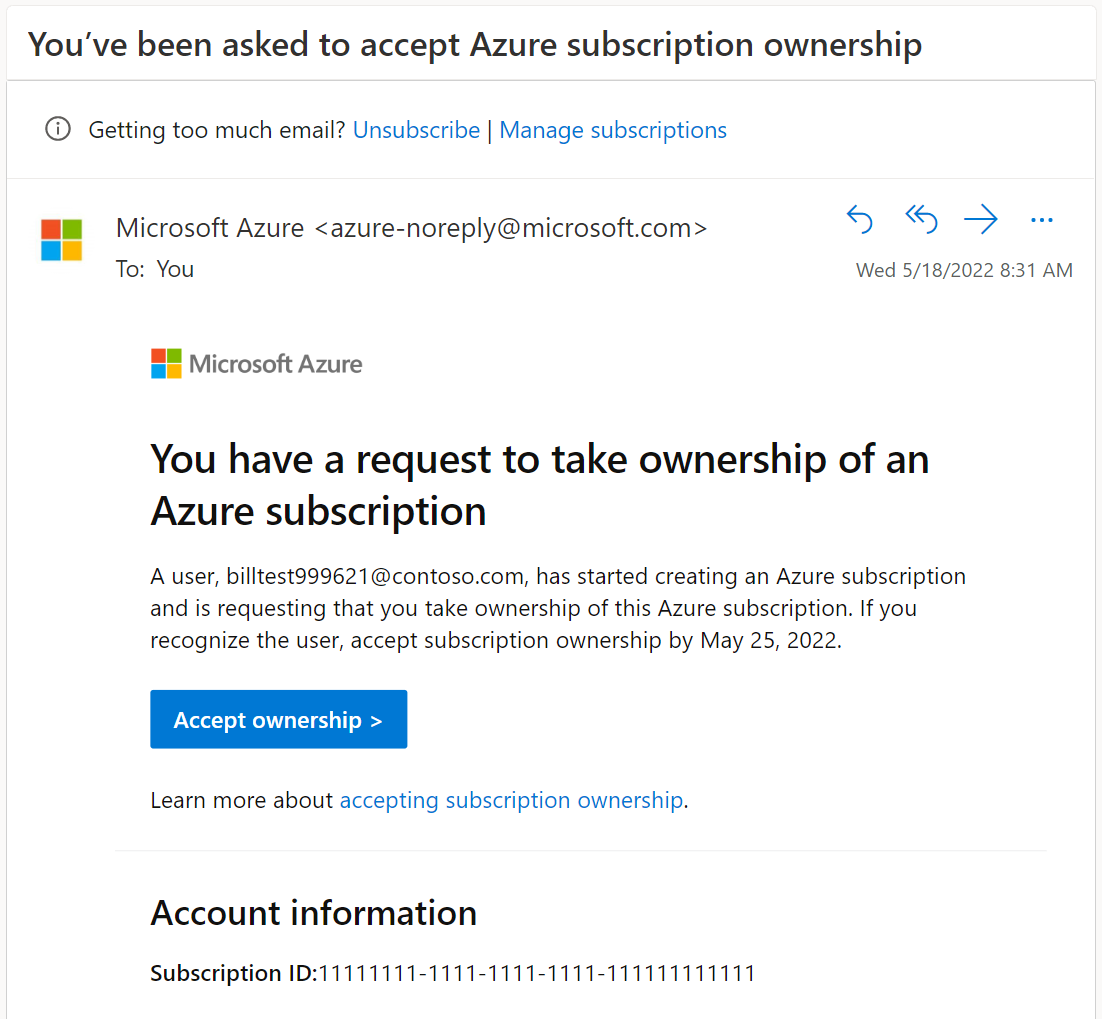Créer une demande d’abonnement Contrat client Microsoft
Cet article vous guide dans la création d’un abonnement Contrat client Microsoft pour un tiers dans un autre répertoire/locataire Microsoft Entra. Une fois la demande créée, le destinataire accepte la demande d’abonnement. Vous souhaiterez peut-être qu’un autre abonnement évite d’atteindre les limites de quota d’abonnement, de créer des environnements distincts pour la sécurité ou d’isoler les données pour des raisons de conformité.
Si vous préférez créer un abonnement pour vous-même ou pour quelqu’un d’autre dans votre répertoire/locataire Microsoft Entra actuel, consultez l’article Créer un abonnement Contrat client Microsoft. Si vous souhaitez créer des abonnements pour les Contrats Entreprise, consultez Créer un abonnement EA. Si vous êtes un partenaire Microsoft et que vous souhaitez créer un abonnement pour un client, consultez Créer un abonnement pour un client de partenaire. Ou, si vous disposez d’un compte de facturation MOSP (Microsoft Online Service Program), également appelé paiement à l’utilisation, vous pouvez créer des abonnements à partir du portail Azure, puis terminer le processus à l’adresse https://signup.azure.com/.
Pour plus d’informations sur les comptes de facturation et savoir comment identifier le type de votre compte de facturation, consultez Afficher les comptes de facturation dans le portail Azure.
Autorisations requises pour créer des abonnements Azure
Vous avez besoin de l’une des autorisations suivantes pour créer une demande d’abonnement Contrat client Microsoft (MCA).
- Rôle Propriétaire ou Contributeur sur la section Factures, le profil de facturation ou le compte de facturation.
- Rôle Créateur de l’abonnement Azure dans la section Factures.
Pour plus d’informations, consultez Rôles et tâches liés à la facturation des abonnements.
Créer une demande d’abonnement
Le créateur de l’abonnement utilise la procédure suivante afin de créer une demande d’abonnement pour une personne dans un autre répertoire Microsoft Entra ID. Après la création, la demande est envoyée par e-mail à l’accepteur (au destinataire) de l’abonnement.
Un lien vers la demande d’abonnement est également créé. Le créateur peut partager manuellement le lien avec l’accepteur.
- Connectez-vous au portail Azure.
- Accédez aux abonnements, puis sélectionnez Ajouter.
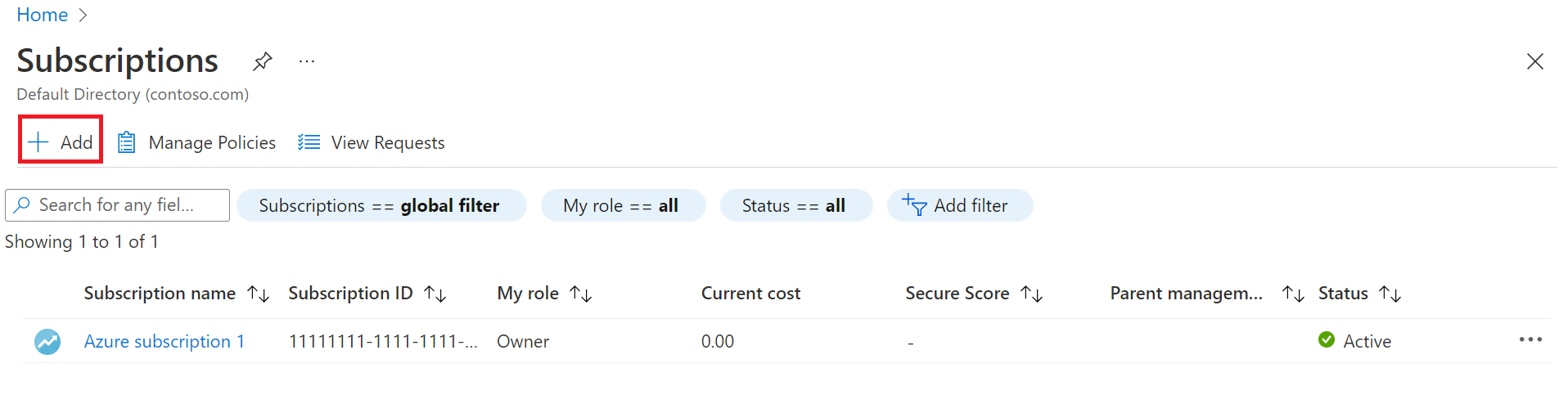
- Dans la page Créer un abonnement, sous l’onglet Informations de base, saisissez un nom d’abonnement.
- Sélectionnez le compte de facturation dans lequel le nouvel abonnement est créé.
- Sélectionnez le profil de facturation dans lequel l’abonnement est créé.
- Sélectionnez la section de facture dans laquelle l’abonnement est créé.
- Dans le cas où l’abonnement est utilisé pour développer ou tester des charges de travail, sélectionnez Plan Microsoft Azure pour DevTest à côté de Plan. Sinon, sélectionnez Microsoft Azure Plan.
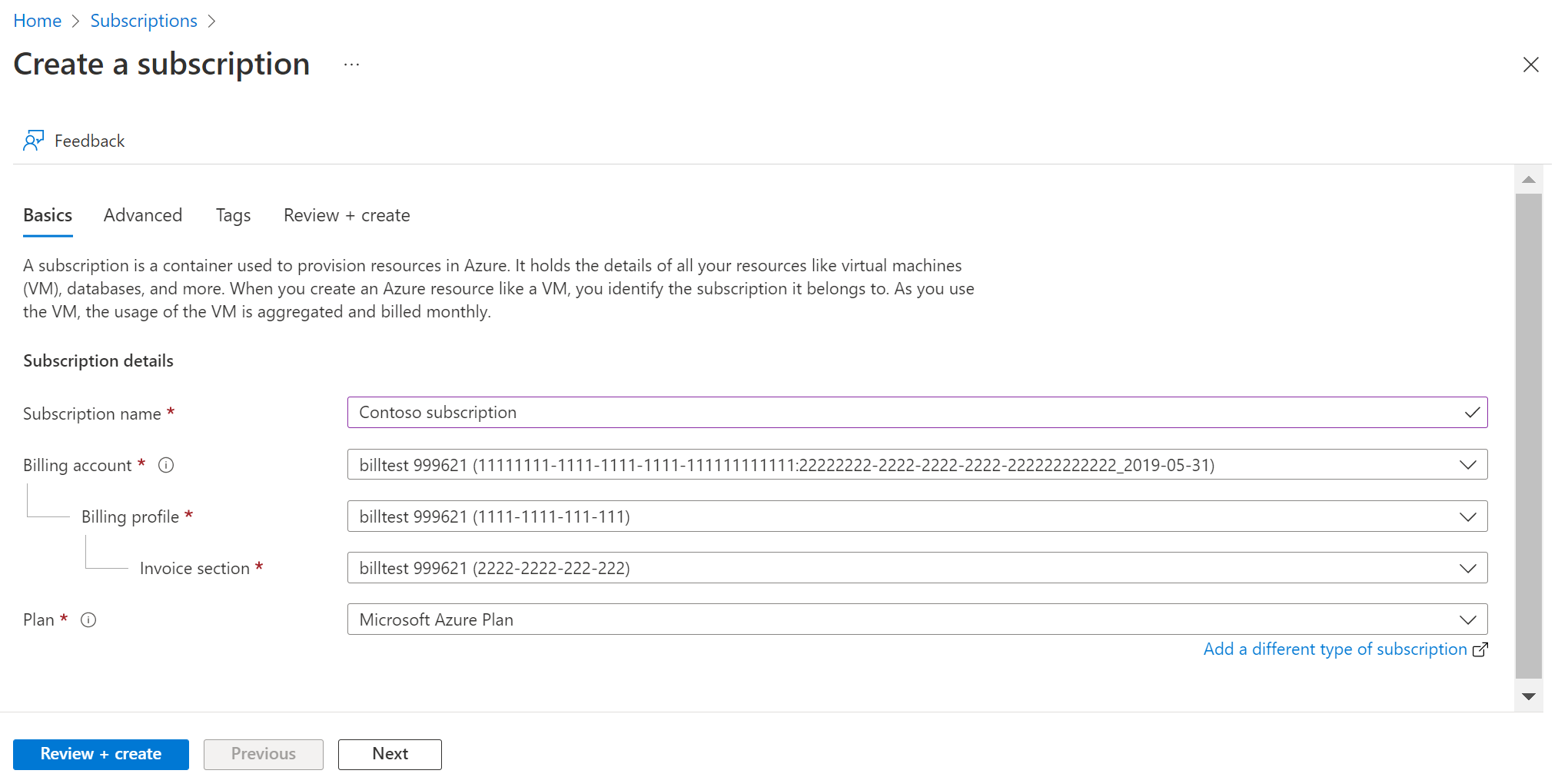
- Sélectionnez l'onglet Avancé .
- Sélectionnez le répertoire de votre abonnement. Il s’agit du répertoire Microsoft Entra ID dans lequel le nouvel abonnement est créé.
- L’option Groupe d’administration n’est pas disponible, car vous ne pouvez sélectionner que des groupes d’administration dans le répertoire actuel.
- Sélectionnez au moins un propriétaire d’abonnement. Vous pouvez sélectionner uniquement des utilisateurs ou des principaux de service appartenant au répertoire d’abonnement sélectionné. Vous ne pouvez pas sélectionner les utilisateurs du répertoire invités. Si vous sélectionnez un principal de service, entrez son ID d’application.
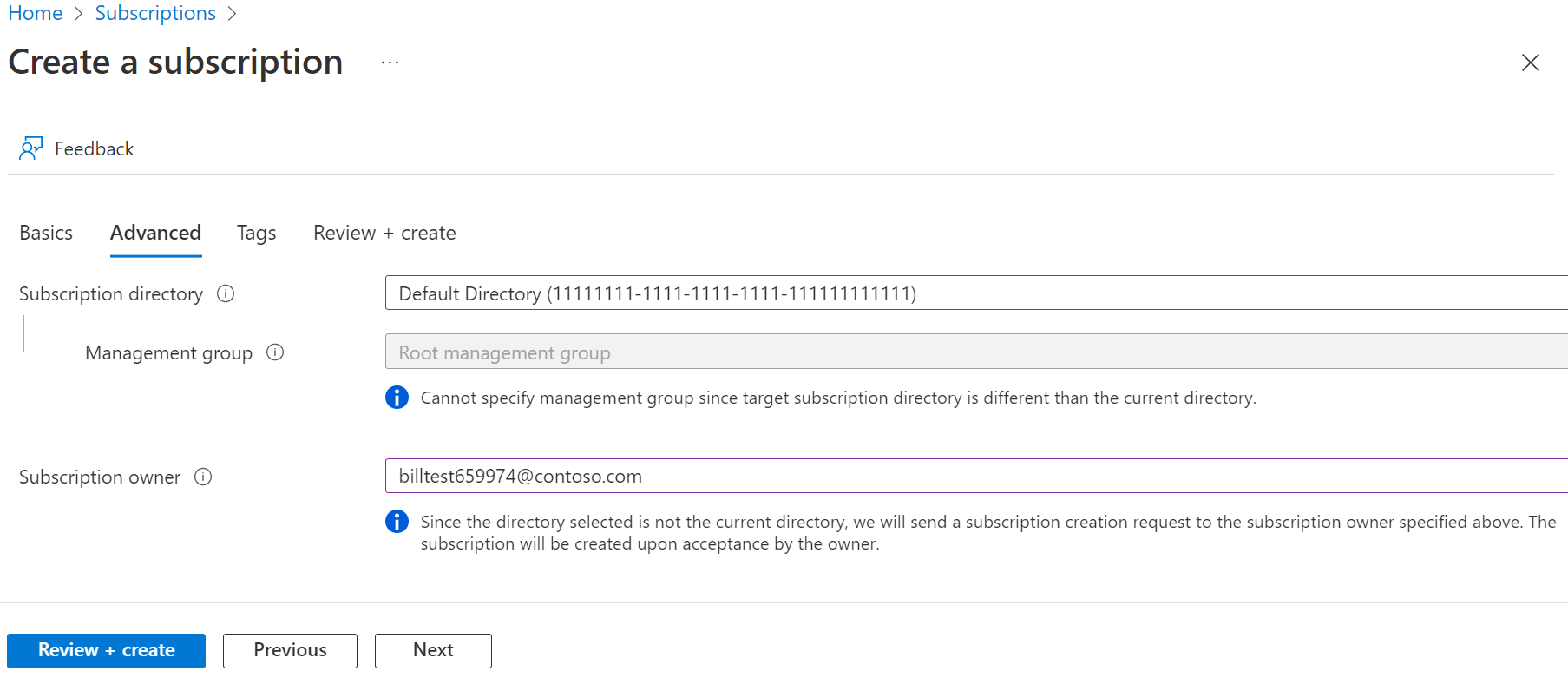
- Sélectionnez l’onglet Balises.
- Entrez des paires de balises pour nom et valeur.

- Sélectionnez Revoir + créer. Un message indiquant
The subscription will be created once the subscription owner accepts this request in the target directory.devrait apparaître - Vérifiez que les informations de l’abonnement sont correctes, puis sélectionnez Demande. Vous voyez une notification indiquant que la demande est créée et envoyée à l’accepteur.
Une fois le nouvel abonnement envoyé, l’accepteur reçoit un e-mail avec des informations d’acceptation d’abonnement et un lien permettant d’accepter le nouvel abonnement.
Le créateur de l’abonnement peut également afficher les détails de la demande d’abonnement sous Abonnements>Afficher les demandes. Il peut ouvrir la demande d’abonnement pour afficher ses détails et copier l’URL d’acceptation de propriété. Il peut ensuite envoyer manuellement le lien à l’accepteur de l’abonnement.
Accepter la propriété de l’abonnement
L’accepteur de l’abonnement reçoit un e-mail qui l’invite à accepter la propriété de l’abonnement. Sélectionnez Accepter la propriété pour commencer.
Ou, le créateur de l’abonnement a envoyé à l’accepteur un lien Accepter l’URL de propriété. L’accepteur utilise les étapes suivantes pour examiner et accepter la propriété de l’abonnement.
- Dans l’un des cas précédents, sélectionnez le lien pour ouvrir la page Accepter la propriété de l’abonnement dans le portail Azure.
- Sous l’onglet Informations de base, vous pouvez éventuellement modifier le nom de l’abonnement.
- Sélectionnez l’onglet Avancé dans lequel vous pouvez éventuellement modifier le groupe d’administration Microsoft Entra auquel le nouvel abonnement est associé. Vous pouvez uniquement sélectionner des groupes d’administration dans le répertoire actif.
- Sélectionnez l’onglet Étiquettes pour entrer éventuellement des paires d’étiquettes pour Nom et Valeur.
- Sélectionnez l’onglet Révision + acceptation. Vous devriez voir un message indiquant
Validation passed. Click on the Accept button below to initiate subscription creation. - Sélectionnez Accepter. Vous voyez un message d’état indiquant que l’abonnement est en cours de création. Vous voyez ensuite un autre message d’état indiquant que l’abonnement a été créé avec succès. L’accepteur devient le propriétaire de l’abonnement.
Une fois le nouvel abonnement créé, l’accepteur peut le voir dans la page Abonnements.
Créer un abonnement Azure programmatiquement
Vous pouvez également créer des abonnements par programmation. Pour plus d’informations, consultez Création programmatique d’abonnements Azure.
Vous avez besoin d’aide ? Contactez-nous.
Si vous avez des questions ou besoin d’aide, créez une demande de support.