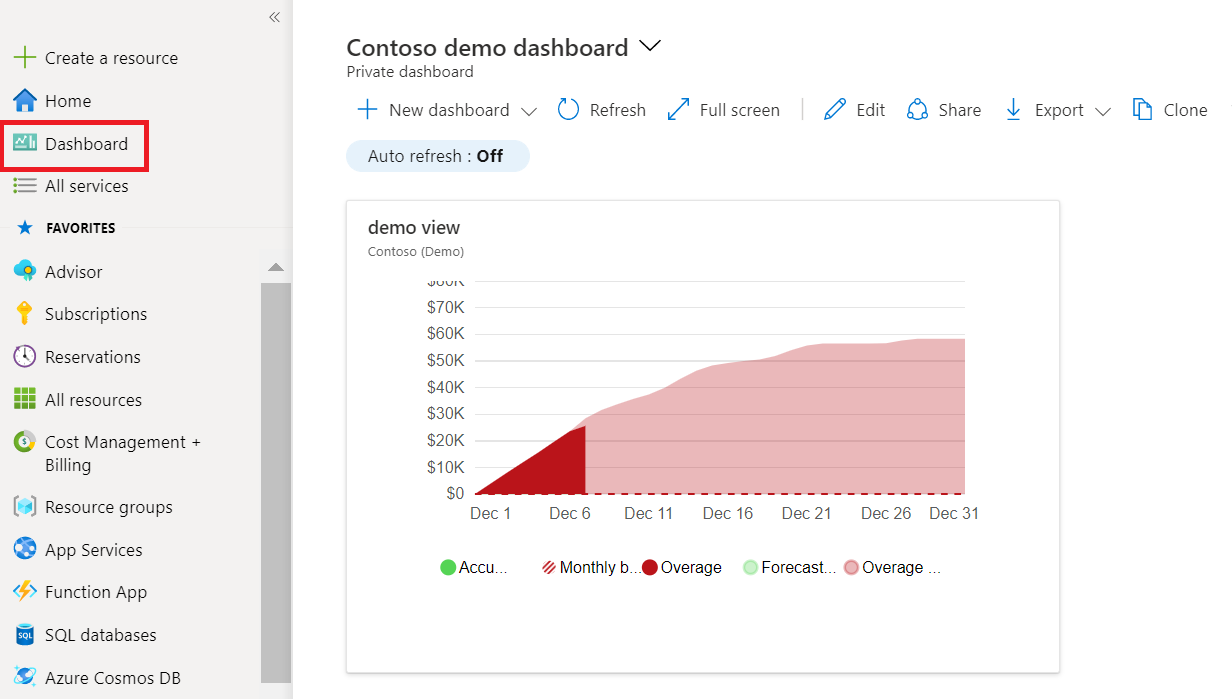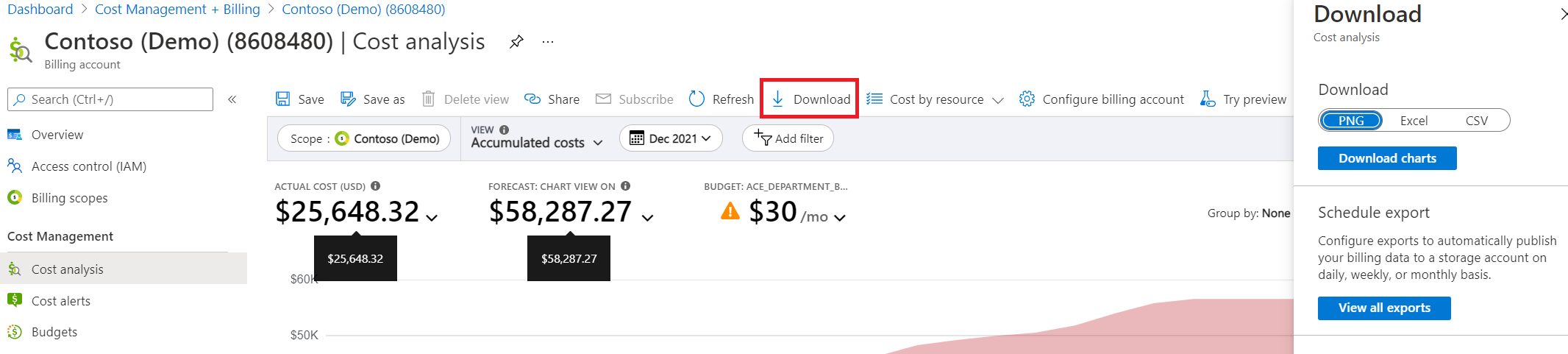Enregistrer et partager des vues personnalisées
L’analyse des coûts permet d’explorer les coûts et d’obtenir des réponses rapides, par exemple pour rechercher les principaux postes de coût. Elle permet également de comprendre le mode de facturation des services que vous utilisez. Lorsque vous analysez les coûts, il peut y avoir des vues spécifiques que vous souhaitez enregistrer ou partager avec d’autres utilisateurs.
Enregistrement et partage de vues des coûts
Une vue correspond à une requête enregistrée dans Cost Management. Lorsque vous enregistrez une vue, tous les paramètres de l’analyse des coûts sont enregistrés, y compris les filtres, le regroupement, la granularité, le type de graphique principal et les graphiques en anneau. Les données sous-jacentes ne sont pas enregistrées. Vous êtes le seul utilisateur à voir les vues privées, tandis que tous ceux qui disposent au moins d’un accès Lecteur Cost Management sur l’étendue concernée peuvent consulter les vues partagées.
Consultez la vidéo Partage et enregistrement de vues.
Une fois que vous avez enregistré une vue, vous pouvez partager le lien correspondant avec d’autres utilisateurs à l’aide de la commande Partager. Ce lien est propre à l’étendue et à la configuration de vue actuelles. Il ne donne pas accès à la vue proprement dite, qui peut changer au fil du temps, ni aux données sous-jacentes. Si vous n’avez pas accès à l’étendue, un message access denied s’affiche. Nous vous recommandons d’utiliser le rôle Contributeur Cost Management pour permettre à d’autres utilisateurs d’enregistrer et de partager des vues avec d’autres utilisateurs.
Vous pouvez également épingler la vue actuelle au tableau de bord d’un portail Microsoft Azure. L’épinglage comprend uniquement un instantané du graphe ou du tableau principal, qui ne se met pas à jour en même temps que la vue. Un tableau de bord épinglé n’est pas la même chose qu’une vue enregistrée.
Pour enregistrer une vue
- Dans l’analyse des coûts, vérifiez que les paramètres que vous souhaitez enregistrer sont choisis.
- Sélectionnez la commande Enregistrer située en haut de la page pour mettre à jour votre vue actuelle ou Enregistrer sous pour en enregistrer une nouvelle.
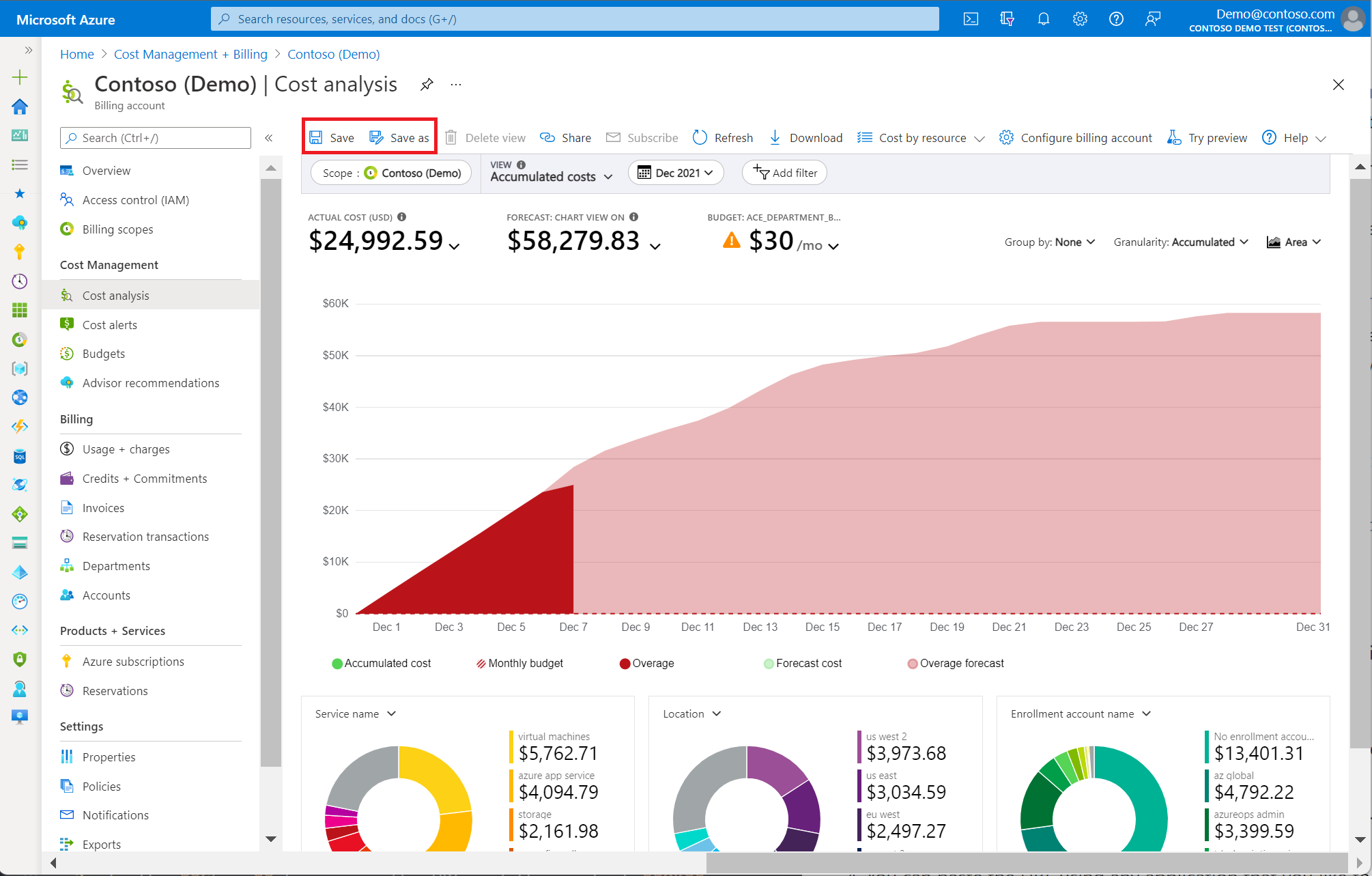
- Entrez un nom pour la vue, puis sélectionnez Enregistrer.

- Une fois que vous avez enregistré une vue, vous pouvez la sélectionner dans le menu Vue.
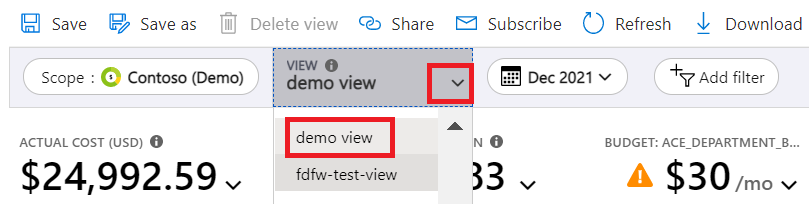
Vous pouvez enregistrer jusqu’à 100 vues privées sur toutes les étendues pour vous et jusqu’à 100 vues partagées par étendue, que quiconque disposant d’un accès Cost Management Reader ou supérieur peut utiliser.
Pour partager une vue
- Dans l’analyse des coûts, vérifiez que la vue actuellement sélectionnée est celle que vous souhaitez partager.
- Sélectionnez la commande Partager située en haut de la page.
- Dans le champ Partager, copiez l’URL, puis sélectionnez OK.

- Pour coller l’URL, utilisez l’application que vous souhaitez envoyer à d’autres utilisateurs.
Si vous devez générer programmatiquement un lien vers une vue, suivez l’un des formats ci-dessous :
- Configuration de vue :
https://<portal-domain>/@<directory-domain>/#blade/Microsoft_Azure_CostManagement/Menu/open/costanalysis/scope/<scope-id>/view/<view-config> - Vue enregistrée :
https://<portal-domain>/@<directory-domain>/#blade/Microsoft_Azure_CostManagement/Menu/open/costanalysis/scope/<scope-id>/viewId/<view-id>
Utilisez le tableau suivant pour chacune des propriétés de l’URL.
| Propriété de l’URL | Description |
|---|---|
| portal-domain | Domaine principal du Portail Azure, par exemple portal.azure.com ou portal.azure.us. |
| directory-domain | Domaine utilisé par votre ID Microsoft Entra. Vous pouvez également avoir recours à l’ID de locataire. S’il est omis, le portail tente d’utiliser l’annuaire par défaut de l’utilisateur qui a sélectionné le lien. Cet annuaire peut être différent de l’étendue. |
| scope-id | ID Resource Manager complet du groupe de ressources, de l’abonnement, du groupe d’administration ou du compte de facturation dont vous souhaitez afficher le coût. S’il n’est pas spécifié, Cost Management prend la dernière vue affichée par l’utilisateur sur le Portail Azure. Cette valeur doit être encodée au format URL. |
| view-config | Configuration de vue encodée. Consultez les informations suivantes : Si elle n’est pas spécifiée, l’analyse des coûts utilise le paramètre view-id. Si aucun des deux n’est indiqué, elle prend la vue intégrée Coûts cumulés. |
| view-id | ID Resource Manager complet de la vue privée ou partagée à charger. Cette valeur doit être encodée au format URL. Si elle n’est pas spécifiée, l’analyse des coûts utilise le paramètre view. Si aucun des deux n’est indiqué, elle prend la vue intégrée Coûts cumulés. |
Le paramètre view-config correspond à une version encodée de la configuration de vue JSON. Pour plus d’informations sur le corps de la vue, consultez Informations de référence sur l’API Vues. Pour apprendre à créer des personnalisations spécifiques, épinglez la vue souhaitée sur un tableau de bord Portail Azure vide, puis téléchargez le fichier JSON du tableau de bord pour passer en revue la configuration de vue JSON.
Une fois que vous disposez de la configuration de vue souhaitée, procédez comme suit :
- Utilisez le codage base 64 pour la configuration de vue JSON.
- Utilisez Gzip pour compresser la chaîne encodée.
- Encodez la chaîne compressée au format URL.
- Ajoutez la chaîne encodée finale à l’URL après le paramètre
/view/.
Épinglage d’une vue au tableau de bord Portail Azure
Comme nous l’avons vu, l’épinglage d’une vue sur un tableau de bord Portail Azure n’enregistre que le graphe ou le tableau principal. Il s’agit essentiellement d’une miniature que vous pouvez sélectionner pour revenir à la configuration de vue dans l’analyse des coûts. N’oubliez pas que la vignette du tableau de bord constitue une copie de votre configuration de vue : si vous enregistrez une vue déjà épinglée, la vignette épinglée n’est pas mise à jour. Pour mettre à jour la vignette, épinglez à nouveau la vue enregistrée.
Pour épingler l’analyse des coûts à un tableau de bord
- Dans l’analyse des coûts, vérifiez que la vue actuellement sélectionnée est celle que vous souhaitez épingler.
- À droite de votre étendue de facturation ou de votre nom d’abonnement, sélectionnez l’icône d’épingle.
- Dans la fenêtre Épingler au tableau de bord, choisissez Existant pour épingler la vue en cours au tableau de bord existant ou Créer pour épingler la vue en cours à un nouveau tableau de bord.
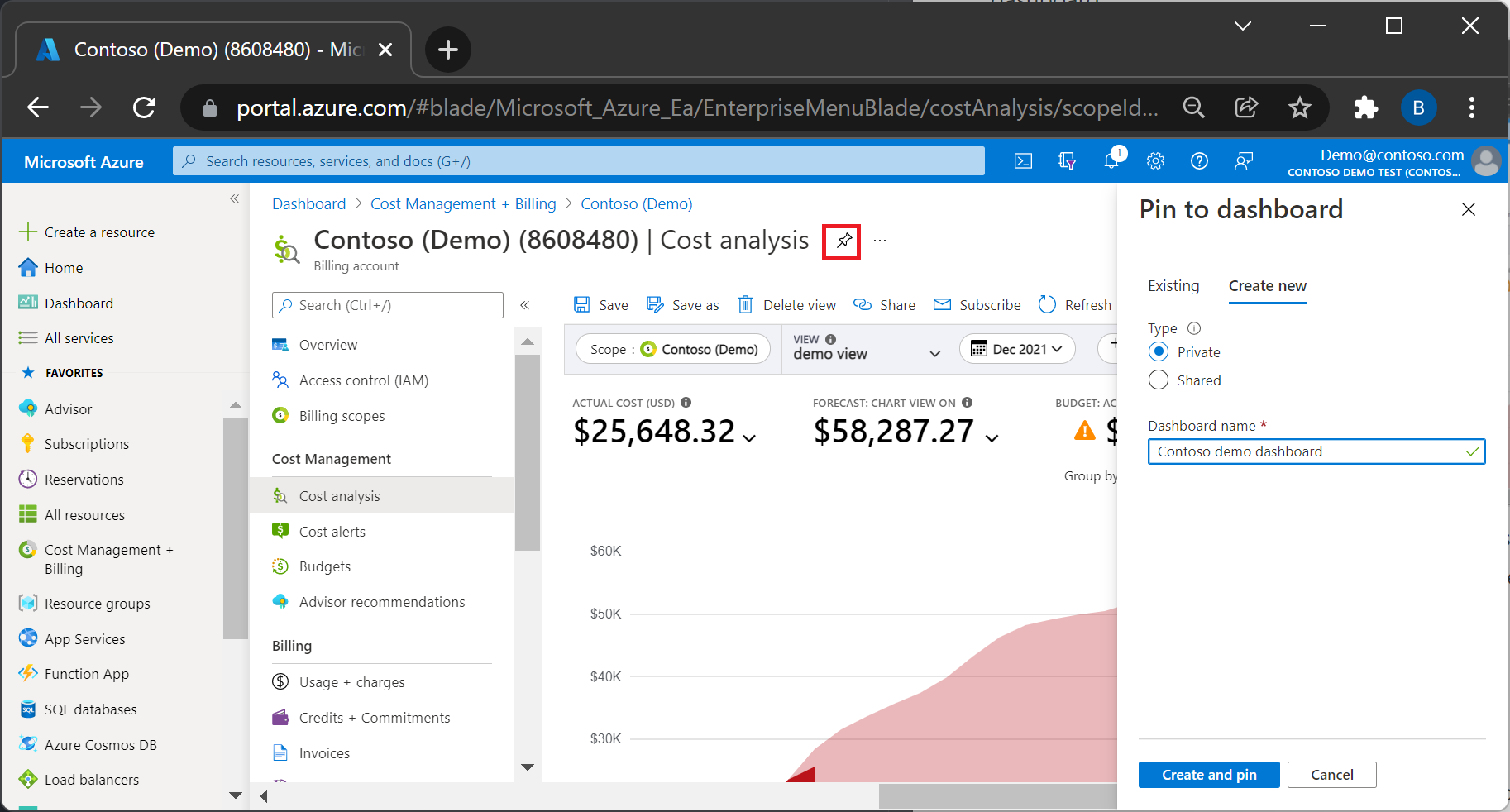
- Sélectionnez Privé si vous ne souhaitez pas partager le tableau de bord, ou Partagé pour partager le tableau de bord avec d’autres utilisateurs. Ensuite, sélectionnez Épingler.
Pour afficher le tableau de bord après l’avoir épinglé, dans le menu Portail Azure, sélectionnez Tableau de bord.
Renommage d’une vignette
- Dans le tableau de bord dans lequel votre vignette est épinglée, sélectionnez le titre de la vignette à renommer. Cette action permet d’ouvrir l’analyse des coûts avec cette vue.
- Sélectionnez la commande Enregistrer située en haut de la page.
- Entrez le nom de la vignette à utiliser.
- Sélectionnez Enregistrer.
- Sélectionnez le symbole Épingler situé à droite de l’en-tête de page.
- Dans le tableau de bord, vous pouvez maintenant supprimer la vignette d’origine.
Pour des personnalisations plus avancées du tableau de bord, vous pouvez également exporter celui-ci, personnaliser le JSON correspondant et charger un nouveau tableau de bord. Les créations de tableau de bord peuvent inclure d’autres tailles ou noms de vignettes sans qu’il soit nécessaire d’enregistrer de nouvelles vues. Pour plus d’informations, consultez Créer un tableau de bord dans le portail Azure.
Téléchargement de données ou de graphes
Si vous souhaitez partager des informations avec d’autres utilisateurs qui n’ont pas accès à l’étendue, vous pouvez télécharger la vue au format PNG, Excel ou CSV. Vous pouvez ensuite la partager par e-mail ou par d’autres moyens. Les données téléchargées étant un instantané, elles ne sont pas automatiquement mises à jour.
Quand vous téléchargez des données, l’analyse des coûts inclut des données résumées comme illustré dans le tableau. La vue des coûts par ressource comprend tous les compteurs de la ressource en plus des informations relatives à la ressource. Si vous souhaitez télécharger uniquement les ressources et non les compteurs imbriqués, utilisez l’affichage intelligent Ressources. Pour accéder aux ressources, passez par le menu Coût par ressource situé en haut de la page : vous pouvez alors sélectionner les affichages Ressources, Groupes de ressources, Abonnements, Services et Réservations.
Si vous avez besoin de résumés plus avancés ou que les données brutes non résumées vous intéressent, planifiez une exportation pour publier de façon récurrente les données brutes sur un compte de stockage.
Abonnez-vous pour planifier des alertes
En plus d’enregistrer et d’ouvrir des vues de façon répétée ou de les partager manuellement avec d’autres utilisateurs, vous pouvez vous abonner à des mises à jour ou à une planification récurrente pour recevoir des alertes en cas d’évolution des coûts. Vous avez également la possibilité de configurer des alertes à partager avec d’autres utilisateurs qui n’ont pas directement accès aux coûts sur le portail.
Pour s’abonner pour planifier des alertes
- Dans l’analyse des coûts, sélectionnez une vue de graphique pour laquelle vous souhaitez vous abonner ou créez et enregistrez une nouvelle vue de graphique.
- Les vues intégrées (par exemple, Coûts cumulés, Coûts quotidiens ou Coût par service) ne peuvent pas être changées.
- La devise s’affiche sous forme USD sur l’e-mail d’abonné si le paramètre d’e-mail est créé en utilisant des vues intégrées.
- Si vous devez changer la plage de dates, la devise, l’amortissement ou tout autre paramètre, vous devez l’enregistrer en tant que vue privée ou partagée.
- Sélectionnez Enregistrer en haut de la page.
- Sélectionnez + Ajouter en haut de la liste des alertes.
- Spécifiez les paramètres d’e-mail souhaités, puis Enregistrer.
- Le Nom vous permet de distinguer les différentes configurations d’e-mails pour la vue actuelle. Utilisez-le pour indiquer l’audience ou l’objectif de cet e-mail en particulier.
- L’Objet correspond à ce que les utilisateurs voient quand ils reçoivent l’e-mail.
- Vous pouvez inclure jusqu’à 20 destinataires. Si vous avez une grande audience, pensez à utiliser une liste de distribution. Pour voir à quoi ressemble l’e-mail, commencez par l’envoyer uniquement à vous-même. Vous pourrez le mettre à jour ultérieurement.
- Le Message s’affiche dans l’e-mail pour donner aux utilisateurs plus d’informations sur la raison pour laquelle ils reçoivent l’e-mail. Vous pouvez mentionner ce qu’il couvre, qui l’a demandé et qui contacter pour apporter des modifications.
- Pour partager des données avec des personnes qui n’ont pas accès à l’étendue ou à la vue, sélectionnez Ajouter un lien de téléchargement CSV afin d’inclure un lien non authentifié vers les données.
- Pour permettre aux personnes disposant d’un accès en écriture à l’étendue de modifier les paramètres de configuration de l’e-mail, désactivez l’option Rendre cette planification privée. Ainsi, outre la personne qui a créé l’alerte, les administrateurs de compte de facturation ou les contributeurs Cost Management peuvent la modifier. Par défaut, l’option est sélectionnée, ce qui signifie que seul le créateur de l’alerte planifiée peut la voir ou la modifier.
- La Date de début est celle à laquelle vous commencez à recevoir l’e-mail. (par défaut la date du jour).
- La Date de fin est celle à laquelle vous recevez le dernier e-mail. Elle peut aller jusqu’à un an à partir du jour actuel (valeur par défaut). Vous pourrez le mettre à jour ultérieurement.
- La Fréquence indique la fréquence à laquelle vous souhaitez que l’e-mail soit envoyé. La fréquence s’appuie sur la date de début. Ainsi, si vous souhaitez un e-mail hebdomadaire un autre jour de la semaine, commencez par changer la date de début. Pour recevoir un e-mail une fois le mois clos, sélectionnez Après la finalisation de la facture. Vérifiez que votre vue indique le mois dernier. Si vous affichez le mois en cours, vous ne recevez que les premiers jours du mois. Par défaut, tous les e-mails sont envoyés à 8 h heure locale. Pour personnaliser les options, sélectionnez Personnalisé.
Notes
Les alertes planifiées sont définies sur votre heure locale. Toutefois, les e-mails sont envoyés à heure fixe dans le fuseau horaire UTC. L’heure d’été n’étant pas prise en compte, la livraison peut être décalée d’une heure.
- Une fois l’alerte enregistrée, une liste d’alertes configurées pour la vue actuelle s’affiche. Si vous souhaitez afficher un aperçu de l’e-mail, sélectionnez la ligne correspondante, puis Envoyer maintenant en haut pour envoyer l’e-mail à tous les destinataires.
N’oubliez pas que, si vous choisissez d’inclure un lien vers des données, tous les utilisateurs qui reçoivent l’e-mail ont accès aux données incluses. Les données expirent au bout de sept jours.
Forum aux questions
Les sections suivantes couvrent les questions les plus fréquemment posées sur l’enregistrement et le partage de vues personnalisées dans Cost Management et les réponses correspondantes.
Pourquoi ne reçois-je pas d’e-mails d’alertes planifiées ?
Il peut y avoir plusieurs raisons pour lesquelles vous ne recevez pas d’e-mails d’alerte. Essayez les actions suivantes :
- Vérifiez que le créateur de la planification continue de disposer d’un
Readerrôle ouMicrosoft.CostManagement/scheduledActions/readd’une autorisation, s’il s’agit d’un rôle personnalisé. - Vérifiez que votre adresse e-mail s’affiche en tant que destinataire et qu’elle est correcte.
- Vérifiez si votre dossier de courrier indésirable contient des e-mails provenant de
microsoft-noreply@microsoft.com. - Vérifiez si l’alerte a expiré, est désactivée ou a été supprimée. Vous pouvez étendre, réactiver ou créer une alerte planifiée pour résoudre le problème.
- Collaborez avec votre administrateur de facturation pour réactiver la stratégie d’affichage des frais dans le Portail Azure. La stratégie s’applique aux Contrats entreprise indirects et aux Contrats client Microsoft.
Remarque
Azure vérifie les autorisations du créateur de la règle d’alerte avant d’envoyer l’e-mail d’alerte. Si votre organisation a une stratégie qui interdit d’attribuer définitivement des privilèges plus élevés aux utilisateurs, vous pouvez utiliser un principal de service et créer l’alerte directement à l’aide de l’API Actions planifiées.
Pourquoi ne puis-je pas utiliser la commande S’abonner dans l’analyse des coûts ?
La commande S’abonner n’est pas disponible pour deux scénarios d’analyse des coûts :
- Lors de l’utilisation d’une étendue de groupe d’administration
- Lors de l’utilisation de vues de table
Quelle est la date fin maximale que je peux définir ?
La date de fin peut être comprise entre un jour et un an à partir d’aujourd’hui ou de la date de début, selon la date la plus récente. Vous pouvez le changer ou l’étendre à un an à partir du jour actuel jusqu’à l’expiration de la planification. La mise en place de cette limitation vise à garantir que les abonnements aux alertes restent pertinents et exacts.
Par exemple, si vous créez une alerte planifiée le 3 mars 2023, la date de fin peut être n’importe quelle entre le 4 mars 2023 et le 3 mars 2024.
Il est important de noter que vous pouvez modifier la date de fin d’une alerte planifiée existante à tout moment. Si la date de fin est dépassée et que vous souhaitez continuer à recevoir l’alerte, vous devez modifier l’alerte planifiée en indiquant une date de fin ultérieure.
Quand reçois-je les e-mails d’alerte ?
Vous pouvez choisir quand recevoir les e-mails en définissant la Fréquence sur Personnalisé. Vous devriez recevoir l’e-mail avant l’heure choisie ou dans l’heure qui suit. En cas de problèmes imprévus, les e-mails peuvent être retardés jusqu’à un jour.
Même si la configuration des alertes planifiées tient compte de votre heure locale, l’envoi réel des e-mails se produit à la même heure dans le fuseau horaire UTC. La conversion de l’heure ne tient pas compte de l’heure d’été. La livraison réelle peut s’en trouver décalée d’une heure.
Comment puis-je télécharger un fichier CSV du contenu de l’e-mail d’alerte ?
Si vous avez sélectionné Ajouter un lien de téléchargement CSV lors de la création de la règle d’alerte, vous recevez un lien de téléchargement CSV avec l’e-mail. Le lien de téléchargement expire le même jour qu’il est émis. Veillez à télécharger vos données dès que vous recevez l’e-mail pour éviter tout inconvénient.
Pourquoi le fichier téléchargé contient-il uniquement les données de quelques jours et comment puis-je accéder au jeu de données complet ?
Le fichier téléchargé peut contenir uniquement les données de quelques jours en raison d’une limitation de conception qui autorise un maximum de 15 000 enregistrements pour les fichiers CSV dans l’expérience de téléchargement. S’il existe un grand volume de données demandées, vous pouvez voir des données incomplètes dans le fichier téléchargé. Par exemple, à l’étendue du compte de facturation au niveau de la ressource pendant un mois entier. Dans ce cas, nous vous recommandons de créer une exportation pour la même étendue. Ce processus vous permet de récupérer toutes les données sans limite sur le nombre d’enregistrements. Pour plus d’informations sur la création d’une exportation, consultez Créer une exportation.
Pourquoi l’image dans l’e-mail ne correspond-elle pas à l’analyse des coûts et s’arrête-t-elle au milieu du mois ?
Pour garantir des performances optimales, Azure traite jusqu’à 200 000 lignes lors de la génération de l’image. L’image peut ne pas correspondre au Portail Azure s’il y a plus de 200 000 lignes. Dans ce cas, si l’image dans l’e-mail semble s’arrêter au milieu du mois, nous vous recommandons de consulter l’analyse des coûts pour afficher les données complètes.
Étapes suivantes
- Pour plus d’informations sur la création de tableaux de bord, consultez Créer un tableau de bord dans le portail Azure.
- Pour en savoir plus sur la gestion des coûts, consultez la documentation sur la gestion des coûts et la facturation.