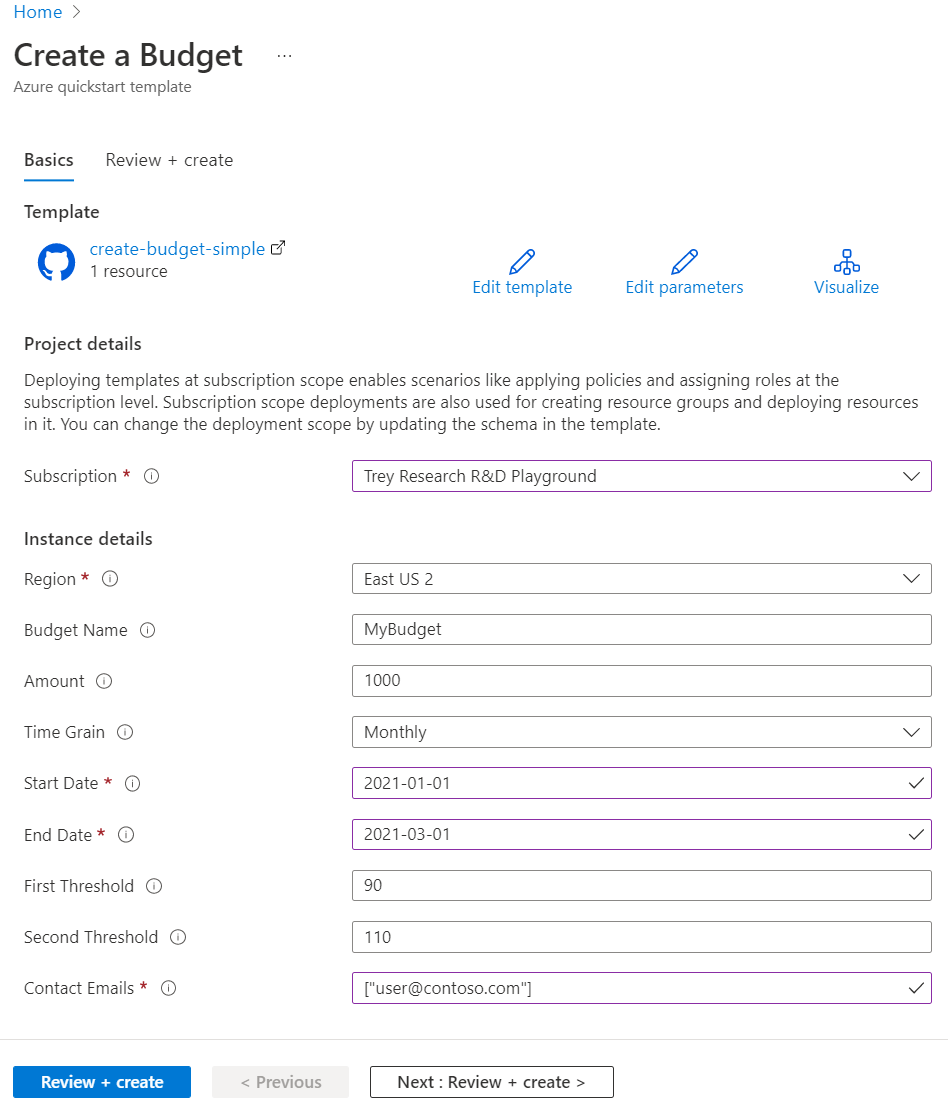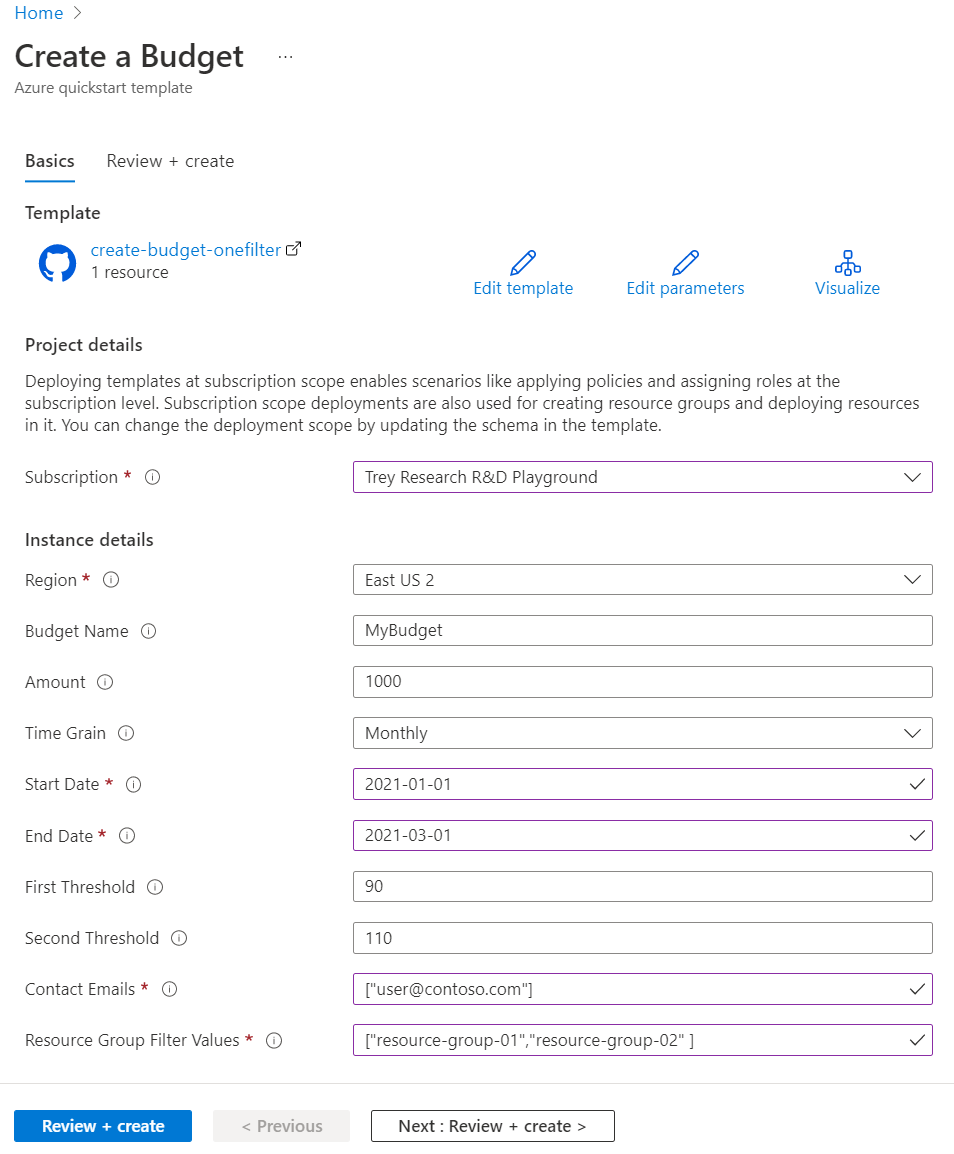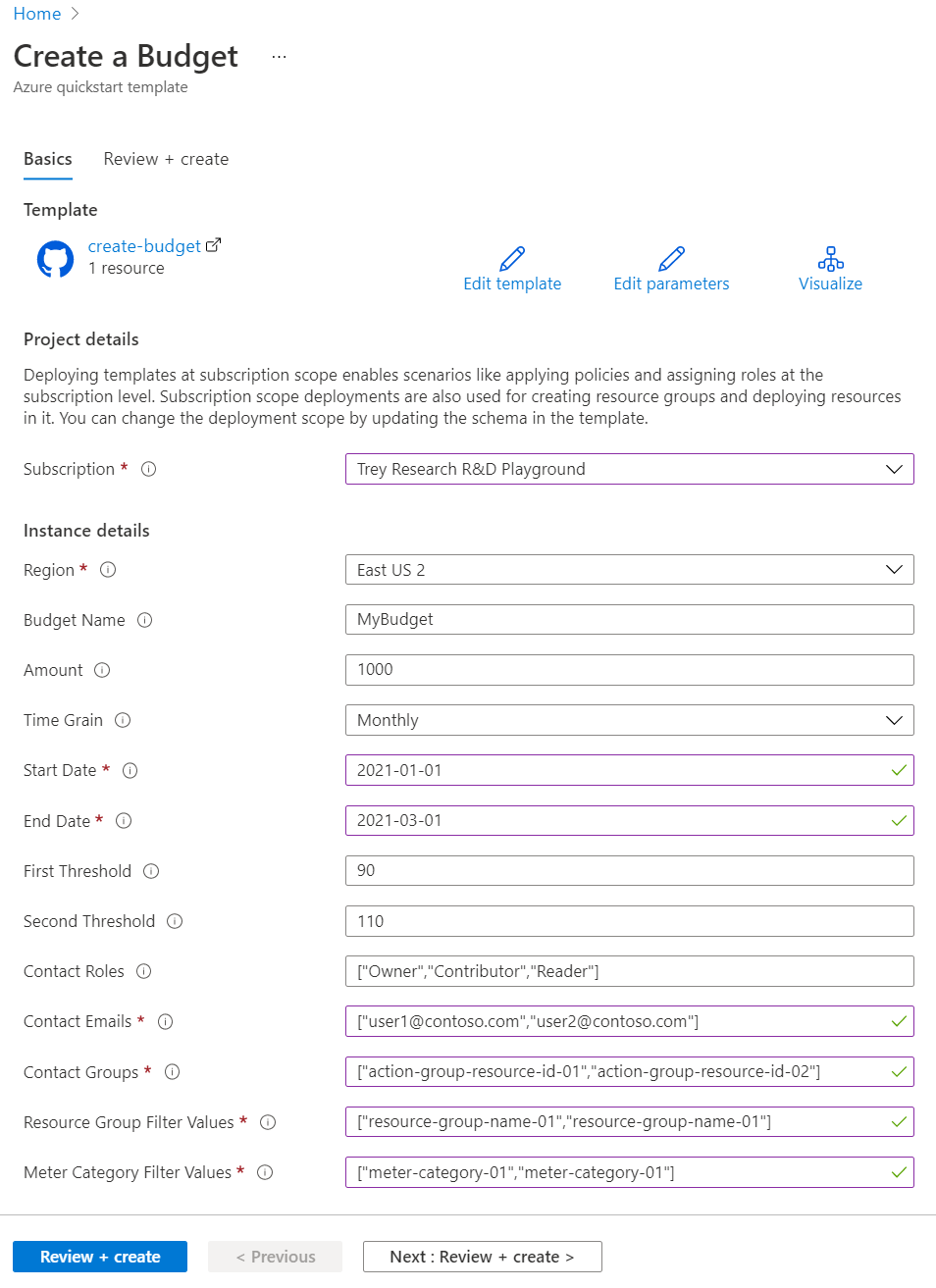Démarrage rapide : Créer un budget avec un modèle ARM
Les budgets dans Cost Management vous aident à planifier et à suivre la comptabilité de l’organisation. Avec les budgets, vous pouvez prendre en compte les services Azure que vous consommez ou auxquels vous vous abonnez pendant une période spécifique. Ils vous permettent d’informer les autres utilisateurs de leurs dépenses pour gérer les coûts de manière proactive, ainsi que pour superviser la progression des dépenses. En cas de dépassement des seuils budgétaires que vous avez créés, des notifications sont déclenchées. Aucune de vos ressources n’est affectée et votre consommation n’est pas arrêtée. Vous pouvez utiliser des budgets pour comparer et suivre les dépenses lors de l’analyse des coûts. Ce démarrage rapide vous montre comment créer un budget à l’aide de trois modèles Azure Resource Manager (modèle ARM) différents.
Un modèle Azure Resource Manager est un fichier JSON (JavaScript Object Notation) qui définit l’infrastructure et la configuration de votre projet. Le modèle utilise la syntaxe déclarative. Vous décrivez votre déploiement prévu sans écrire la séquence de commandes de programmation pour créer le déploiement.
Si votre environnement remplit les conditions préalables et que vous êtes habitué à utiliser les modèles ARM, sélectionnez le bouton Déployer sur Azure pour l’un des modèles suivants. Le modèle s’ouvre dans le portail Azure.
| Modèle | Bouton de déploiement |
|---|---|
| Aucun filtre | 
|
| Un filtre | 
|
| Deux filtres ou plus | 
|
Prérequis
Si vous n’avez pas d’abonnement Azure, créez un compte gratuit avant de commencer.
Si vous disposez d’un nouvel abonnement, vous ne pouvez pas créer un budget ou utiliser les autres fonctionnalités de Cost Management tout de suite. Vous risquez de devoir attendre jusqu’à 48 heures avant de pouvoir utiliser toutes les fonctionnalités de Cost Management.
Les budgets sont pris en charge pour les types suivants d’étendues et de types de comptes Azure :
- Étendues de contrôle d’accès en fonction du rôle Azure (Azure RBAC)
- Groupes d’administration
- Abonnement
- Étendues Contrat Entreprise
- Compte de facturation
- department
- Compte d’inscription
- Contrats individuels
- Compte de facturation
- Étendues Contrat client Microsoft
- Compte de facturation
- Profil de facturation
- Section de facture
- Client
- Étendues AWS
- Compte externe
- Abonnement externe
Remarque
Le connecteur AWS du service Cost Management est mis hors service le 31 mars 2025. Les utilisateurs doivent considérer d’autres solutions pour l’établissement de rapports sur la gestion des coûts AWS. Le 31 mars 2024, Azure désactive la possibilité d’ajouter de nouveaux connecteurs pour AWS pour tous les clients. Pour plus d’informations, voir Mettre hors service votre connecteur Amazon Web Services (AWS). Pour afficher les budgets, vous devez au minimum disposer d'un accès en lecture à votre compte Azure.
Dans le cadre des abonnements Azure EA, vous devez disposer d'un accès en lecture pour afficher les budgets. Pour créer et gérer des budgets, vous devez disposer d’une autorisation de contributeur.
Les autorisations, ou étendues, Azure suivantes sont prises en charge par abonnement aux budgets par utilisateur et par groupe. Pour plus d’informations sur les étendues, consultez Comprendre et utiliser les étendues.
- Propriétaire : peut créer, modifier ou supprimer des budgets pour un abonnement.
- Contributeur et Contributeur Cost Management : peut créer, modifier ou supprimer ses propres budgets. Peut modifier le montant des budgets créés par d’autres utilisateurs.
- Lecteur et Lecteur Cost Management : peut afficher les budgets pour lesquels ils disposent des autorisations adéquates.
Pour plus d’informations sur l’affectation d’une autorisation d’accès aux données Cost Management, consultez Affecter une autorisation d’accès aux données Cost Management.
Utilisez l’un des modèles suivants, en fonction de vos besoins.
| Modèle | Description |
|---|---|
| Aucun filtre | Le modèle ARM n’a aucun filtre. |
| Un filtre | Le modèle ARM a un filtre pour les groupes de ressources. |
| Deux filtres ou plus | Le modèle ARM a un filtre pour les groupes de ressources et un autre pour les catégories de compteurs. |
Vérifier et déployer le modèle
Vérifier le modèle
Le modèle utilisé dans ce démarrage rapide est tiré des modèles de démarrage rapide Azure.
{
"$schema": "https://schema.management.azure.com/schemas/2018-05-01/subscriptionDeploymentTemplate.json#",
"contentVersion": "1.0.0.0",
"metadata": {
"_generator": {
"name": "bicep",
"version": "0.26.54.24096",
"templateHash": "10216192224502761212"
}
},
"parameters": {
"budgetName": {
"type": "string",
"defaultValue": "MyBudget",
"metadata": {
"description": "Name of the Budget. It should be unique within a resource group."
}
},
"amount": {
"type": "int",
"defaultValue": 1000,
"metadata": {
"description": "The total amount of cost or usage to track with the budget"
}
},
"timeGrain": {
"type": "string",
"defaultValue": "Monthly",
"allowedValues": [
"Monthly",
"Quarterly",
"Annually"
],
"metadata": {
"description": "The time covered by a budget. Tracking of the amount will be reset based on the time grain."
}
},
"startDate": {
"type": "string",
"metadata": {
"description": "The start date must be first of the month in YYYY-MM-DD format. Future start date should not be more than three months. Past start date should be selected within the timegrain preiod."
}
},
"endDate": {
"type": "string",
"metadata": {
"description": "The end date for the budget in YYYY-MM-DD format. If not provided, we default this to 10 years from the start date."
}
},
"firstThreshold": {
"type": "int",
"defaultValue": 90,
"metadata": {
"description": "Threshold value associated with a notification. Notification is sent when the cost exceeded the threshold. It is always percent and has to be between 0.01 and 1000."
}
},
"secondThreshold": {
"type": "int",
"defaultValue": 110,
"metadata": {
"description": "Threshold value associated with a notification. Notification is sent when the cost exceeded the threshold. It is always percent and has to be between 0.01 and 1000."
}
},
"contactEmails": {
"type": "array",
"metadata": {
"description": "The list of email addresses to send the budget notification to when the threshold is exceeded."
}
}
},
"resources": [
{
"type": "Microsoft.Consumption/budgets",
"apiVersion": "2023-11-01",
"name": "[parameters('budgetName')]",
"properties": {
"timePeriod": {
"startDate": "[parameters('startDate')]",
"endDate": "[parameters('endDate')]"
},
"timeGrain": "[parameters('timeGrain')]",
"amount": "[parameters('amount')]",
"category": "Cost",
"notifications": {
"NotificationForExceededBudget1": {
"enabled": true,
"operator": "GreaterThan",
"threshold": "[parameters('firstThreshold')]",
"contactEmails": "[parameters('contactEmails')]"
},
"NotificationForExceededBudget2": {
"enabled": true,
"operator": "GreaterThan",
"threshold": "[parameters('secondThreshold')]",
"contactEmails": "[parameters('contactEmails')]"
}
}
}
}
],
"outputs": {
"name": {
"type": "string",
"value": "[parameters('budgetName')]"
},
"resourceId": {
"type": "string",
"value": "[subscriptionResourceId('Microsoft.Consumption/budgets', parameters('budgetName'))]"
}
}
}
Une seule ressource Azure est définie dans le modèle :
- Microsoft.Consumption/budgets: Créer un budget.
Déployer le modèle
Cliquez sur l’image ci-après pour vous connecter à Azure et ouvrir un modèle. Le modèle crée un budget sans aucun filtre.
Sélectionnez ou entrez les valeurs suivantes.
- Abonnement : sélectionnez un abonnement Azure.
- Groupe de ressources : si nécessaire, sélectionnez un groupe de ressources ou créez-en un.
- Région: sélectionnez une région Azure. Par exemple, USA Centre.
- Nom du budget : entrez le nom pour le budget. Il doit être unique au sein d’un groupe de ressources. Seuls les caractères alphanumériques, le trait de soulignement et les traits d’union sont autorisés.
- Montant : entrez le montant total du coût à suivre avec le budget.
- Fragment de temps : entrez la durée couverte par un budget. Les valeurs autorisées sont Mensuel, Trimestriel ou Annuel. Le budget se réinitialise à la fin du fragment de temps.
- Date de début : entrez la date de début avec le premier jour du mois au format AAAA-MM-JJ. La date de début ultérieure ne doit pas être supérieure à trois mois à compter du jour actuel. Vous pouvez spécifier une date de début passée avec la période Fragment de temps.
- Date de fin : entrez la date de fin du budget au format AAAA-MM-JJ.
- Premier seuil : entrez une valeur de seuil pour la première notification. Une notification est envoyée quand le coût dépasse le seuil. Il est toujours exprimé en pourcentage et doit être compris entre 0,01 et 1000.
- Deuxième seuil : entrez une valeur de seuil pour la deuxième notification. Une notification est envoyée quand le coût dépasse le seuil. Il est toujours exprimé en pourcentage et doit être compris entre 0,01 et 1000.
- E-mails de contact : entrez une liste d’adresses e-mail auxquelles envoyer la notification de budget quand un seuil est dépassé. Un tableau de chaînes est accepté. Le format attendu est
["user1@domain.com","user2@domain.com"].
En fonction de votre type d’abonnement Azure, effectuez l’une des actions suivantes :
- Sélectionnez Revoir + créer.
- Prenez connaissance des conditions générales, cochez la case J’accepte les termes et conditions mentionnés ci-dessus, puis cochez sélectionnez Acheter.
Si vous avez sélectionné Vérifier + créer, votre modèle est validé. Sélectionnez Créer.
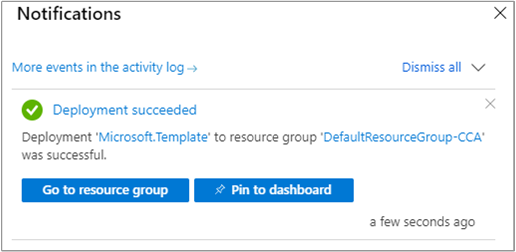
Le portail Azure est utilisé pour déployer le modèle. Outre le portail Azure, vous pouvez également utiliser Azure PowerShell, Azure CLI et l’API REST. Pour découvrir d’autres modèles de déploiement, consultez Déployer des modèles.
Valider le déploiement
Utilisez l’une des méthodes suivantes pour vérifier que le budget est créé.
Accédez à Cost Management and Billing> sélectionnez une étendue >Budgets.
Nettoyer les ressources
Lorsque vous n’avez plus besoin d’un budget, supprimez-le à l’aide de l’une des méthodes suivantes :
Accédez à Cost Management + Billing> sélectionnez une étendue de facturation >Budgets> sélectionnez un budget > puis sélectionnez Supprimer le budget.
Étapes suivantes
Dans ce démarrage rapide, vous avez créé et déployé un budget. Pour en savoir plus sur Cost Management + Billing et Azure Resource Manager, passez aux articles ci-dessous.
- Lire la vue d’ensemble d’Azure Cost Management + Facturation
- Créer des budgets dans le portail Azure
- En savoir plus sur Azure Resource Manager