Créer une collection dans Azure Cosmos DB for MongoDB
S’APPLIQUE À : MongoDB
Cet article explique les différentes façons de créer une collection dans Azure Cosmos DB for MongoDB. Il montre comment créer une collection à l’aide de Portail Azure, Azure CLI, PowerShell ou des kits de développement logiciel (SDK) pris en charge. Cet article montre comment créer une collection, spécifier la clé de partition et provisionner le débit.
Notes
Les conteneurs et les collections sont similaires à une table dans une base de données relationnelle. Nous parlons de conteneurs dans Azure Cosmos DB for NoSQL et dans le portail Azure, tandis que nous utilisons le terme collections dans le contexte d’Azure Cosmos DB for MongoDB pour correspondre à la terminologie utilisée dans Mongo DB.
Cet article explique les différentes façons de créer une collection dans Azure Cosmos DB for MongoDB. Si vous utilisez une autre API, consultez les articles API pour NoSQL, API pour Cassandra, API pour Gremlin et API pour Table pour créer la collection.
Notes
Lorsque vous créez des collections, veillez à ne pas créer deux collections dont les noms ne se distinguent que par la casse. En effet, certaines parties de la plateforme Azure ne respectant pas la casse, cela peut entraîner une confusion ou collision de la télémétrie et des actions sur les collections ainsi nommées.
Créer en utilisant le portail Azure
Connectez-vous au portail Azure.
Créez un compte Azure Cosmos DB, ou sélectionnez un compte existant.
Ouvrez le volet Explorateur de données, puis sélectionnez Nouveau conteneur. Fournissez ensuite les détails suivants :
- Indiquez si vous créez une base de données ou si vous utilisez une base de données existante.
- Entrez un ID de conteneur.
- Entrez une clé de sharding.
- Entrez un débit à provisionner (par exemple, 1 000 unités de requête).
- Sélectionnez OK.
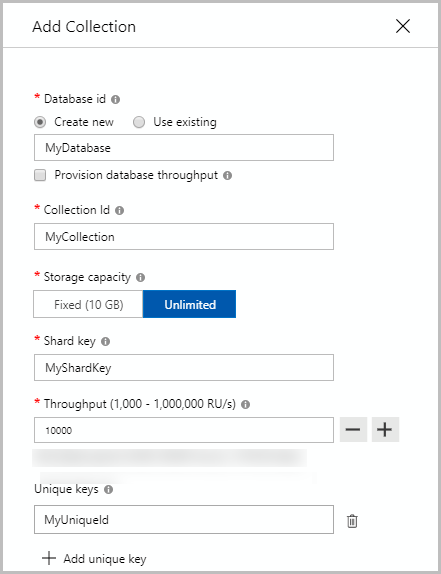
Créer à l’aide du SDK .NET
var bson = new BsonDocument
{
{ "customAction", "CreateCollection" },
{ "collection", "<CollectionName>" },//update CollectionName
{ "shardKey", "<ShardKeyName>" }, //update ShardKey
{ "offerThroughput", 400} //update Throughput
};
var shellCommand = new BsonDocumentCommand<BsonDocument>(bson);
// Create a collection with a partition key by using Mongo Driver:
db.RunCommand(shellCommand);
Si vous rencontrez une exception de délai d’expiration lors de la création d’une collection, effectuez une opération de lecture pour valider si la collection a été créée avec succès. L’opération de lecture lève une exception jusqu’à ce que l’opération de création de la collection aboutisse. Pour obtenir la liste des codes d’état pris en charge par l’opération de création, consultez l’article Codes d’état HTTP pour Azure Cosmos DB.
Créer à l’aide d’Azure CLI
Créer une collection pour l’API Azure Cosmos DB for MongoDB à l’aide d’Azure CLI. Pour obtenir la liste de tous les exemples propres à l’interface Azure CLI dans toutes les API Azure Cosmos DB, consultez Exemples Azure CLI pour Azure Cosmos DB.
Créer à l’aide de PowerShell
Créer une collection pour l’API Azure Cosmos DB for MongoDB à l’aide de PowerShell. Pour obtenir la liste de tous les exemples PowerShell pour toutes les API Azure Cosmos DB, consultez Exemples PowerShell
Créer une collection à l’aide de modèles Azure Resource Manager
Créer une collection pour l’API Azure Cosmos DB for MongoDB à l’aide d’un modèle Resource Manager.
Étapes suivantes
- Partitioning in Azure Cosmos DB (Partitionnement dans Azure Cosmos DB)
- Unités de requête dans Azure Cosmos DB
- Provisionner le débit sur les conteneurs et les bases de données
- Utiliser un compte Azure Cosmos DB
- Vous tentez d’effectuer une planification de la capacité pour une migration vers Azure Cosmos DB ? Vous pouvez utiliser les informations sur votre cluster de bases de données existant pour la planification de la capacité.
- Si vous ne connaissez que le nombre de vCores et de serveurs présents dans votre cluster de bases de données existant, lisez Estimation des unités de requête à l’aide de vCores ou de processeurs virtuels
- Si vous connaissez les taux de requêtes typiques de votre charge de travail de base de données actuelle, lisez la section concernant l’estimation des unités de requête à l’aide du planificateur de capacité Azure Cosmos DB