Démarrage rapide : Déployer votre première application conteneur avec le portail Azure
Azure Container Apps vous permet d’exécuter des microservices et des applications conteneurisées sur une plateforme serverless. Avec Container Apps, vous bénéficiez des avantages de l’exécution de conteneurs tout en évitant les soucis de configuration manuelle de l’infrastructure cloud et des orchestrateurs de conteneurs complexes.
Dans ce guide de démarrage rapide, vous créez un environnement Container Apps sécurisé et déployez votre première application conteneur en utilisant le portail Azure.
Prérequis
Un compte Azure avec un abonnement actif est requis. Si vous n’en avez pas déjà un, vous pouvez créer un compte gratuit.
Inscrivez le fournisseur de ressources
Microsoft.App.
Programme d’installation
Commencez par vous connecter au portail Azure.
Créer une application de conteneur
Pour créer votre application conteneur, commencez sur la page d’accueil du portail Azure.
Dans la barre de recherche supérieure, recherchez Applications conteneur.
Dans les résultats de la recherche, sélectionnez Applications conteneur.
Cliquez sur le bouton Créer.
Onglet Informations de base
Sous l’onglet Informations de base, effectuez les actions suivantes.
Entrez les valeurs suivantes dans la section Détails du projet.
Paramètre Action Abonnement Sélectionnez votre abonnement Azure. Resource group Sélectionnez Créer et entrez my-container-apps. Nom de l’application conteneur Entrez my-container-app. Source de déploiement Sélectionnez Image conteneur. Entrez les valeurs suivantes dans la section « Environnement Container Apps ».
Setting Action Région Sélectionnez une région proche de chez vous. Environnement Container Apps Utilisez la valeur par défaut. Sélectionnez l’onglet Conteneur.
Sélectionnez Utiliser l’image de démarrage rapide.
Déployer l’application de conteneur
Au bas de la page, sélectionnez Vérifier et créer.
Si aucune erreur n’est rencontrée, le bouton Créer est activé.
En cas d’erreur, tout onglet contenant des erreurs est marqué d’un point rouge. Accédez à l’onglet approprié. Les champs contenant une erreur sont en rouge. Une fois toutes les erreurs résolues, resélectionnez Vérifier et créer.
Sélectionnez Create (Créer).
Une page contenant le message Le déploiement est en cours s’affiche. Une fois le déploiement terminé, vous voyez le message Votre déploiement est terminé.
Vérifier le déploiement
Sélectionnez Accéder à la ressource pour afficher votre nouvelle application conteneur.
Sélectionnez le lien en regard d’URL de l’application pour afficher votre application. Le message suivant s’affiche dans votre navigateur.
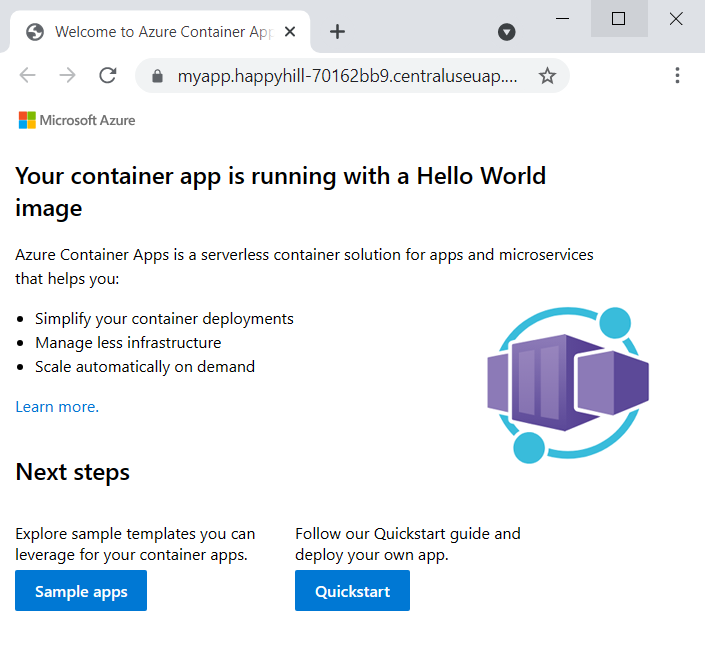
Nettoyer les ressources
Si vous n’envisagez pas de continuer à utiliser cette application, vous pouvez supprimer l’application conteneur et tous les services associés en supprimant le groupe de ressources.
Sélectionnez le groupe de ressources my-container-apps dans la section Vue d’ensemble.
Sélectionnez le bouton Supprimer un groupe de ressources en haut de la Vue d’ensemble du groupe de ressources.
Entrez le nom du groupe de ressources my-container-apps dans la boîte de dialogue de confirmation Voulez-vous vraiment supprimer « my-container-apps » .
Sélectionnez Supprimer.
Le processus de suppression du groupe de ressources peut prendre quelques minutes.
Conseil
Vous rencontrez des problèmes ? Faites-le nous savoir sur GitHub en ouvrant un problème dans le dépôt Azure Container Apps.