Accéder à des ressources IBM DB2 et les gérer à l’aide d’Azure Logic Apps
S’applique à : Azure Logic Apps (Consommation)
Avec Azure Logic Apps et le connecteur IBM DB2, vous pouvez créer des flux de travail et des tâches automatisés basés sur les ressources stockées dans votre base de données DB2. Vos flux de travail peuvent se connecter aux ressources dans votre base de données, lire et lister vos tables de base de données, ajouter des lignes, changer des lignes, supprimer des lignes, et bien plus encore. Vous pouvez inclure des actions dans vos applications logiques qui obtiennent des réponses de votre base de données et mettent la sortie à la disposition d’autres actions.
Cet article explique comment vous pouvez créer une application logique qui effectue différentes opérations de base de données. Si vous débutez avec les applications logiques, voir Qu’est-ce qu’Azure Logic Apps ?
Plateformes et versions prises en charge
Le connecteur DB2 inclut un client Microsoft qui communique avec les serveurs DB2 distants via un réseau TCP/IP. Vous pouvez utiliser ce connecteur pour accéder aux bases de données cloud telles qu’IBM DB2 pour Windows s’exécutant dans la virtualisation Azure. Vous pouvez également accéder à des bases de données DB2 locales après avoir installé et configuré la passerelle de données locale.
Le connecteur IBM DB2 prend en charge les plateformes et versions IBM DB2 ci-après, ainsi que les produits IBM DB2 compatibles qui prennent en charge les versions 10 et 11 de SQL Access Manager (SQLAM) DRDA (Distributed Relational Database Architecture) :
| Plateforme | Version |
|---|---|
| IBM DB2 pour z/OS | 12, 11.1, 10.1 |
| IBM DB2 pour i | 7.3, 7.2, 7.1 |
| IBM DB2 pour LUW | 11, 10.5 |
Opérations de base de données prises en charge
Le connecteur IBM DB2 prend en charge les opérations de base de données ci-après, qui ont une action correspondante dans le connecteur :
| Opération de base de données | Action dans le connecteur |
|---|---|
| énumération des tables de base de données ; | Obtenir des tables |
| lecture d’une ligne à l’aide de l’instruction SELECT ; | Obtenir une ligne |
| lecture de toutes les lignes à l’aide de l’instruction SELECT ; | Obtenir des lignes |
| ajout d’une ligne à l’aide de l’instruction INSERT ; | Insérer une ligne |
| Modifier une ligne à l’aide de l’instruction UPDATE | Mettre à jour la ligne |
| suppression d’une ligne à l’aide de l’instruction DELETE. | Supprimer la ligne |
Prérequis
Un compte et un abonnement Azure. Si vous n’avez pas d’abonnement Azure, inscrivez-vous pour bénéficier d’un compte Azure gratuit.
Une base de données IBM DB2, cloud ou locale
Des connaissances de base en création d’applications logiques. Pour plus d’informations, consultez Créer un exemple de flux de travail pour l’application de la logique de consommation
L’application logique à partir de laquelle vous souhaitez accéder à la base de données DB2. Ce connecteur ne fournit que des actions ; ainsi, pour démarrer votre application logique, sélectionnez un déclencheur distinct, par exemple, le déclencheur Périodicité. Les exemples dans cet article utilisent le déclencheur Périodicité.
Ajouter une action DB2 : Obtenir les tables
Dans le portail Azure, ouvrez votre application logique dans le Concepteur d’applications logiques, si elle n’est pas encore ouverte.
Sous le déclencheur, choisissez Nouvelle étape.
Dans la zone de recherche, entrez « db2 » comme filtre. Pour cet exemple, sous la liste des actions, sélectionnez cette action : Obtenir les tables (préversion)
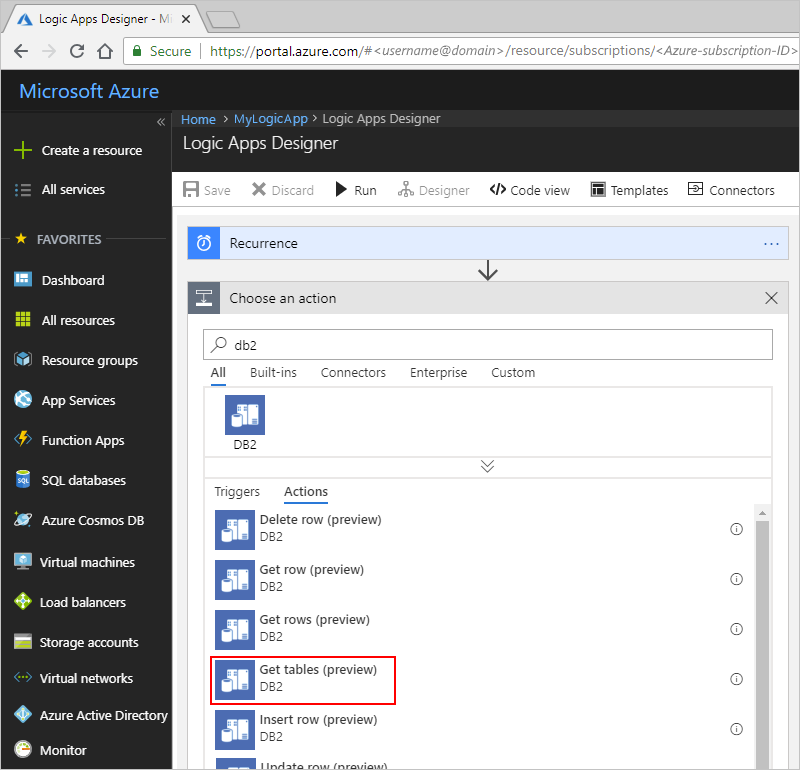
Vous êtes maintenant invité à fournir les détails de connexion de votre base de données DB2.
Suivez la procédure permettant de créer des connexions pour des bases de données cloud ou celle permettant d’en créer pour des bases de données locales.
Se connecter à des bases de données DB2 cloud
Pour configurer votre connexion, indiquez les détails de connexion ci-après quand vous y êtes invité, choisissez Créer, puis enregistrez votre application logique :
| Propriété | Obligatoire | Description |
|---|---|---|
| Se connecter via une passerelle locale | Non | Ne concerne que les connexions locales. |
| Nom de connexion | Oui | Le nom de votre connexion, par exemple, « MyLogicApp-DB2-connection » |
| Serveur | Oui | L’adresse ou alias (suivi d’un caractère deux-points et du numéro de port) de votre serveur DB2, par exemple, « myDB2server.cloudapp.net:50000 » Remarque : Cette valeur est une chaîne qui représente une adresse ou un alias TCP/IP, au format IPv4 ou IPv6, suivis d’un caractère deux-points et d’un numéro de port TCP/IP. |
| Sauvegarde de la base de données | Oui | Nom de votre base de données Remarque : Cette valeur est une chaîne qui représente un nom de base de données relationnelle DRDA (RDBNAM) : - DB2 pour z/OS accepte une chaîne de 16 octets où la propriété de base de données correspond à un emplacement « IBM DB2 pour z/OS ». |
| Nom d’utilisateur | Oui | Votre nom d’utilisateur pour la base de données Remarque : Cette valeur est une chaîne dont la longueur est basée sur la base de données spécifique : - DB2 pour z/OS accepte une chaîne de 8 octets. |
| Mot de passe | Oui | Votre mot de passe pour la base de données |
Par exemple :
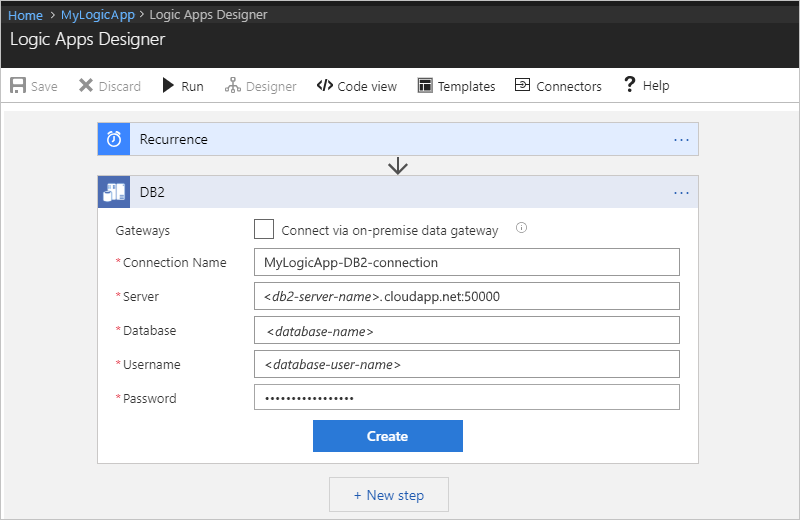
Se connecter à des bases de données DB2 locales
Avant de créer votre connexion, vous devez disposer de votre passerelle de données locale. Sinon, vous ne pouvez pas terminer la configuration de votre connexion. Si votre passerelle est installée, indiquez les détails de connexion ci-après, puis choisissez Créer.
| Propriété | Obligatoire | Description |
|---|---|---|
| Se connecter via une passerelle locale | Oui | S’applique quand vous souhaitez une connexion locale et affiche les propriétés de cette dernière. |
| Nom de connexion | Oui | Le nom de votre connexion, par exemple, « MyLogicApp-DB2-connection » |
| Serveur | Oui | L’adresse ou alias (suivi d’un caractère deux-points et du numéro de port) de votre serveur DB2, par exemple, « myDB2server:50000 » Remarque : Cette valeur est une chaîne qui représente une adresse ou un alias TCP/IP, au format IPv4 ou IPv6, suivis d’un caractère deux-points et d’un numéro de port TCP/IP. |
| Sauvegarde de la base de données | Oui | Nom de votre base de données Remarque : Cette valeur est une chaîne qui représente un nom de base de données relationnelle DRDA (RDBNAM) : - DB2 pour z/OS accepte une chaîne de 16 octets où la propriété de base de données correspond à un emplacement « IBM DB2 pour z/OS ». |
| Authentification | Oui | Type d’authentification pour votre connexion, par exemple, « De base » Remarque : Sélectionnez cette valeur dans la liste, qui comprend De base ou Windows (Kerberos). |
| Nom d’utilisateur | Oui | Votre nom d’utilisateur pour la base de données Remarque : Cette valeur est une chaîne dont la longueur est basée sur la base de données spécifique : - DB2 pour z/OS accepte une chaîne de 8 octets. |
| Mot de passe | Oui | Votre mot de passe pour la base de données |
| Passerelle | Oui | Nom de votre passerelle de données locale installée Remarque : Sélectionnez cette valeur dans la liste, qui inclut toutes les passerelles de données installées dans vos groupe de ressources et abonnement Azure. |
Par exemple :
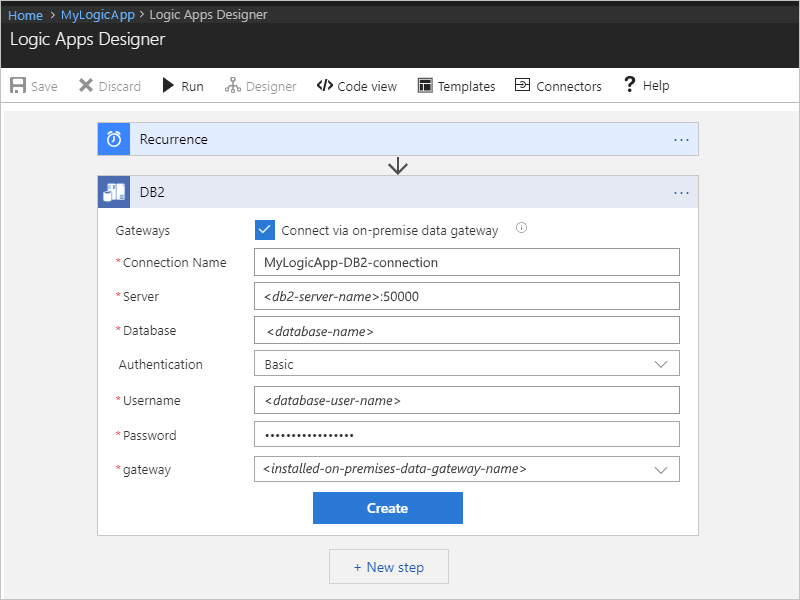
Afficher les tables de sortie
Pour exécuter votre application logique, sélectionnez Exécuter dans la barre d’outils du concepteur. Une fois que l’application logique a terminé de s’exécuter, vous pouvez voir la sortie de l’exécution.
Dans le menu de votre application logique, sélectionnez Vue d’ensemble.
Sous Résumé, dans la section Historique des exécutions, sélectionnez l’exécution la plus récente, qui correspond au premier élément dans la liste.
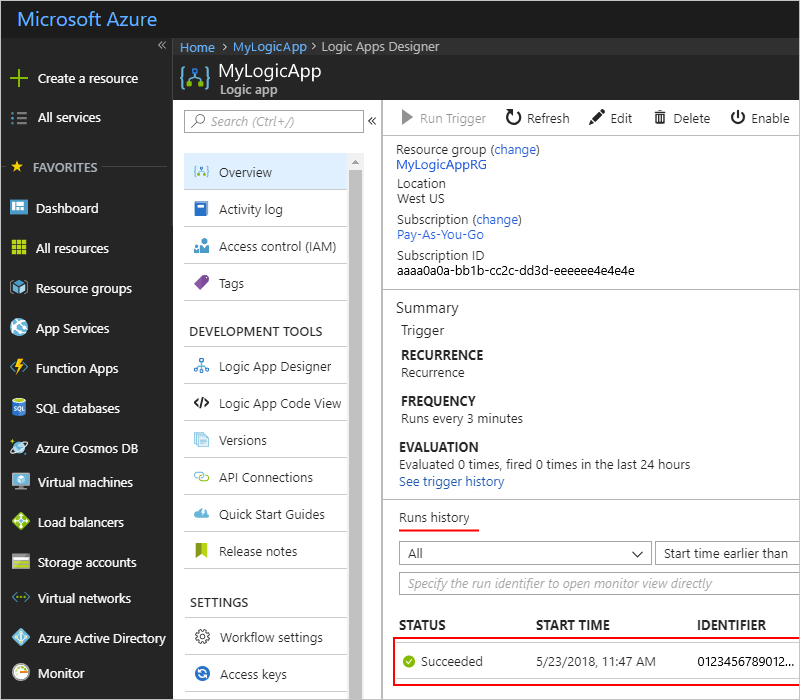
Sous Exécution d’application logique, vous pouvez maintenant examiner l’état, les entrées et les sorties pour chaque étape de votre application logique. Développez l’action Obtenir les tables.
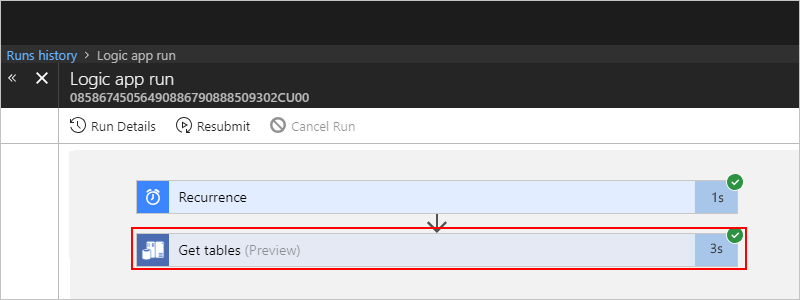
Pour afficher les entrées, choisissez Afficher les entrées brutes.
Pour afficher les sorties, choisissez Afficher les sorties brutes.
Les sorties incluent une liste de tables.
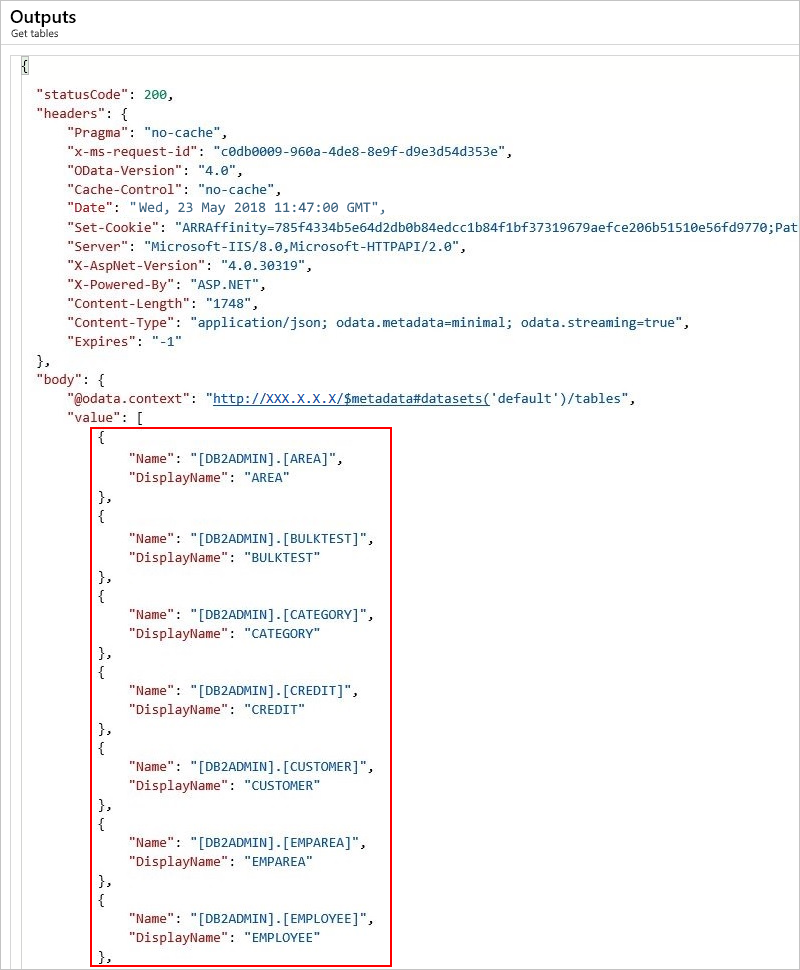
Obtenir une ligne
Pour extraire un seul enregistrement d’une table de base de données DB2, utilisez l’action Obtenir la ligne dans votre application logique.
Cette action exécute une instruction SELECT WHERE DB2, par exemple, SELECT FROM AREA WHERE AREAID = '99999'.
Si vous n’avez jamais utilisé d’actions DB2 dans votre application logique, suivez les étapes de la section Ajouter une action DB2 : Obtenir les tables, mais ajoutez l’action Obtenir la ligne à la place, puis revenez ici pour continuer.
Une fois que vous avez ajouté l’action Obtenir la ligne, voici ce à quoi ressemble votre exemple d’application logique :
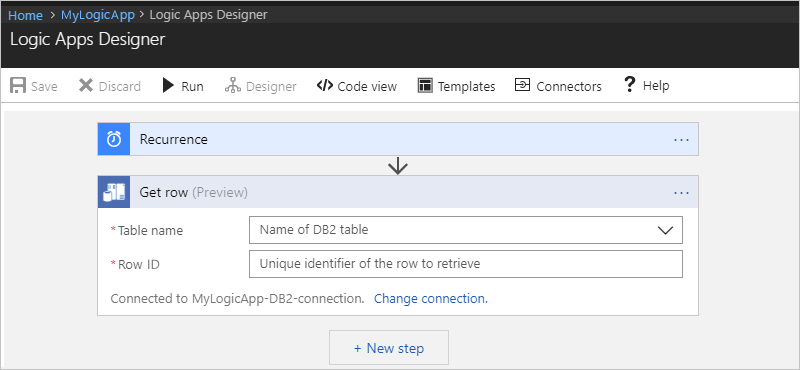
Spécifiez des valeurs pour toutes les propriétés obligatoires (*). Une fois que vous avez sélectionné une table, l’action affiche les propriétés spécifiques aux enregistrements de cette table.
Propriété Obligatoire Description Nom de la table Oui Table qui contient l’enregistrement souhaité, par exemple, « AREA » (Zone) ici ID de zone Oui ID de l’enregistrement souhaité, par exemple, « 99999 » ici 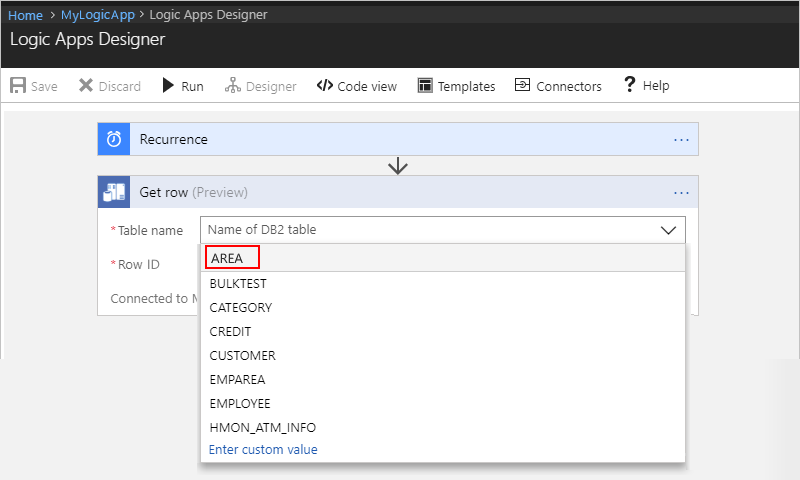
Une fois terminé, dans la barre d’outils du concepteur, choisissez Enregistrer.
Afficher la ligne de sortie
Pour exécuter votre application logique, sélectionnez Exécuter dans la barre d’outils du concepteur. Une fois que l’application logique a terminé de s’exécuter, vous pouvez voir la sortie de l’exécution.
Dans le menu de votre application logique, sélectionnez Vue d’ensemble.
Sous Résumé, dans la section Historique des exécutions, sélectionnez l’exécution la plus récente, qui correspond au premier élément dans la liste.
Sous Exécution d’application logique, vous pouvez maintenant examiner l’état, les entrées et les sorties pour chaque étape de votre application logique. Développez l’action Obtenir la ligne.
Pour afficher les entrées, choisissez Afficher les entrées brutes.
Pour afficher les sorties, choisissez Afficher les sorties brutes.
Les sorties incluent la ligne que vous avez spécifiée.
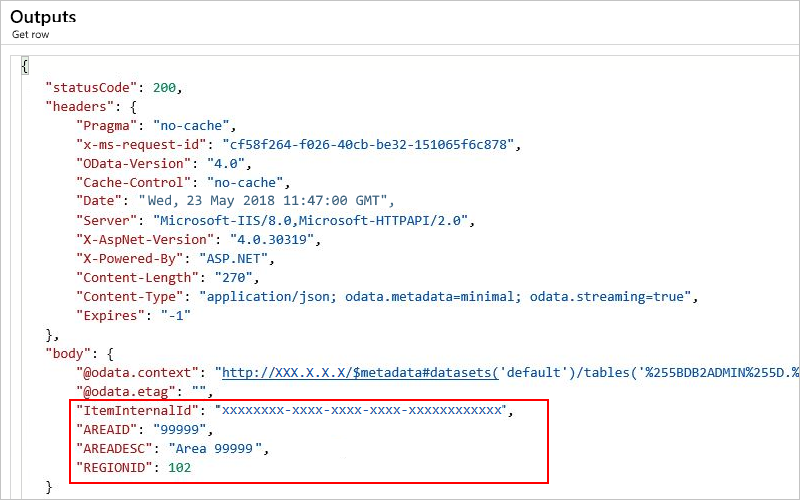
Obtenir des lignes
Pour extraire tous les enregistrements d’une table de base de données DB2, utilisez l’action Obtenir les lignes dans votre application logique.
Cette action exécute une instruction SELECT DB2, par exemple, SELECT * FROM AREA.
Si vous n’avez jamais utilisé d’actions DB2 dans votre application logique, suivez les étapes de la section Ajouter une action DB2 : Obtenir les tables, mais ajoutez l’action Obtenir les lignes à la place, puis revenez ici pour continuer.
Une fois que vous avez ajouté l’action Obtenir les lignes, voici ce à quoi ressemble votre exemple d’application logique :
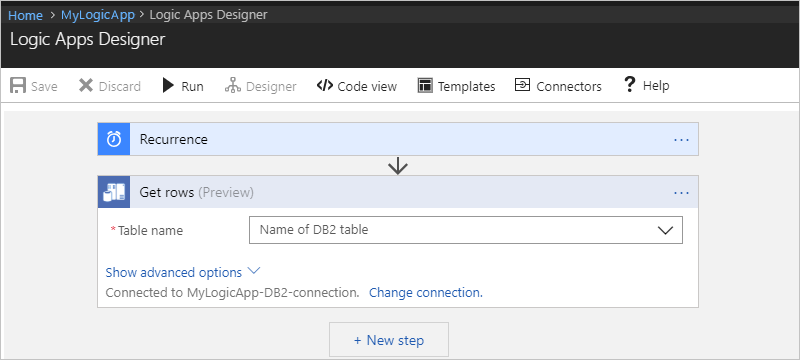
Ouvrez la liste Nom de la table, puis sélectionnez la table souhaitée, en l’occurrence « AREA » (Zone) :
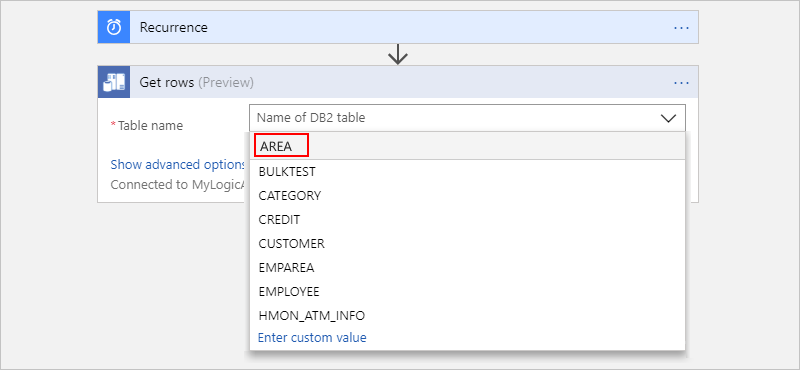
Pour spécifier un filtre ou une requête pour les résultats, choisissez Afficher les options avancées.
Une fois terminé, dans la barre d’outils du concepteur, choisissez Enregistrer.
Afficher les lignes de sortie
Pour exécuter votre application logique, sélectionnez Exécuter dans la barre d’outils du concepteur. Une fois que l’application logique a terminé de s’exécuter, vous pouvez voir la sortie de l’exécution.
Dans le menu de votre application logique, sélectionnez Vue d’ensemble.
Sous Résumé, dans la section Historique des exécutions, sélectionnez l’exécution la plus récente, qui correspond au premier élément dans la liste.
Sous Exécution d’application logique, vous pouvez maintenant examiner l’état, les entrées et les sorties pour chaque étape de votre application logique. Développez l’action Obtenir les lignes.
Pour afficher les entrées, choisissez Afficher les entrées brutes.
Pour afficher les sorties, choisissez Afficher les sorties brutes.
Les sorties incluent tous les enregistrements de la table spécifiée.
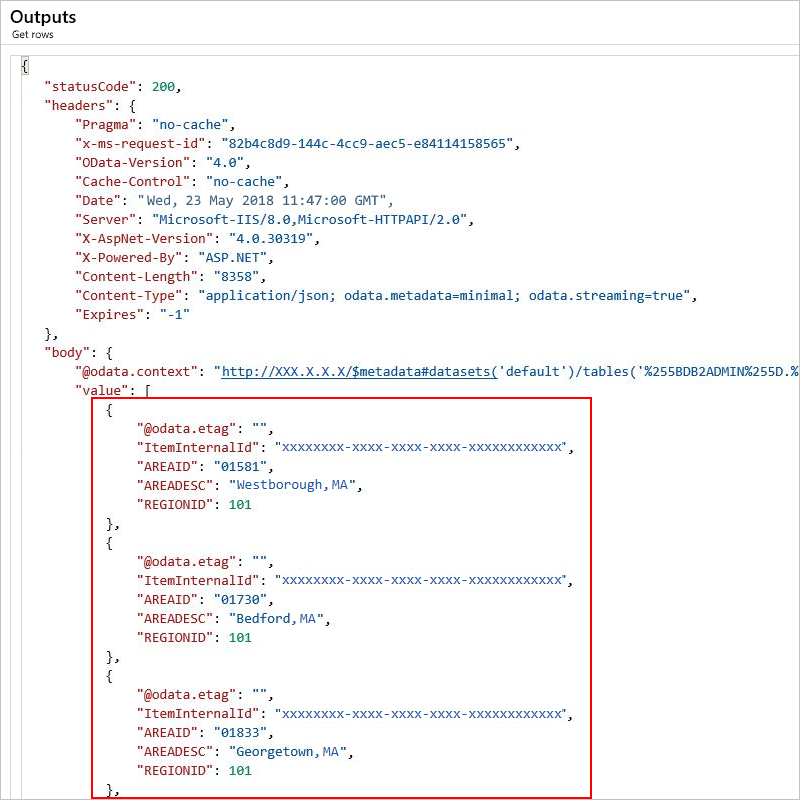
Insérer une ligne
Pour ajouter un seul enregistrement à une table de base de données DB2, utilisez l’action Insérer une ligne dans votre application logique.
Cette action exécute une instruction INSERT DB2, par exemple, INSERT INTO AREA (AREAID, AREADESC, REGIONID) VALUES ('99999', 'Area 99999', 102).
Si vous n’avez jamais utilisé d’actions DB2 dans votre application logique, suivez les étapes de la section Ajouter une action DB2 : Obtenir les tables, mais ajoutez l’action Insérer une ligne à la place, puis revenez ici pour continuer.
Une fois que vous avez ajouté l’action Insérer une ligne, voici ce à quoi ressemble votre exemple d’application logique :
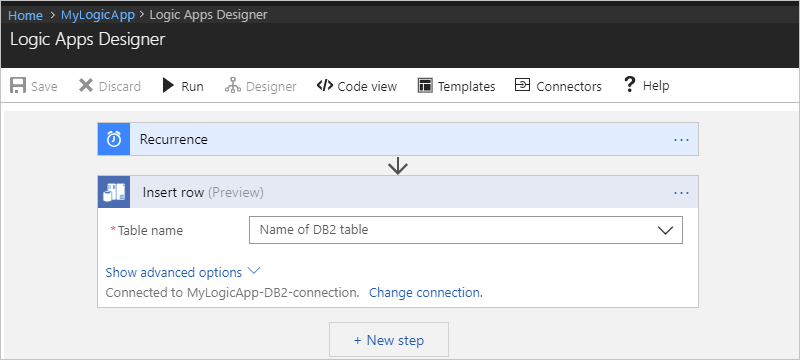
Spécifiez des valeurs pour toutes les propriétés obligatoires (*). Une fois que vous avez sélectionné une table, l’action affiche les propriétés spécifiques aux enregistrements de cette table.
Pour cet exemple, voici les propriétés :
Propriété Obligatoire Description Nom de la table Oui Table à laquelle ajouter l’enregistrement, telle que « AREA » (Zone) ID de zone Oui ID de la zone à ajouter, tel que « 99999 » Description de la zone Oui Description de la zone à ajouter, par exemple « Area 99999 » (Zone 99999) ID de région Oui ID de la région à ajouter, tel que « 102 » Par exemple :
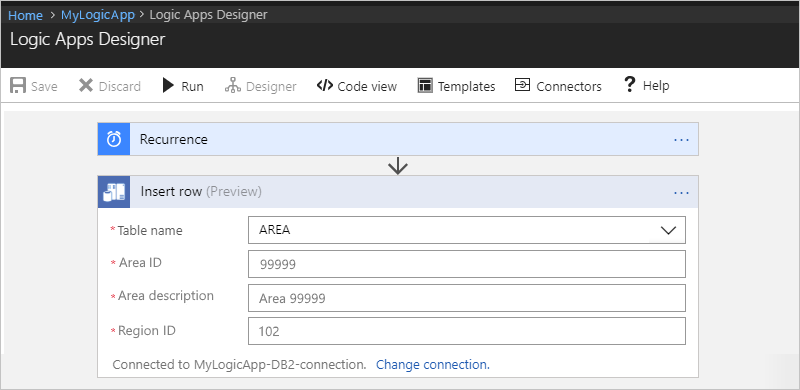
Une fois terminé, dans la barre d’outils du concepteur, choisissez Enregistrer.
Afficher les sorties d’une insertion de ligne
Pour exécuter votre application logique, sélectionnez Exécuter dans la barre d’outils du concepteur. Une fois que l’application logique a terminé de s’exécuter, vous pouvez voir la sortie de l’exécution.
Dans le menu de votre application logique, sélectionnez Vue d’ensemble.
Sous Résumé, dans la section Historique des exécutions, sélectionnez l’exécution la plus récente, qui correspond au premier élément dans la liste.
Sous Exécution d’application logique, vous pouvez maintenant examiner l’état, les entrées et les sorties pour chaque étape de votre application logique. Développez l’action Insérer une ligne.
Pour afficher les entrées, choisissez Afficher les entrées brutes.
Pour afficher les sorties, choisissez Afficher les sorties brutes.
Les sorties incluent l’enregistrement que vous avez ajouté à la table spécifiée.
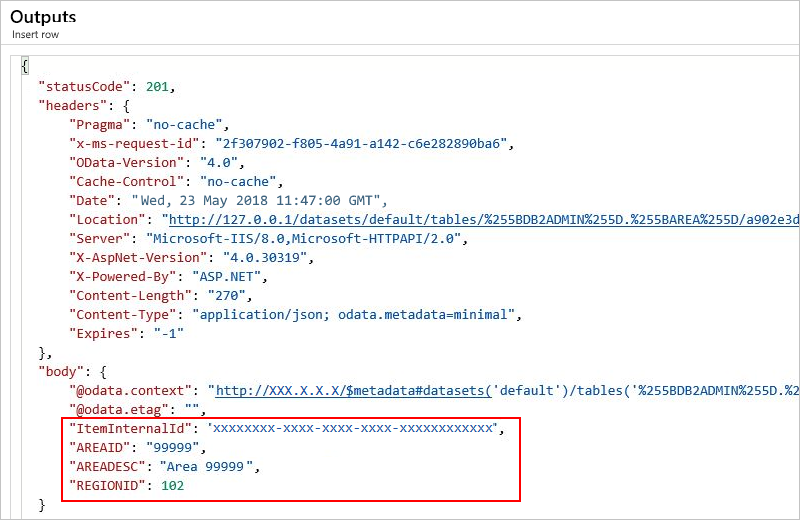
Mettre à jour la ligne
Pour mettre à jour un seul enregistrement dans une table de base de données DB2, utilisez l’action Mettre à jour la ligne dans votre application logique.
Cette action exécute une instruction UPDATE DB2, par exemple, UPDATE AREA SET AREAID = '99999', AREADESC = 'Updated 99999', REGIONID = 102).
Si vous n’avez jamais utilisé d’actions DB2 dans votre application logique, suivez les étapes de la section Ajouter une action DB2 : Obtenir les tables, mais ajoutez l’action Mettre à jour la ligne à la place, puis revenez ici pour continuer.
Une fois que vous avez ajouté l’action Mettre à jour la ligne, voici ce à quoi ressemble votre exemple d’application logique :
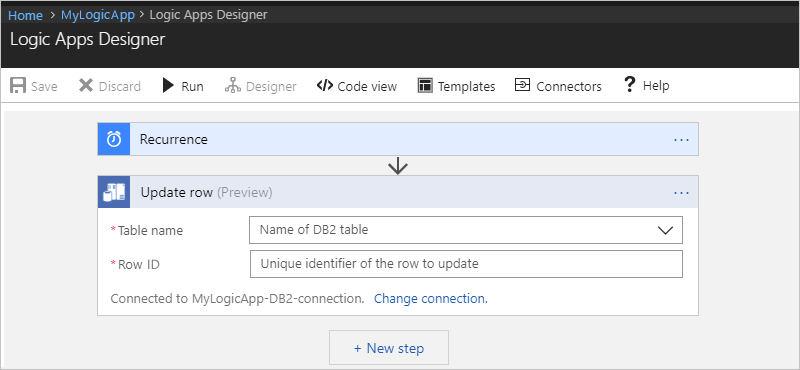
Spécifiez des valeurs pour toutes les propriétés obligatoires (*). Une fois que vous avez sélectionné une table, l’action affiche les propriétés spécifiques aux enregistrements de cette table.
Pour cet exemple, voici les propriétés :
Propriété Obligatoire Description Nom de la table Oui Table dans laquelle mettre à jour l’enregistrement, telle que « AREA » (Zone) ID de ligne Oui ID de l’enregistrement à mettre à jour, tel que « 99999 » ID de zone Oui Nouvel ID de zone, tel que « 99999 » Description de la zone Oui Nouvelle description de la zone, telle que « Updated 99999 » (99999 mise à jour) ID de région Oui Nouvel ID de région, tel que « 102 » Par exemple :
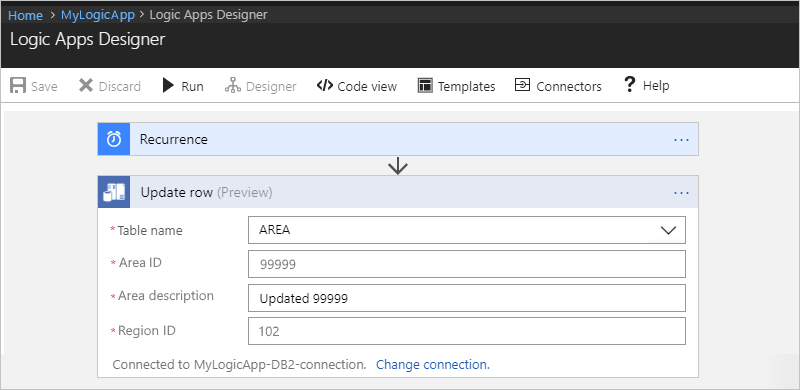
Une fois terminé, dans la barre d’outils du concepteur, choisissez Enregistrer.
Afficher les sorties d’une mise à jour de ligne
Pour exécuter votre application logique, sélectionnez Exécuter dans la barre d’outils du concepteur. Une fois que l’application logique a terminé de s’exécuter, vous pouvez voir la sortie de l’exécution.
Dans le menu de votre application logique, sélectionnez Vue d’ensemble.
Sous Résumé, dans la section Historique des exécutions, sélectionnez l’exécution la plus récente, qui correspond au premier élément dans la liste.
Sous Exécution d’application logique, vous pouvez maintenant examiner l’état, les entrées et les sorties pour chaque étape de votre application logique. Développez l’action Mettre à jour la ligne.
Pour afficher les entrées, choisissez Afficher les entrées brutes.
Pour afficher les sorties, choisissez Afficher les sorties brutes.
Les sorties incluent l’enregistrement que vous avez mis à jour dans la table spécifiée.
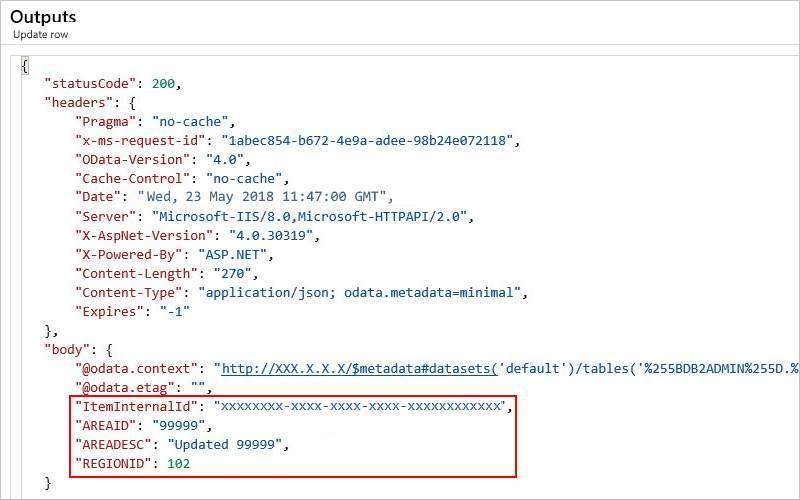
Supprimer la ligne
Pour supprimer un seul enregistrement d’une table de base de données DB2, utilisez l’action Supprimer la ligne dans votre application logique.
Cette action exécute une instruction DELETE DB2, par exemple, DELETE FROM AREA WHERE AREAID = '99999'.
Si vous n’avez jamais utilisé d’actions DB2 dans votre application logique, suivez les étapes de la section Ajouter une action DB2 : Obtenir les tables, mais ajoutez l’action Supprimer la ligne à la place, puis revenez ici pour continuer.
Une fois que vous avez ajouté l’action Supprimer la ligne, voici ce à quoi ressemble votre exemple d’application logique :
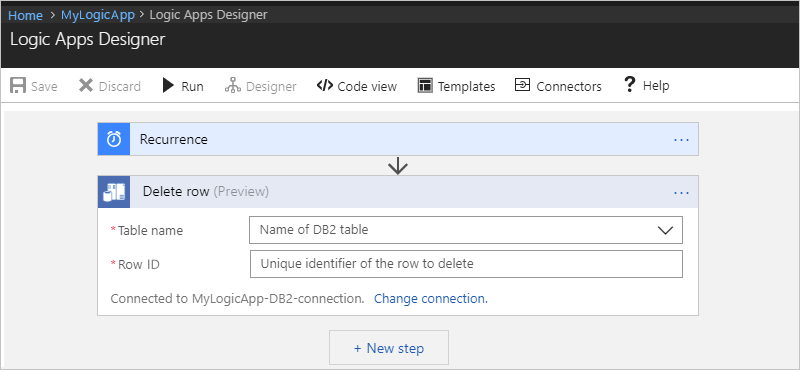
Spécifiez des valeurs pour toutes les propriétés obligatoires (*). Une fois que vous avez sélectionné une table, l’action affiche les propriétés spécifiques aux enregistrements de cette table.
Pour cet exemple, voici les propriétés :
Propriété Obligatoire Description Nom de la table Oui Table de laquelle supprimer l’enregistrement, telle que « AREA » (Zone) ID de ligne Oui ID de l’enregistrement à supprimer, tel que « 99999 » Par exemple :
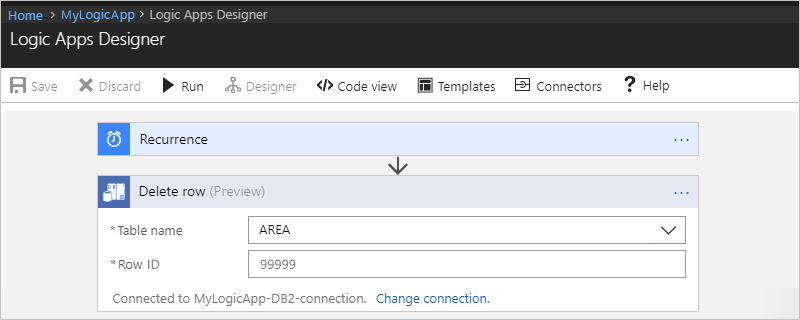
Une fois terminé, dans la barre d’outils du concepteur, choisissez Enregistrer.
Afficher les sorties d’une suppression de ligne
Pour exécuter votre application logique, sélectionnez Exécuter dans la barre d’outils du concepteur. Une fois que l’application logique a terminé de s’exécuter, vous pouvez voir la sortie de l’exécution.
Dans le menu de votre application logique, sélectionnez Vue d’ensemble.
Sous Résumé, dans la section Historique des exécutions, sélectionnez l’exécution la plus récente, qui correspond au premier élément dans la liste.
Sous Exécution d’application logique, vous pouvez maintenant examiner l’état, les entrées et les sorties pour chaque étape de votre application logique. Développez l’action Supprimer la ligne.
Pour afficher les entrées, choisissez Afficher les entrées brutes.
Pour afficher les sorties, choisissez Afficher les sorties brutes.
Les sorties n’incluent plus l’enregistrement que vous avez supprimé de la table spécifiée.
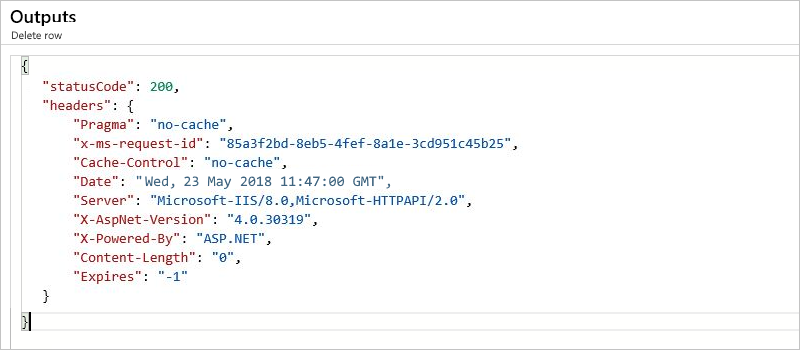
Référence sur les connecteurs
Pour plus d’informations techniques sur ce connecteur, notamment au sujet des déclencheurs, des actions et des limites décrits dans le fichier Swagger du connecteur, consultez la page de référence du connecteur.