Déployer des applications sur les nœuds avec des packages d’applications Batch
Des packages d’application peuvent simplifier le code de votre solution Azure Batch et faciliter la gestion des applications que vos tâches exécutent. Grâce aux packages d’application, vous pouvez charger et gérer plusieurs versions des applications que vos tâches exécutent, notamment leurs fichiers de prise en charge. Vous pouvez ensuite déployer automatiquement une ou plusieurs de ces applications sur les nœuds de calcul de votre pool.
Les API servant à la création et la gestion des packages d’application font partie de la bibliothèque Batch Management .NET. Les API servant à l’installation des packages d’application sur un nœud de calcul font partie de la bibliothèque Batch .NET. Les API Batch disponibles pour d’autres langages de programmation présentent des caractéristiques comparables.
Cet article explique comment charger et gérer des packages d’application dans le portail Azure. Il montre également comment les installer sur des nœuds de calcul d’un pool au moyen de la bibliothèque Batch .NET.
Configuration requise des packages d’application
Pour utiliser des packages d’application, vous devez lier un compte de stockage Azure à votre compte Batch.
Il existe des restrictions au nombre d’applications et de packages d’application à l’intérieur d’un compte Batch, ainsi qu’à la taille maximale des packages d’application. Pour plus d’informations, consultez Quotas et limites du service Batch.
Notes
Les pools Batch créés avant le 5 juillet 2017 ne prennent pas en charge les packages d’applications (sauf s’ils ont été créés après le 10 mars 2016 à l’aide de Microsoft Azure Cloud Services Configuration). La fonctionnalité de packages d’application décrite ici remplace la fonctionnalité d’applications Batch disponible dans les versions précédentes du service.
Comprendre les applications et les packages d’application
Dans Azure Batch, une application fait référence à un jeu de versions de fichiers binaires automatiquement téléchargeable sur les nœuds de calcul de votre pool. Une application contient un ou plusieurs packages d’application qui représentent différentes versions de l’application.
Chaque package d’application est un fichier. zip contenant les fichiers binaires d’application et tous les fichiers de prise en charge. Seul le format. zip est pris en charge.
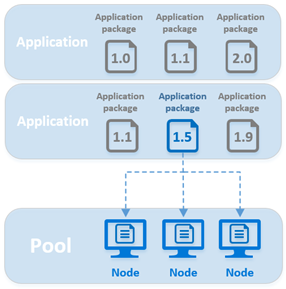
Vous pouvez spécifier des packages d’application aux niveaux d’un pool ou d’une tâche.
Les packages d’application du pool sont déployés sur tous les nœuds dans le pool. Les applications sont déployées lorsqu’un nœud rejoint un pool, et lorsqu’il est redémarré ou réinitialisé.
Les packages d’applications de pool sont appropriés lorsque tous les nœuds dans un pool exécutent les tâches d’un travail. Vous pouvez spécifier un ou plusieurs packages d’application à déployer lorsque vous créez un pool. Vous pouvez également ajouter ou mettre à jour les packages d’un pool existant. Pour installer un nouveau package dans un pool existant, vous devez redémarrer ses nœuds.
Les packages d’application de tâche sont déployés uniquement sur un nœud de calcul programmé pour exécuter une tâche, juste avant d’exécuter la ligne de commande de la tâche. Si le package d’applications spécifié et la version sont déjà sur le nœud, il n’est pas redéployé et le package existant est utilisé.
Les packages d’application de tâche sont utiles dans des environnements de pool partagé où différents travaux s’exécutent sur un pool qui n’est pas supprimé après qu’un travail est terminé. Si votre travail présente moins de tâches que le pool ne contient de nœuds, les packages d’application au niveau des tâches peuvent minimiser le transfert de données, votre application n’étant déployée que sur les nœuds exécutant des tâches.
Les autres scénarios pouvant tirer parti des packages d’applications de tâches sont les travaux qui exécutent une application lourde, mais uniquement pour un petit nombre de tâches. Par exemple, des applications de tâches pourraient être utiles pour une étape de prétraitement ou une tâche de fusion lourdes.
Avec des packages d’application, la tâche de démarrage de votre pool ne doit pas nécessairement spécifier une longue liste de fichiers de ressources à installer sur les nœuds. Vous n’êtes pas obligé de gérer manuellement plusieurs versions de vos fichiers dans le stockage Azure ni sur vos nœuds. En outre, inutile de vous soucier de la génération d’URL SAP pour fournir l’accès aux fichiers dans votre compte Stockage Azure. Batch fonctionne en arrière-plan avec le stockage Azure pour stocker des packages d’application et les déployer sur les nœuds de calcul.
Notes
La taille totale d’une tâche de démarrage doit être inférieure ou égale à 32 768 caractères, y compris les fichiers de ressources et les variables d’environnement. Si votre tâche de démarrage dépasse cette limite, l’utilisation de packages d’application est une autre option. Vous pouvez également créer un fichier .zip contenant vos fichiers de ressources, le charger en tant que blob sur le service Stockage Azure, puis le décompresser à partir de la ligne de commande de votre tâche de démarrage.
Téléchargement et gestion des applications
Vous pouvez utiliser le Portail Azure ou les API de Batch Management pour gérer les packages d’application dans votre compte Batch. Les sections suivantes expliquent comment lier un compte de stockage. Vous y apprendrez également à ajouter et gérer des applications et des packages d’applications dans le portail Azure.
Notes
Bien que vous puissiez définir des valeurs d’application dans la ressource Microsoft.Batch/batchAccounts d’un modèle ARM, il n’est actuellement pas possible d’utiliser un modèle ARM pour télécharger des packages d’application à utiliser dans votre compte Batch. Vous devez les charger sur votre compte de stockage lié comme décrit dans Ajouter une nouvelle application.
Lier un compte de stockage
Pour utiliser des packages d’application, vous devez lier un compte de stockage Azure à votre compte Batch. Le service Batch utilise le compte de stockage associé pour stocker vos packages d’applications. Dans l’idéal, vous devez créer un compte de stockage spécifiquement dédié à votre compte Batch.
Si vous n’avez pas encore configuré de compte de stockage, le portail Azure affiche un avertissement la première fois que vous sélectionnez Applications dans le menu de navigation de gauche de votre compte Batch. Pour relier un compte de stockage à votre compte Batch :
- Sélectionnez la fenêtre Avertissement qui indique « Aucun compte de stockage n’a été configuré pour ce compte Batch. »
- Cliquez ensuite sur Compte de stockage défini... sur la page suivante.
- Cliquez sur le lien Sélectionner un compte de stockage dans la section Informations sur le compte de stockage.
- Sélectionnez le compte de stockage que vous souhaitez utiliser avec ce compte Batch dans la liste du volet Choisir un compte de stockage.
- Sélectionnez ensuite Enregistrer dans le coin supérieur gauche de la page.
Une fois que vous avez lié les deux comptes, Batch peut déployer automatiquement les packages stockés dans le compte de stockage lié à vos nœuds de calcul.
Important
Vous ne pouvez pas utiliser de packages d’applications avec des comptes de stockage Azure configurés avec des règles de pare-feu ou un espace de noms hiérarchique défini sur Activé.
Le service Batch utilise un stockage Azure pour stocker vos packages d’application en tant qu’objets blob de blocs. Les données des objet blob de blocs vous sont facturées normalement. De plus, la taille de chaque package ne peut pas dépasser la taille maximale de l’objet blob de blocs. Pour plus d’informations, consultez Objectifs de performance et de scalabilité pour le stockage d’objets blob. Afin de minimiser les coûts, veillez à prendre en compte la taille et le nombre de vos packages d’application, ainsi qu’à supprimer régulièrement les packages obsolètes.
Ajout d’une application
Pour créer une application, ajoutez un package d’application et spécifiez un ID d’application unique.
Dans votre compte Batch, sélectionnez Applications dans le menu de navigation de gauche, puis Ajouter.
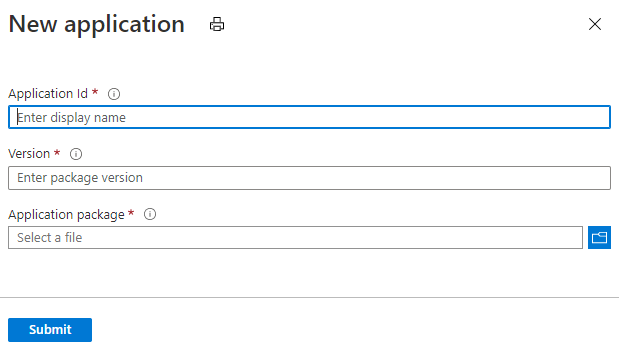
Entrez les informations suivantes :
- ID d’application : ID de votre nouvelle application.
- Version : version du package d’applications que vous chargez.
- Package d’applications : fichier .zip contenant les fichiers binaires de l’application et les fichiers de prise en charge requis pour l’exécution de l’application.
L’ID d’application et la Version de vous entrez doivent respecter les exigences suivantes :
- Sur des nœuds Windows, l’ID peut contenir n’importe quelle combinaison de caractères alphanumériques, de tirets et de traits de soulignement. Sur des nœuds Linux, seuls les caractères alphanumériques et les traits de soulignement sont autorisés.
- Ne peut pas contenir plus de 64 caractères.
- Doit être unique dans le compte Batch.
- Les ID conservent la casse et ne respectent pas la casse.
Quand vous êtes prêt, sélectionnez Envoyer. Une fois le fichier. zip chargé sur votre compte de stockage Azure, le portail affiche une notification. Ce processus peut prendre un certain temps selon la taille du fichier que vous chargez et la vitesse de votre connexion réseau.
Affichage des applications en cours
Pour afficher les applications dans votre compte batch, sélectionnez Applications dans le menu de navigation à gauche.
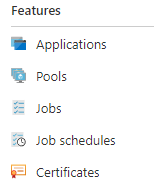
La sélection de cette option de menu a pour effet d’ouvrir la fenêtre Applications. Cette fenêtre affiche l’ID de chaque application dans votre compte et les propriétés suivantes :
- Packages : nombre de versions associées à cette application.
- Version par défaut : le cas échéant, version de l’application qui est installée si aucune version n’est spécifiée lors du déploiement de l’application.
- Autoriser les mises à jour : Spécifie si les mises à jour et suppressions de package sont autorisées.
Si vous voyez la structure de fichiers du package d’application sur un nœud de calcul, accédez à votre compte Batch dans le portail Azure. Sélectionnez Pools. Sélectionnez ensuite le pool contenant le nœud de calcul. Sélectionnez le nœud de calcul sur lequel le package d’application est installé, puis ouvrez le dossier Applications.
Affichage des détails de l’application
Pour afficher les détails d’une application, sélectionnez celle-ci dans la fenêtre Applications. Vous pouvez configurer votre application en sélectionnant Paramètres dans le menu de navigation de gauche.
- Autoriser les mises à jour : indique si les packages d’application peuvent être mis à jour ou supprimés. La valeur par défaut de ce paramètre est Oui. Si la valeur est Non, les packages d’application existants ne peuvent pas être mis à jour ou supprimés, mais de nouvelles versions de package d’application peuvent toujours être ajoutées.
- Version par défaut : package d’applications par défaut à utiliser lors du déploiement de l’application, si aucune version n’est spécifiée.
- Nom d'affichage : nom convivial que votre solution Batch peut utiliser quand elle affiche des informations sur l’application. Par exemple, ce nom peut être utilisé dans l’interface utilisateur d’un service que vous fournissez à vos clients par le biais de Batch.
Ajout d’un package d’application
Pour ajouter une version de package d’applications pour une application existante, sélectionnez l’application dans la page Applications de votre compte Batch. Sélectionnez ensuite Ajouter.
Comme vous l’avez fait pour la nouvelle application, spécifiez la Version de votre nouveau package, chargez votre fichier. zip dans le champ Package d’application, puis sélectionnez Envoyer.
Mettre à jour ou supprimer un package d’application
Pour mettre à jour ou supprimer un package d’applications existant, sélectionnez l’application dans la page Applications de votre compte Batch. Sélectionnez les points de suspension dans la ligne du package d’applications que vous souhaitez modifier. Sélectionnez ensuite l’action à effectuer.

Si vous sélectionnez Mettre à jour, vous pouvez charger un nouveau fichier .zip. Celui-ci remplace le fichier .zip que vous avez chargé précédemment pour cette version.
Si vous sélectionnez Supprimer, vous êtes invité à confirmer la suppression de cette version. Une fois que vous avez sélectionné OK, Batch supprime le fichier .zip de votre compte Stockage Azure. Si vous supprimez la version par défaut d’une application, le paramètre Version par défaut est supprimé pour cette application.
Installation d’applications sur des nœuds de calcul
Vous avez appris à gérer des packages d’applications dans le portail Azure. Vous pouvez à présent apprendre à les déployer sur des nœuds de calcul et à les exécuter avec des tâches Batch.
Installation des packages d’application de pool
Pour installer un package d’application sur les nœuds de calcul d’un pool, spécifiez au moins une référence de package d’application pour le pool. Les packages d’applications que vous spécifiez pour un pool sont installés sur chaque nœud de calcul qui rejoint le pool, ainsi que sur tout nœud redémarré ou réinitialisé.
Dans Batch .NET, spécifiez une ou plusieurs propriétés CloudPool.ApplicationPackageReferences lorsque vous créez un pool ou lorsque vous utilisez un pool existant. La classe ApplicationPackageReference spécifie un ID et la version d’une application à installer sur les nœuds de calcul d’un pool.
// Create the unbound CloudPool
CloudPool myCloudPool =
batchClient.PoolOperations.CreatePool(
poolId: "myPool",
targetDedicatedComputeNodes: 1,
virtualMachineSize: "standard_d1_v2",
VirtualMachineConfiguration: new VirtualMachineConfiguration(
imageReference: new ImageReference(
publisher: "MicrosoftWindowsServer",
offer: "WindowsServer",
sku: "2019-datacenter-core",
version: "latest"),
nodeAgentSkuId: "batch.node.windows amd64");
// Specify the application and version to install on the compute nodes
myCloudPool.ApplicationPackageReferences = new List<ApplicationPackageReference>
{
new ApplicationPackageReference {
ApplicationId = "litware",
Version = "1.1001.2b" }
};
// Commit the pool so that it's created in the Batch service. As the nodes join
// the pool, the specified application package is installed on each.
await myCloudPool.CommitAsync();
Important
Si un déploiement de package d’applications échoue, le service Batch marque le nœud comme inutilisable, et l’exécution d’aucune tâche n’est planifiée sur ce nœud. Dans ce cas, redémarrez le nœud pour relancer le déploiement du package. Le redémarrage du nœud réactive également la planification des tâches sur celui-ci.
Installation des packages d’application de tâche
À l’instar de l’installation sur un pool, vous spécifiez les références de package d’application pour une tâche. Lorsque l’exécution d’une tâche sur un nœud est planifiée, le package est téléchargé et extrait juste avant l’exécution de la ligne de commande de la tâche. Si une version et un package spécifiés sont déjà installés sur le nœud, le package n’est pas téléchargé et le package existant est utilisé.
Pour installer un package d’application de tâche, configurez la propriété CloudTask.ApplicationPackageReferences de la tâche :
CloudTask task =
new CloudTask(
"litwaretask001",
"cmd /c %AZ_BATCH_APP_PACKAGE_LITWARE%\\litware.exe -args -here");
task.ApplicationPackageReferences = new List<ApplicationPackageReference>
{
new ApplicationPackageReference
{
ApplicationId = "litware",
Version = "1.1001.2b"
}
};
Exécution des applications installées
Les packages que vous avez spécifiés pour un pool ou une tâche sont téléchargés et extraits dans un répertoire nommé au sein du AZ_BATCH_ROOT_DIR du nœud. Batch crée également une variable d’environnement qui contient le chemin d’accès au répertoire nommé. Vos lignes de commande de tâche utilisent cette variable d’environnement lors du référencement de l’application sur le nœud.
Sur des nœuds Windows, le format de la variable est le suivant :
Windows:
AZ_BATCH_APP_PACKAGE_APPLICATIONID#version
Sur des nœuds Linux, le format est légèrement différent. Les points (.), les tirets (-) et les signes dièse (#) sont aplatis en traits de soulignement dans la variable d’environnement. En outre, la casse de l’ID d’application est conservée. Par exemple :
Linux:
AZ_BATCH_APP_PACKAGE_applicationid_version
APPLICATIONID et version sont des valeurs qui correspondent à la version de l’application et du package que vous avez spécifiées pour le déploiement. Par exemple, si vous spécifiez que la version 2.7 de l’application blender doit être installée sur des nœuds Windows, vos lignes de commande de tâche utilisent cette variable d’environnement pour accéder aux fichiers de l’application :
Windows:
AZ_BATCH_APP_PACKAGE_BLENDER#2.7
Sur des nœuds Linux, spécifiez la variable d’environnement au format suivant. Aplatissez les points (.), les tirets (-) et les signes dièse (#) en traits de soulignement et conservez la casse de l’ID d’application :
Linux:
AZ_BATCH_APP_PACKAGE_blender_2_7
Lorsque vous téléchargez un package d’application, vous pouvez spécifier une version par défaut à déployer sur vos nœuds de calcul. Si vous avez spécifié une version par défaut pour une application, vous pouvez omettre le suffixe de version lorsque vous faites référence à l’application. Vous pouvez spécifier la version d’application par défaut sur le Portail Azure, dans la fenêtre Applications tel qu’illustré dans Télécharger et gérer des applications.
Par exemple, si vous définissez « 2.7 » comme version par défaut pour l’application blender et si vos tâches référencent la variable d’environnement suivante, vos nœuds Windows exécutent la version 2.7 :
AZ_BATCH_APP_PACKAGE_BLENDER
L’extrait de code suivant montre un exemple de ligne de commande de tâche qui lance la version par défaut de l’application blender :
string taskId = "blendertask01";
string commandLine =
@"cmd /c %AZ_BATCH_APP_PACKAGE_BLENDER%\blender.exe -args -here";
CloudTask blenderTask = new CloudTask(taskId, commandLine);
Conseil
Pour plus d’informations sur les paramètres d’environnement de nœud de calcul, consultez Paramètres d’environnement des tâches.
Mise à jour des packages d’applications d’un pool
Si un pool existant a déjà été configuré avec un package d’application, vous pouvez spécifier un nouveau package pour le pool. La procédure est la suivante :
- Le service Batch installe le package nouvellement spécifié sur tous les nouveaux nœuds rejoignant le pool, ainsi que sur tout nœud actuel redémarré ou réinitialisé.
- Les nœuds de calcul qui sont déjà dans le pool lorsque vous mettez à jour les références du package n’installent pas automatiquement le nouveau package d’application. Ces nœuds de calcul doivent être redémarrés ou réinitialisés pour recevoir le nouveau package.
- Lorsqu’un nouveau package est déployé, les variables d’environnement créées reflètent les références du nouveau package d’application.
Dans cet exemple, le pool existant comporte la version 2.7 de l’application blender configurée comme l’une de ses propriétés CloudPool.ApplicationPackageReferences. Pour mettre à jour les nœuds du pool avec la version 2.76b, spécifiez une nouvelle classe ApplicationPackageReference avec la nouvelle version, puis validez la modification.
string newVersion = "2.76b";
CloudPool boundPool = await batchClient.PoolOperations.GetPoolAsync("myPool");
boundPool.ApplicationPackageReferences = new List<ApplicationPackageReference>
{
new ApplicationPackageReference {
ApplicationId = "blender",
Version = newVersion }
};
await boundPool.CommitAsync();
Maintenant que la nouvelle version a été configurée, le service Batch installe la version 2.76b sur tout nouveau nœud rejoignant le pool. Pour installer la version 2.76b sur des nœuds qui figurent déjà dans le pool, redémarrez ou réinitialisez ces derniers. Les nœuds redémarrés conservent les fichiers des déploiements précédents du package.
Liste des applications dans un compte Batch
Vous pouvez lister les applications et leurs packages dans un compte Batch à l’aide de la méthode ApplicationOperations.ListApplicationSummaries.
// List the applications and their application packages in the Batch account.
List<ApplicationSummary> applications = await batchClient.ApplicationOperations.ListApplicationSummaries().ToListAsync();
foreach (ApplicationSummary app in applications)
{
Console.WriteLine("ID: {0} | Display Name: {1}", app.Id, app.DisplayName);
foreach (string version in app.Versions)
{
Console.WriteLine(" {0}", version);
}
}
Étapes suivantes
- L’API REST Batch prend également en charge l’utilisation de packages d’application. Par exemple, consultez l’élément applicationPackageReferences pour savoir comment spécifier les packages à installer, et applications pour savoir comment obtenir les informations sur l’application.
- Découvrez comment gérer les quotas et les comptes Azure Batch avec Batch Management .NETpar programme. La bibliothèque Batch Management .NET peut activer les fonctionnalités de création et de suppression de comptes pour votre application ou service Batch.