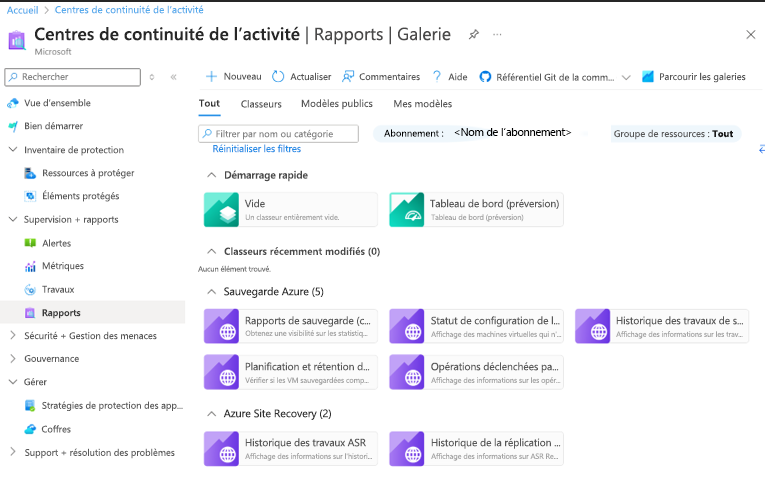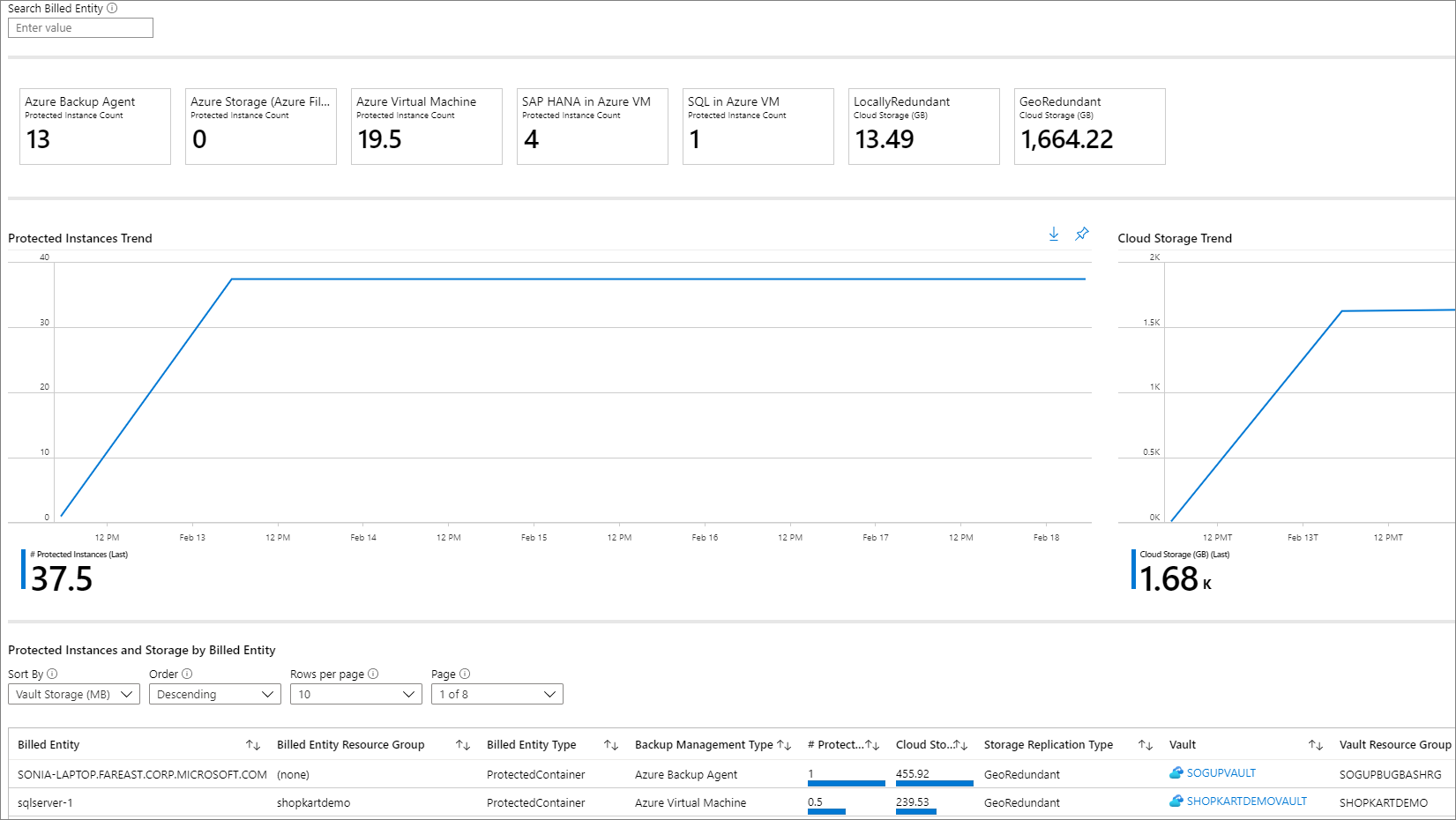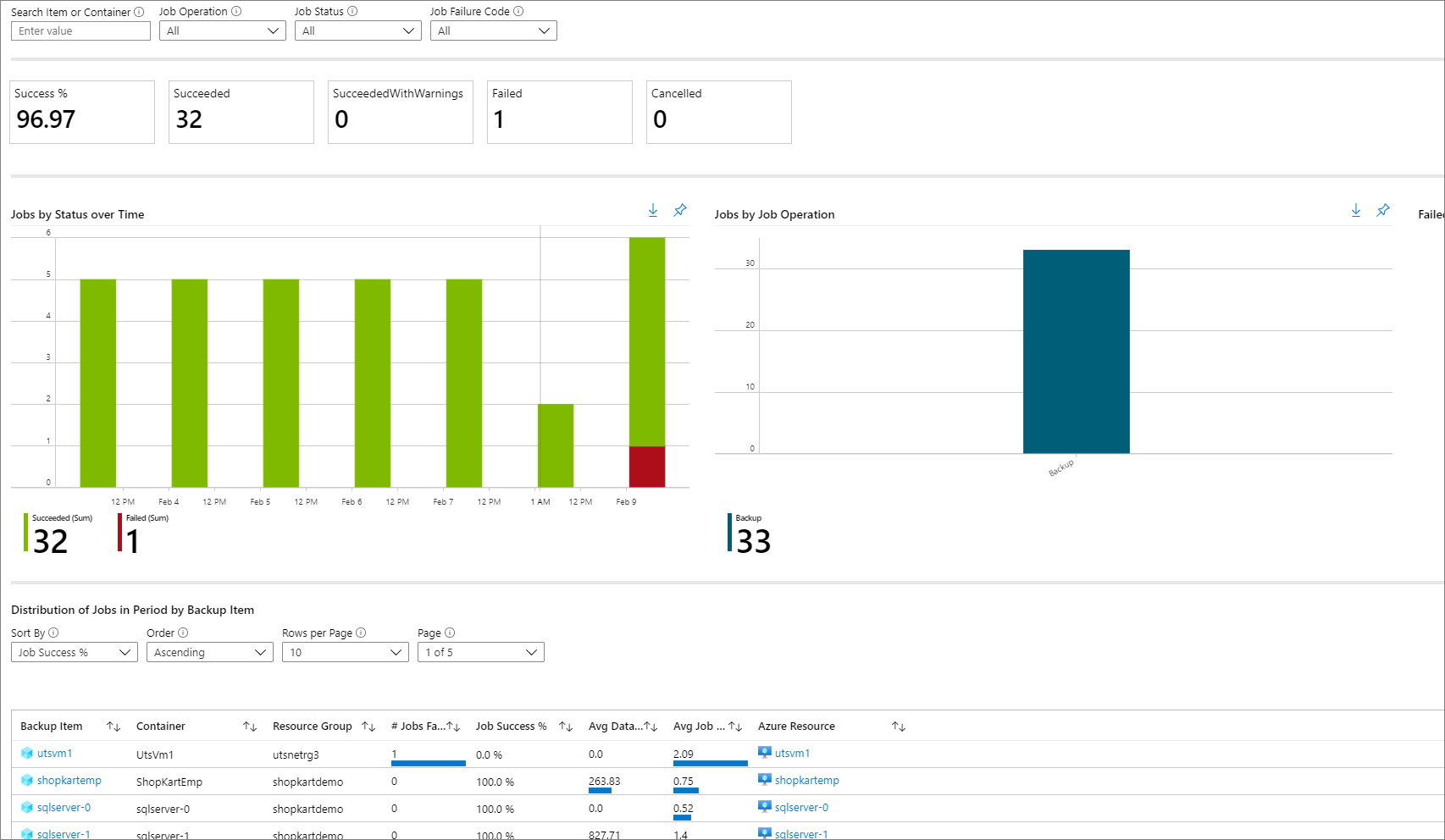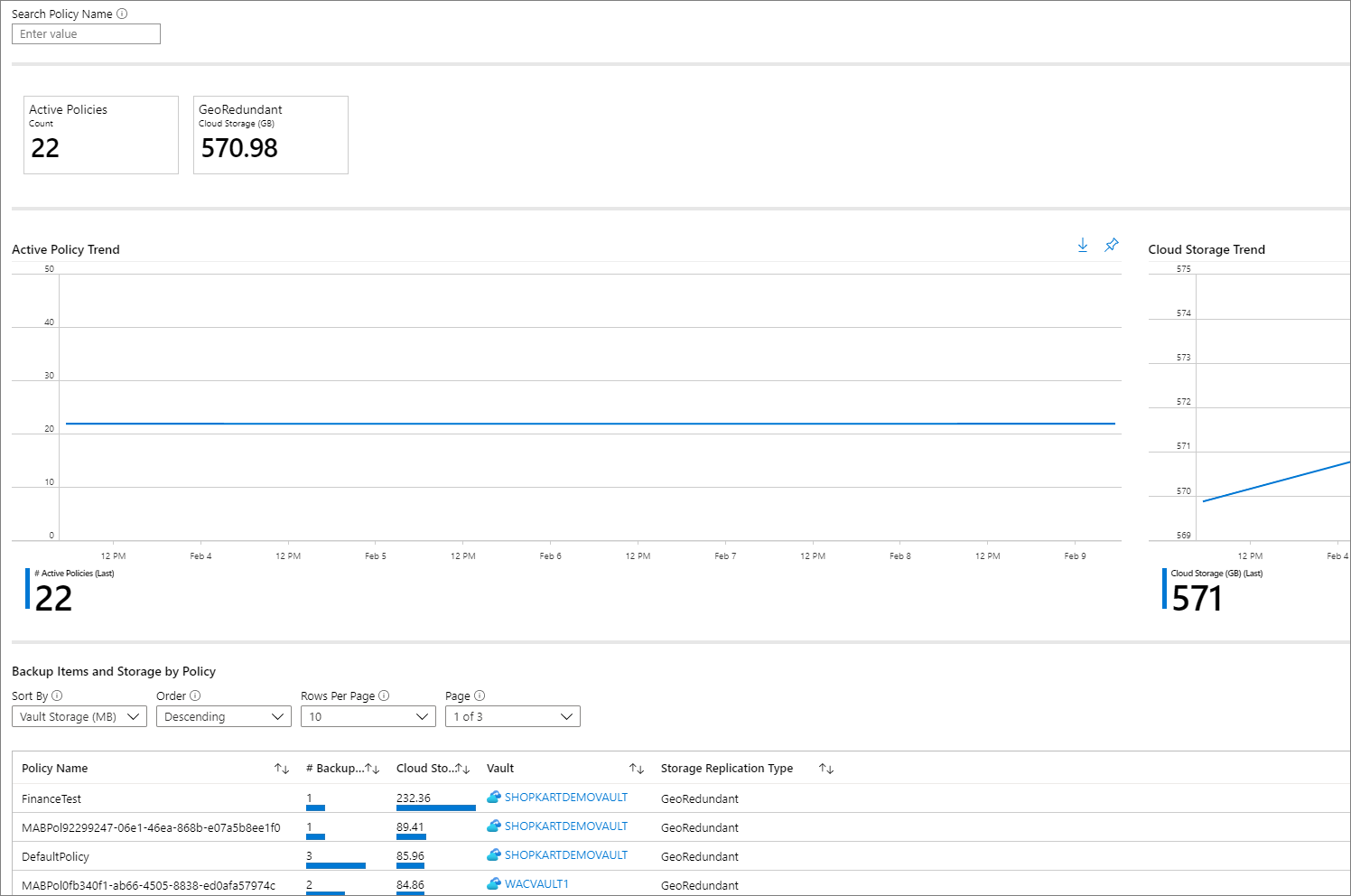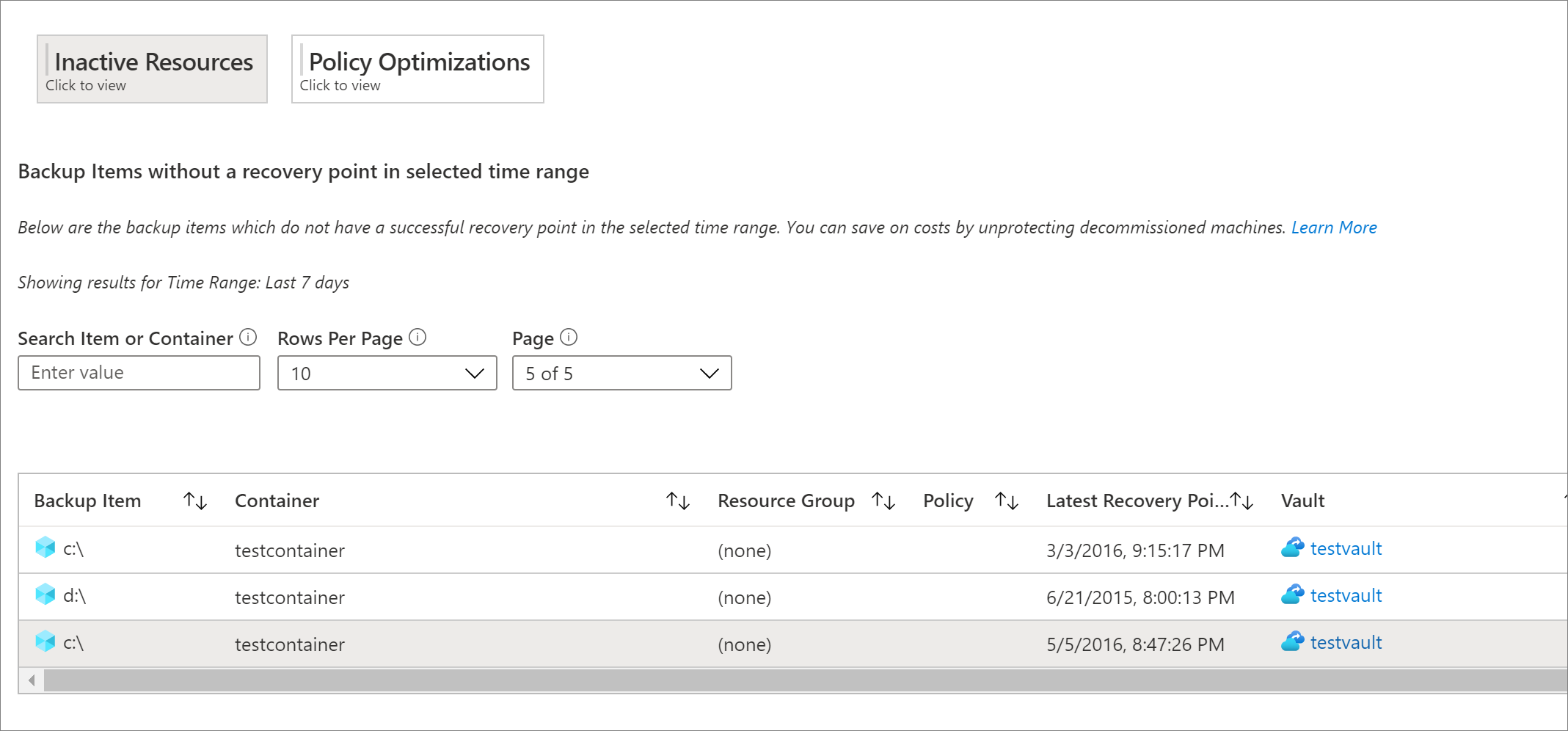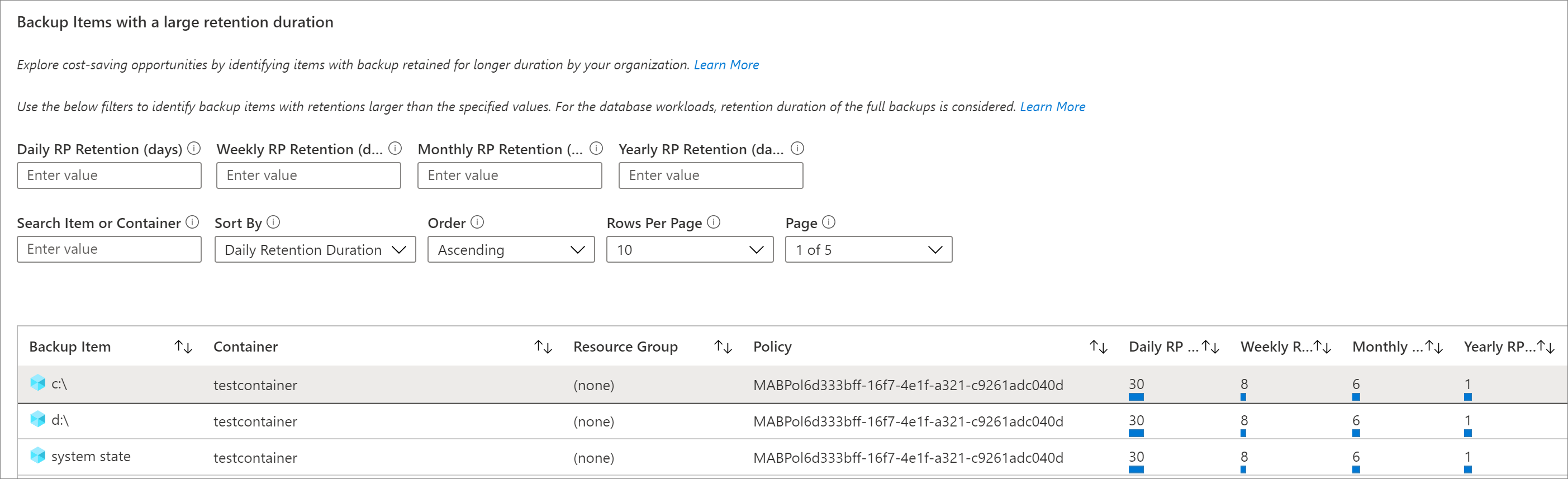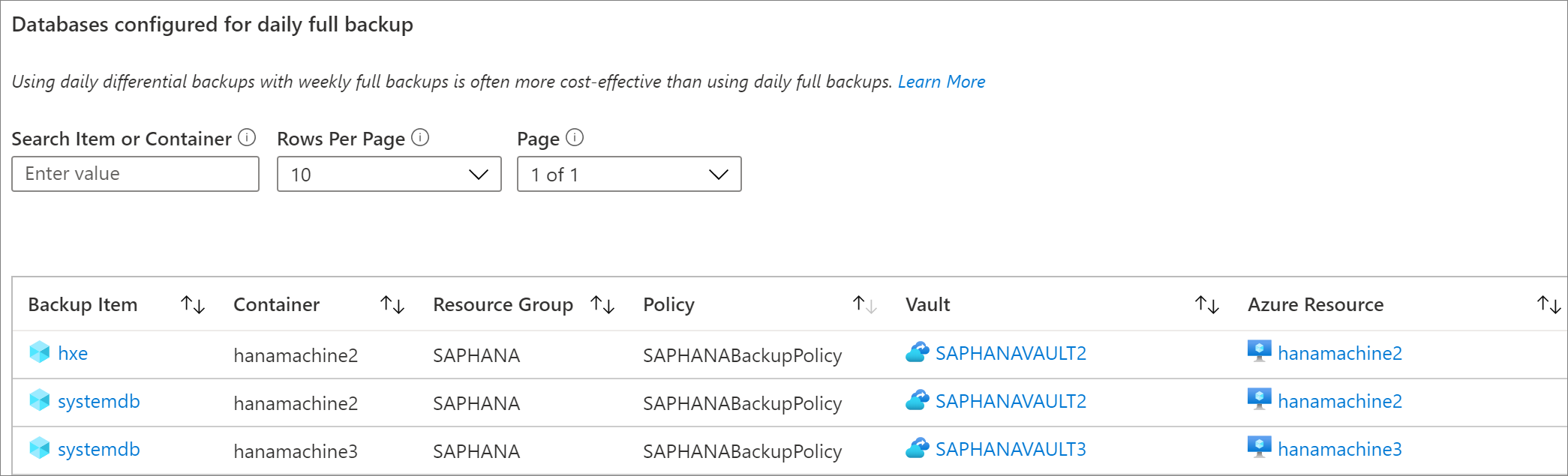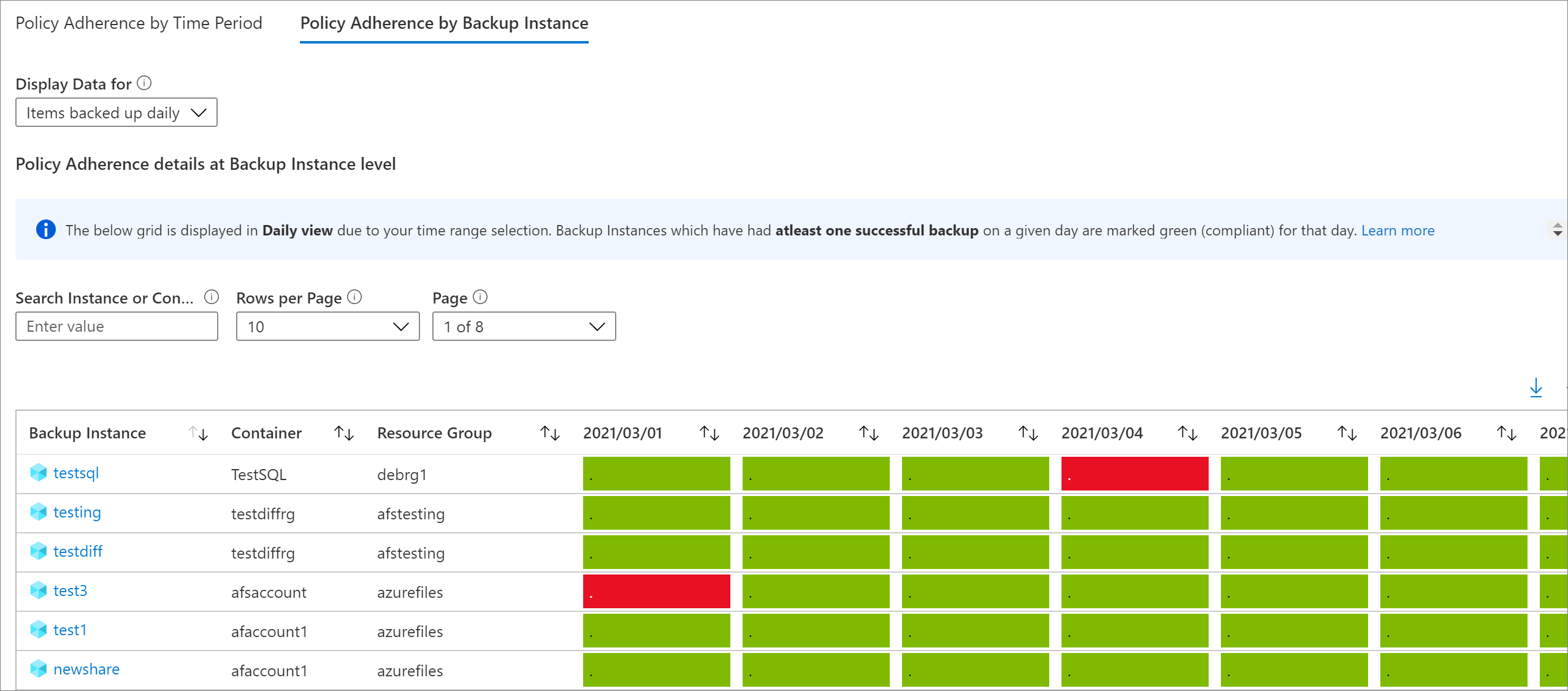Afficher des rapports prêts à l’emploi pour Sauvegarde Azure
Cet article explique comment afficher des rapports pour toutes les opérations de sauvegarde.
Rapports prêts à l’emploi
Les rapports prêts à l’emploi sont des rapports ciblés disponibles dans le Business Continuity Center pour vous permettre d’auditer principalement des exigences. Ces rapports sont simplifiés et entièrement personnalisables directement à partir des colonnes et des filtres, en passant par le format de données. Ces rapports prêts à l’emploi sont organisés pour l’état de la configuration de la sauvegarde, l’historique des travaux de sauvegarde, la planification et rétention des sauvegardes et les opérations déclenchées par l’utilisateur.
Afficher les rapports sur le Portail Azure
Une fois que vous avez configuré vos coffres de façon à envoyer des données à Log Analytics, affichez vos rapports de sauvegarde.
Pour afficher les rapports, procédez comme suit :
- Accédez à Business Continuity Center>Rapports.
- Sélectionnez Rapports de sauvegarde.
- Sélectionnez le ou les espaces de travail appropriés sous l’onglet Démarrer.
Les sections suivantes détaillent les onglets disponibles pour les rapports.
Résumé
cet onglet donne une vue d’ensemble globale de votre espace de sauvegarde. Vous voyez d’un seul coup d’œil le nombre total d’éléments de sauvegarde, le stockage cloud total consommé, le nombre d’instances protégées et le taux de réussite des travaux par type de charge de travail. Pour obtenir des informations plus détaillées sur un type d’artefact de sauvegarde spécifique, accédez à l’onglet correspondant.
Éléments de sauvegarde
cet onglet donne des informations et des tendances sur le stockage cloud consommé au niveau d’un élément de sauvegarde. Par exemple, si vous utilisez SQL dans une sauvegarde de machine virtuelle Azure, vous pouvez voir le stockage cloud consommé pour chaque base de données SQL en cours de sauvegarde. Vous pouvez également choisir de voir les données des éléments de sauvegarde ayant un état de protection particulier. Par exemple, si vous sélectionnez la vignette Protection arrêtée en haut de l’onglet, tous les widgets situés au-dessous sont filtrés pour n’afficher que les données des éléments de sauvegarde dont l’état est Protection arrêtée.
Utilisation
cet onglet indique les paramètres clés de facturation des sauvegardes. Les informations affichées se trouvent au niveau d’une entité de facturation (conteneur protégé). Par exemple, si un serveur DPM est en cours de sauvegarde sur Azure, vous pouvez voir la tendance des instances protégées et du stockage cloud consommé pour ce serveur. De même, si vous utilisez SQL ou SAP HANA dans la Sauvegarde Azure, cet onglet fournit des informations sur l’utilisation au niveau de la machine virtuelle qui contient ces bases de données.
Remarque
- Pour les charges de travail de fichier Azure, de blob Azure et de disque Azure, le stockage consommé affiche zéro. C’est parce que le champ fait référence au stockage consommé dans le coffre, et pour les fichiers Azure, blobs Azure et disques Azure. Seule la solution de sauvegarde basée sur instantané est actuellement prise en charge dans les rapports.
- Pour les charges de travail DPM, les utilisateurs peuvent constater une légère différence (de l’ordre de 20 Mo par serveur DPM) entre les valeurs d’utilisation affichées dans les rapports et la valeur d’utilisation agrégée, comme illustré sous l’onglet Vue d’ensemble du coffre Recovery Services. Cette différence est liée au fait que chaque serveur DPM enregistré à des fins de sauvegarde dispose d’une source de données « métadonnées » associée qui n’est pas exposée en tant qu’artefact à des fin de rapports.
travaux
cet onglet indique les tendances durables sur les travaux, par exemple le nombre de travaux ayant échoué par jour et les principales causes d’échec des travaux. Vous pouvez voir ces informations à la fois au niveau agrégé et au niveau d’un élément de sauvegarde. Sélectionnez un élément de sauvegarde en particulier dans une grille pour afficher des informations détaillées sur chacun des travaux qui se sont déclenchés sur cet élément dans l’intervalle de temps sélectionné.
Remarque
Pour les charges de travail Azure Database pour PostgreSQL, de blob Azure et de disque Azure, le champ de données transférées n’est actuellement pas disponible dans la table Travaux.
Stratégies
cet onglet donne des informations sur toutes les stratégies actives, par exemple le nombre d’éléments associés et le stockage cloud total consommé par les éléments sauvegardés dans le cadre d’une stratégie donnée. Sélectionnez une stratégie en particulier pour afficher des informations sur chacun des éléments de sauvegarde associés.
Optimiser
Cet onglet vous permet d’obtenir une visibilité sur les opportunités potentielles d’optimisation des coûts pour vos sauvegardes. L’onglet Optimiser fournit actuellement des insights pour les scénarios suivants :
Ressources inactives : cette vue vous permet d'identifier les éléments de sauvegarde qui n'ont pas été correctement sauvegardés pendant une durée significative. Cela peut indiquer que la machine sous-jacente faisant l’objet de la sauvegarde n’existe plus ou qu’elle rencontre un problème qui empêche que les sauvegardes soient considérées comme fiables.
Pour afficher les ressources inactives, accédez à l’onglet Optimiser, puis sélectionnez la mosaïque Ressources inactives. Cela a pour effet d’afficher une grille contenant des détails sur toutes les ressources inactives dans l’étendue sélectionnée. Par défaut, la grille affiche les éléments qui n’ont pas de point de récupération remontant à moins de 8 jours. Pour rechercher des ressources inactives dans un autre intervalle de temps, vous pouvez ajuster le filtre Plage de temps en haut de l’onglet.
Une fois que vous avez identifié une ressource inactive, vous pouvez examiner le problème de plus près en accédant au tableau de bord de l’élément de sauvegarde ou au volet des ressources Azure pour cette ressource (le cas échéant). Selon votre scénario, vous avez le choix entre arrêter la sauvegarde de la machine (si elle n’existe plus) et supprimer les sauvegardes superflues, ce qui permet de gagner sur les coûts, ou résoudre les problèmes que la machine rencontre pour vous assurer que les sauvegardes sont fiables.
Remarque
Pour les charges de travail Azure Database pour PostgreSQL, de blob Azure et de disque Azure, la vue Ressources inactives n’est pas prise en charge pour l’instant.
Éléments de sauvegarde avec une grande durée de rétention : cette vue vous permet d’identifier les éléments dont les sauvegardes ont été conservées pendant une durée supérieure à celle exigée par votre organisation.
En sélectionnant la vignette Optimisations de la stratégie, puis la vignette Optimisations de la rétention, vous obtenez une grille contenant tous les éléments de sauvegarde dont la durée de conservation du point de rétention (RP) quotidien, hebdomadaire, mensuel ou annuel est supérieure à la valeur spécifiée. Par défaut, la grille affiche tous les éléments de sauvegarde dans l’étendue sélectionnée. Vous pouvez utiliser les filtres pour la conservation des points de sauvegarde quotidien, hebdomadaire, mensuel et annuel de façon à réduire la grille et identifier les éléments dont la durée de rétention pourrait être raccourcie afin de diminuer les coûts du stockage de sauvegarde.
Pour des charges de travail de base de données telles que SQL et SAP HANA, les périodes de rétention indiquées dans la grille correspondent à celles des points de sauvegarde complète et non à celles des points de sauvegarde différentielle. Il en va de même pour les filtres de rétention.
Remarque
Pour les instances de sauvegarde qui utilisent le niveau standard de coffre, la grille Optimisations des conservations prend en compte la durée de conservation dans le niveau standard de coffre. Pour les instances de sauvegarde qui n’utilisent pas le niveau coffre (par exemple, les éléments protégés par la solution Azure Disk Backup), la grille prend en compte la conservation du niveau instantané.
Bases de données configurées pour des sauvegardes complètes journalières : cette vue vous permet d’identifier des charges de travail de base de données configurées pour une sauvegarde complète quotidienne. Souvent, il est plus économique de configurer une sauvegarde quotidienne différentielle parallèlement à une sauvegarde complète hebdomadaire.
En sélectionnant la vignette Optimisations de la stratégie, puis de la vignette Optimisations de la planification des sauvegardes, vous obtenez une grille contenant toutes les bases de données faisant l’objet d’une stratégie de sauvegarde complète quotidienne. Vous pouvez choisir d’accéder à un élément de sauvegarde particulier pour modifier la stratégie afin d’utiliser une sauvegarde différentielle quotidienne avec une sauvegarde complète hebdomadaire.
Dans le filtre Type de gestion des sauvegardes en haut de l’onglet, les éléments SQL dans la machine virtuelle Azure et SAP HANA dans la machine virtuelle Azure doivent être sélectionnés pour que la grille puisse afficher les charges de travail de base de données comme prévu.
Adhérence à la stratégie : cet onglet vous permet de déterminer si toutes vos instances de sauvegarde ont eu au moins une sauvegarde réussie chaque jour. Concernant les éléments associés à une stratégie de sauvegarde hebdomadaire, vous pouvez utiliser cet onglet pour déterminer si toutes les instances de sauvegarde ont fait l'objet d'au moins une sauvegarde réussie par semaine.
Deux types d'affichages sont disponibles en matière de respect de la stratégie :
Respect de la stratégie par période : cet affichage vous permet d'identifier le nombre d'éléments qui ont fait l'objet d'au moins une sauvegarde réussie au cours d'une journée donnée, ainsi que le nombre d'éléments qui n'ont fait l'objet d'aucune sauvegarde réussie ce jour-là. Vous pouvez cliquer sur une ligne pour afficher les détails de tous les travaux de sauvegarde qui ont été déclenchés le jour sélectionné. Notez que si vous définissez l'intervalle de temps sur une valeur plus élevée, telle que les 60 derniers jours, la grille est présentée en mode hebdomadaire et affiche le nombre total d'éléments qui ont fait l'objet d'au moins une sauvegarde réussie tous les jours de la semaine sélectionnée. Il existe également un affichage mensuel pour les périodes plus longues.
Pour les éléments sauvegardés sur une base hebdomadaire, cette grille vous permet d’identifier tous les éléments qui ont fait l’objet d’au moins une sauvegarde réussie au cours de la semaine donnée. Pour une période plus longue, telle que les 120 derniers jours, la grille est présentée en mode mensuel et affiche le nombre total d'éléments qui ont fait l'objet d'au moins une sauvegarde réussie chaque semaine du mois donné. Pour plus d'informations sur les affichages quotidiens, hebdomadaires et mensuels, consultez Conventions utilisées dans Rapports de sauvegarde.
Respect de la stratégie par instance de sauvegarde : cet affichage vous permet de consulter les détails du respect de la stratégie au niveau de l’instance de sauvegarde. Une cellule verte indique que l'instance de sauvegarde a fait l'objet d'au moins une sauvegarde réussie le jour donné. Une cellule rouge indique que l'instance de sauvegarde n'a encore fait l'objet d'aucune sauvegarde réussie le jour donné. Les agrégations quotidiennes, hebdomadaires et mensuelles suivent le même comportement que l'affichage Respect de la stratégie par période. Vous pouvez cliquer sur n'importe quelle ligne pour afficher tous les travaux de sauvegarde effectués sur l'instance de sauvegarde donnée dans l'intervalle de temps sélectionné.
Rapport Sauvegarde Azure par e-mail : l’utilisation de la fonctionnalité Rapports par e-mail disponible dans Rapports de sauvegarde vous permet de créer des tâches automatisées pour recevoir des rapports périodiques par e-mail. Cette fonctionnalité fonctionne en déployant une application logique dans votre environnement Azure, qui interroge les données de vos espaces de travail Log Analytics (LA) sélectionnés, en fonction des entrées que vous faites.
Une fois l’application logique créée, vous devez autoriser les connexions aux Journaux d’Azure Monitor et à Office 365. Pour ce faire, accédez à Logic Apps dans le Portail Azure, puis recherchez le nom de la tâche que vous avez créée. La sélection de l’élément de menu Connexions d’API a pour effet d’ouvrir la liste des connexions d’API que vous devez autoriser. Découvrez plus d’informations sur la configuration des e-mails et la résolution des problèmes.
Autres fonctionnalités de création de rapports
Cette section répertorie les autres rapports disponibles.
Personnaliser les rapports de Sauvegarde Azure
La fonctionnalité Rapports de sauvegarde utilise des fonctions système sur les journaux Azure Monitor. Ces fonctions opèrent sur les données figurant dans les tables Sauvegarde Azure brutes de Log Analytics et renvoient les données mises en forme pour vous permettre de récupérer les informations de toutes vos entités liées à la sauvegarde en utilisant des requêtes simples.
Pour créer vos propres classeurs de rapports en utilisant la fonctionnalité Rapports de sauvegarde comme base, accédez à Rapports de sauvegarde, cliquez sur Modifier en haut du rapport et affichez/modifiez les requêtes utilisées dans les rapports. Pour en savoir plus sur la création de rapports personnalisés, consultez la documentation relative aux classeurs Azure.
Exporter vers Excel
Sélectionnez la flèche vers le bas située en haut à droite d’un widget, par exemple un tableau ou un graphe, pour exporter le contenu de ce widget sous forme de feuille Excel, en l’état, avec les filtres appliqués. Pour exporter d’autres lignes d’une table vers Excel, vous pouvez augmenter le nombre de lignes affichées sur la page avec la flèche déroulante vers le bas Lignes par page située en haut de chaque grille.
Épingler au tableau de bord
Sélectionnez le bouton Épingler en haut d’un widget pour épingler le widget sur votre tableau de bord sur le Portail Azure. Cette fonctionnalité vous permet de créer des tableaux de bord personnalisés qui présentent les informations les plus importantes pour vous.
Rapports multilocataires
Si vous utilisez Azure Lighthouse avec un accès délégué aux abonnements de plusieurs environnements de locataires, vous pouvez utiliser le filtre d’abonnement par défaut. Sélectionnez le bouton de filtre en haut à droite du Portail Azure pour choisir tous les abonnements dont vous souhaitez afficher les données. Cela vous permet de sélectionner des espaces de travail Log Analytics de plusieurs locataires pour afficher des rapports multilocataires.