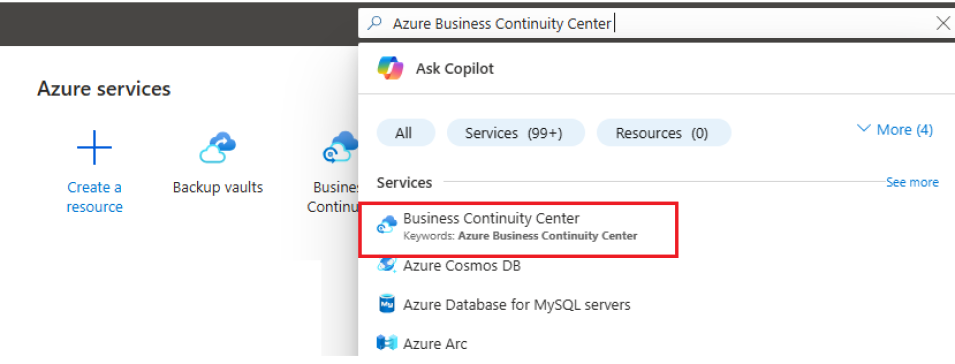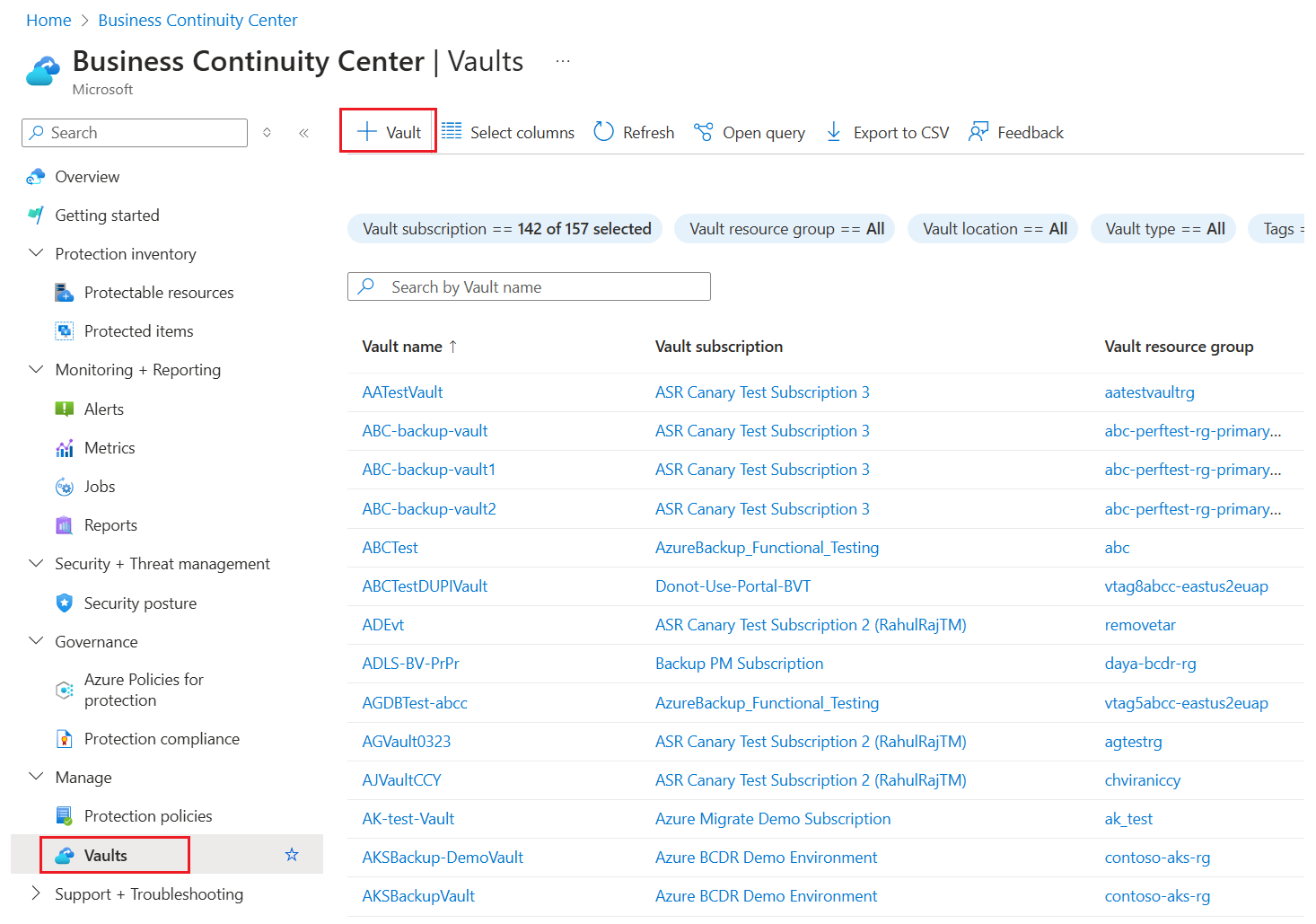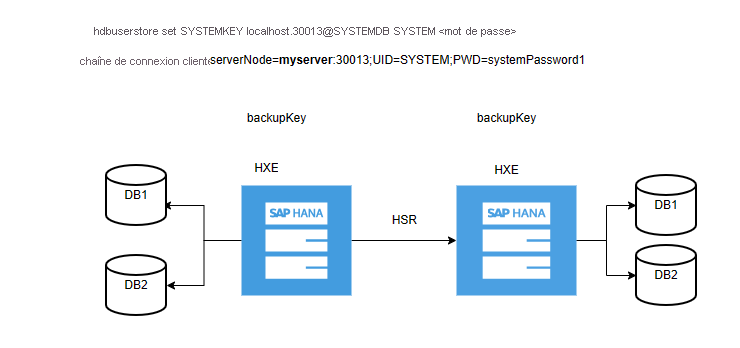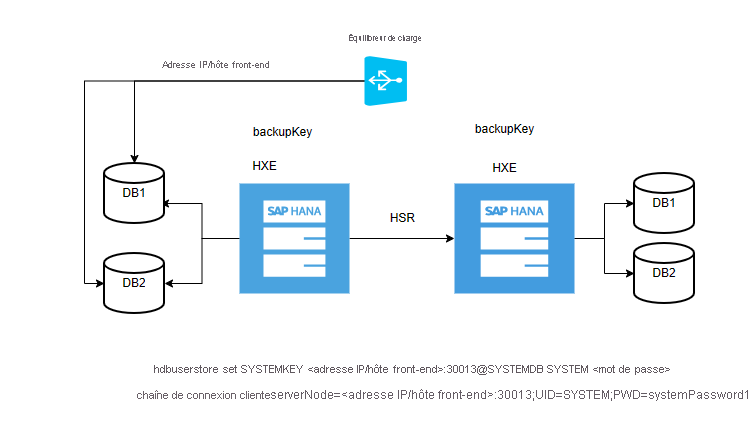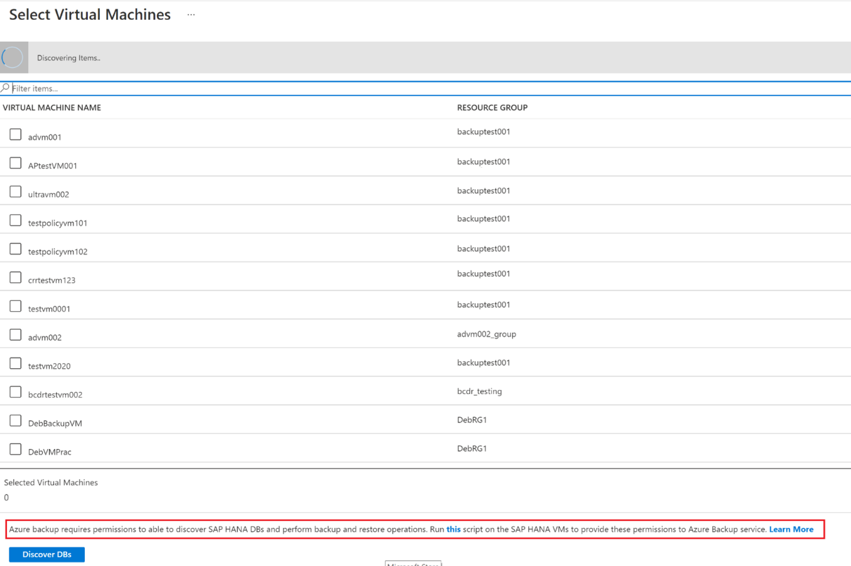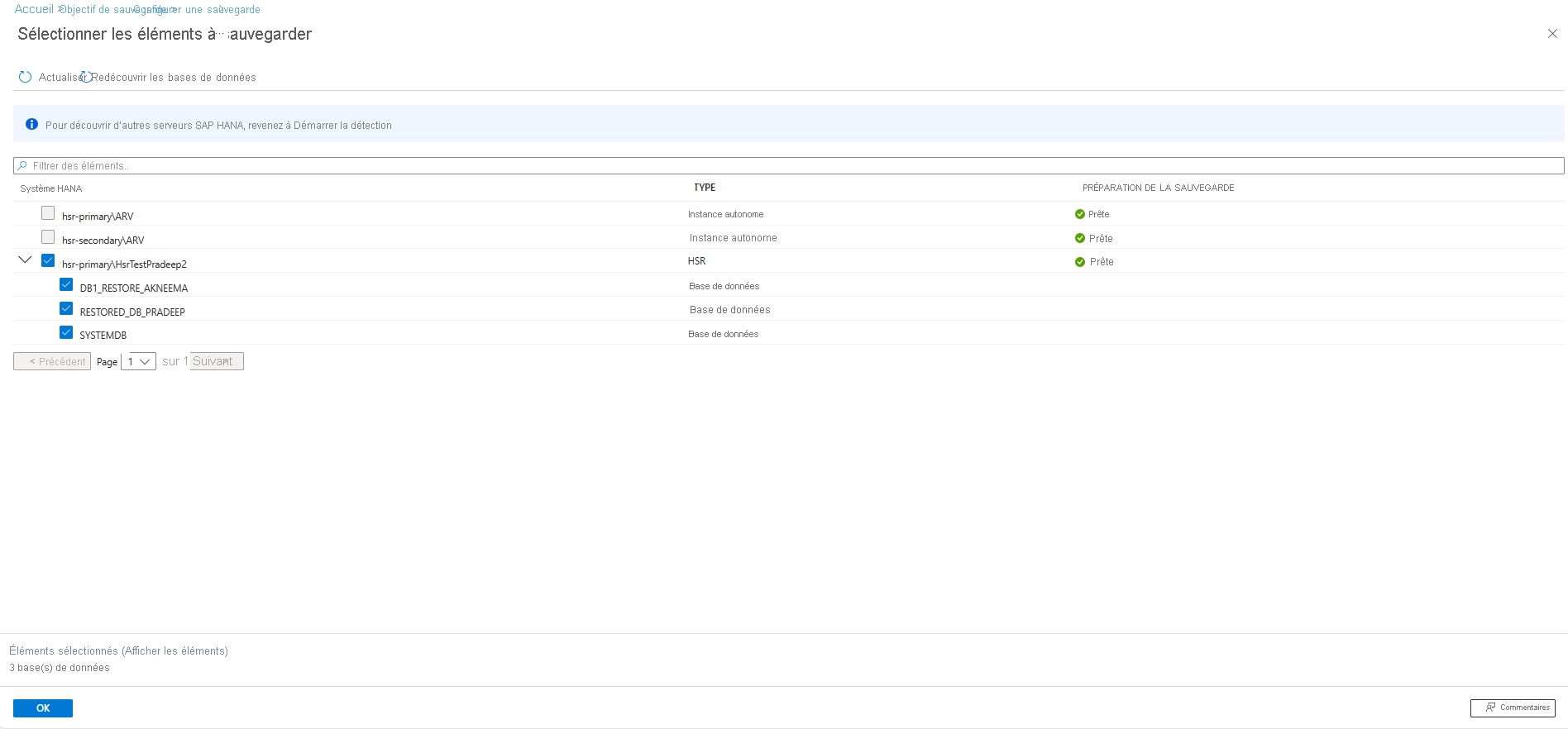Sauvegarder des bases de données de réplication du système SAP HANA sur des machines virtuelles Azure
Les bases de données SAP HANA sont des charges de travail critiques nécessitant un faible objectif de point de récupération (RPO) et une conservation à long terme. Cet article explique comment sauvegarder des bases de données SAP HANA qui s’exécutent sur des machines virtuelles Azure dans un coffre Recovery Services à l’aide de la Sauvegarde Azure.
Vous pouvez également basculer la protection de la base de données SAP HANA sur une machine virtuelle Azure (autonome) sur Sauvegarde Azure vers HSR. Plus d’informations
Notes
- La prise en charge du scénario HSR + DR n’est actuellement pas disponible, car la disposition d’une machine virtuelle et d’un coffre dans la même région est restreinte. Pour activer l’opération de sauvegarde d’un troisième nœud qui se trouve dans une région différente, vous devez configurer la sauvegarde dans un autre coffre en tant que nœud autonome.
- Pour en savoir plus sur les configurations et les scénarios pris en charge, consultez la matrice de prise en charge des sauvegardes SAP HANA.
Prérequis
Avant de sauvegarder une base de données de réplication de système SAP HANA sur des machines virtuelles Azure, veillez à ce qui suit :
- Identifiez ou créez un coffre Recovery Services dans la même région et le même abonnement que les deux machines virtuelles ou nœuds de la base de données HSR.
- Autorisez la connectivité de chaque machine virtuelle/nœud vers Internet pour la communication avec Azure.
- Exécutez le script de préinscription sur les machines virtuelles ou les nœuds qui font partie de la réplication du système HANA (HSR). Vous pouvez télécharger le dernier script de préinscription ici. Vous pouvez également le télécharger à partir du lien situé en dessous de Coffre Recovery Services>Sauvegarde>Découvrir les bases de données dans les machines virtuelles>Démarrer la découverte.
Important
Vérifiez que la longueur combinée du nom de la machine virtuelle du serveur SAP HANA et du nom du groupe de ressources ne dépasse pas 84 caractères pour les machines virtuelles Azure Resource Manager, et 77 caractères pour les machines virtuelles classiques. Cette limitation est due au fait que certains caractères sont réservés par le service.
Créer un coffre Recovery Services
Un coffre Recovery Services est une entité de gestion qui stocke les points de récupération créés au fil du temps et fournit une interface permettant d’effectuer des opérations liées à la sauvegarde. Ces opérations comprennent l’exécution de sauvegardes à la demande, l’exécution de restaurations et la création de stratégies de sauvegarde.
Pour créer un archivage de Recovery Services :
Connectez-vous au portail Azure.
Recherchez Business Continuity Center, puis accédez au tableau de bord Business Continuity Center.
Dans le volet Coffre, sélectionnez +Coffre.
Sélectionnez Coffre Recovery Services>Continuer.
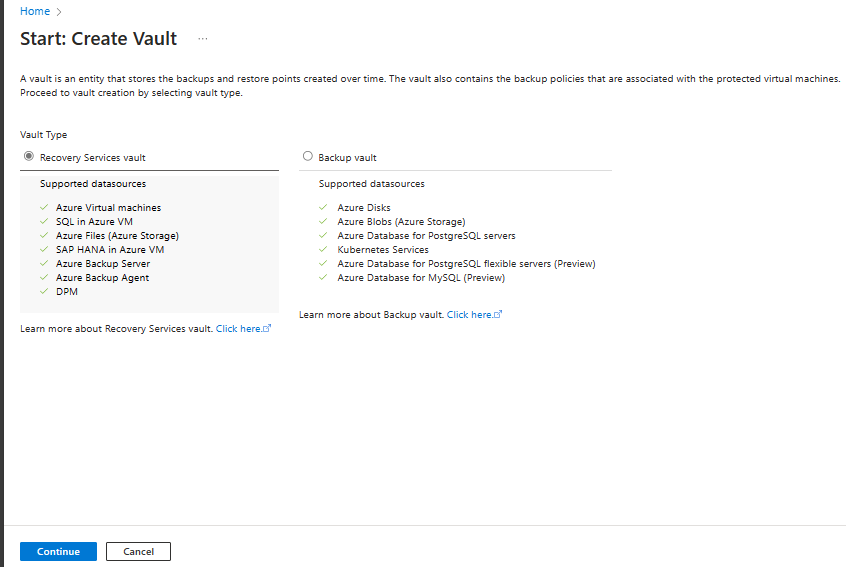
Dans le volet coffre Recovery Services, entrez les valeurs suivantes :
Abonnement : sélectionnez l'abonnement souhaité. Si vous êtes membre d’un seul abonnement, son nom s’affiche. Si vous ne savez pas quel abonnement utiliser, utilisez l’abonnement par défaut. Vous ne disposez de plusieurs choix que si votre compte professionnel ou scolaire est associé à plusieurs abonnements Azure.
Groupe de ressources : Utilisez un groupe de ressources existant ou créez-en un. Pour voir la liste des groupes de ressources disponibles dans votre abonnement, sélectionnez Utiliser existant, puis sélectionnez une ressource dans la liste déroulante. Pour créer un nouveau groupe de ressources, sélectionnez Créer, puis saisissez le nom. Pour plus d’informations sur les groupes de ressources, consultez Vue d’ensemble d’Azure Resource Manager.
Nom du coffre : Entrez un nom convivial pour identifier le coffre. Le nom doit être unique pour l’abonnement Azure. Spécifiez un nom composé d’au moins deux caractères, mais sans dépasser 50 caractères. Il doit commencer par une lettre et ne peut être constitué que de lettres, chiffres et traits d’union.
Région : Sélectionnez la région géographique du coffre. Pour que vous puissiez créer un coffre pour aider à protéger une source de données, le coffre doit se trouver dans la même région que la source de données.
Important
Si vous n’êtes pas sûr de l’emplacement de votre source de données, fermez la fenêtre. Accédez à la liste de vos ressources dans le portail. Si vous possédez des sources de données dans plusieurs régions, créez un coffre Recovery Services pour chaque région. Créez le coffre du premier emplacement avant de créer celui d’un autre emplacement. Il est inutile de spécifier des comptes de stockage dans lesquels héberger les données de sauvegarde. Le coffre Recovery Services et Sauvegarde Azure gèrent cela automatiquement.
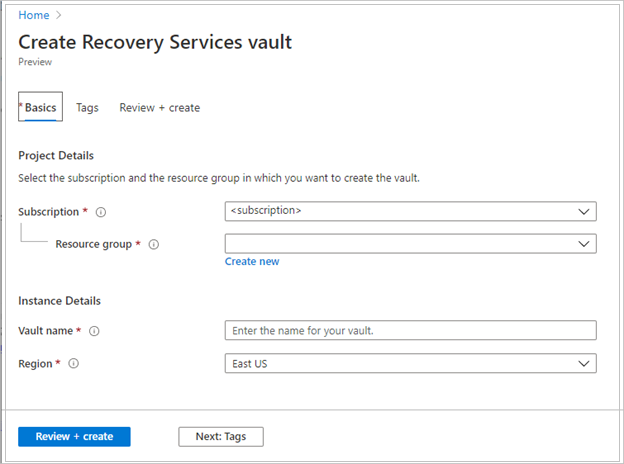
Après avoir défini les valeurs, sélectionnez Vérifier + créer.
Pour finir de créer le coffre Recovery Services, sélectionnez Créer.
La création du coffre Recovery Services peut prendre un certain temps. Surveillez les notifications d’état dans la zone Notifications dans l’angle supérieur droit. Une fois créé, le coffre apparaît dans la liste des coffres Recovery Services. S’il n’apparaît pas, sélectionnez Actualiser.
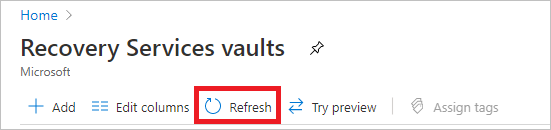
Notes
Sauvegarde Azure prend désormais en charge les coffres immuables qui vous permettent de vous assurer que les points de récupération, une fois créés, ne peuvent pas être supprimés avant leur expiration conformément à la stratégie de sauvegarde. Vous pouvez également rendre l’immuabilité irréversible pour une protection maximale de vos données de sauvegarde contre diverses menaces, notamment les attaques par ransomware et les acteurs malveillants. Plus d’informations
Exécuter le script de préinscription
Quand un basculement se produit, les utilisateurs sont répliqués vers le nouveau nœud principal, mais le hdbuserstore n’est pas répliqué. Ainsi, vous devez créer la même clé dans tous les nœuds de la configuration de HSR qui permet au service Sauvegarde Azure de se connecter automatiquement à un nouveau nœud principal, sans aucune intervention manuelle.
Créez un utilisateur de sauvegarde personnalisé dans le système HANA avec les rôles et autorisations suivants :
Rôle Autorisation Description MDC Administrateur de base de données et administrateur de sauvegarde (HANA 2.0 SPS05 et versions ultérieures) Crée de nouvelles bases de données lors de la restauration. SDC Administrateur de sauvegarde Lit le catalogue de sauvegarde. SAP_INTERNAL_HANA_SUPPORT Accède à quelques tables privées.
Obligatoire uniquement pour les versions de bases de données à conteneur unique (SDC) et de bases de données à conteneurs multiples (MDC) antérieures à HANA 2.0 SPS04 Rev 46. Il n’est pas obligatoire pour les versions HANA 2.0 SPS04 Rev 46 et ultérieures, car nous recevons désormais les informations nécessaires issues des tables publiques après le correctif de l’équipe HANA.Exemple :
- hdbsql -t -U SYSTEMKEY CREATE USER USRBKP PASSWORD AzureBackup01 NO FORCE_FIRST_PASSWORD_CHANGE - hdbsql -t -U SYSTEMKEY 'ALTER USER USRBKP DISABLE PASSWORD LIFETIME' - hdbsql -t -U SYSTEMKEY 'ALTER USER USRBKP RESET CONNECT ATTEMPTS' - hdbsql -t -U SYSTEMKEY 'ALTER USER USRBKP ACTIVATE USER NOW' - hdbsql -t -U SYSTEMKEY 'GRANT DATABASE ADMIN TO USRBKP' - hdbsql -t -U SYSTEMKEY 'GRANT CATALOG READ TO USRBKP'Ajoutez la clé à hdbuserstore pour votre utilisateur de sauvegarde personnalisé, qui permet au plug-in de sauvegarde HANA de gérer toutes les opérations (requêtes de base de données, opérations de restauration, configuration et exécution de la sauvegarde).
Exemple :
- hdbuserstore set BKPKEY localhost:39013 USRBKP AzureBackup01Passez la clé d’utilisateur de sauvegarde personnalisée au script en tant que paramètre :
-bk CUSTOM_BACKUP_KEY_NAME` or `-backup-key CUSTOM_BACKUP_KEY_NAMEL’expiration du mot de passe de cette clé de sauvegarde personnalisée peut faire échouer les opérations de sauvegarde et de restauration.
Exemple :
hdbuserstore set SYSTEMKEY localhost:30013@SYSTEMDB <custom-user> '<some-password>' hdbuserstore set SYSTEMKEY <load balancer host/ip>:30013@SYSTEMDB <custom-user> '<some-password>'Notes
Vous pouvez créer une clé de sauvegarde personnalisée en utilisant l’hôte/l’adresse IP de l’équilibreur de charge au lieu de l’hôte local afin d’utiliser l’adresse IP virtuelle (VIP).
Le diagramme montre la création de la clé de sauvegarde personnalisée à l’aide de l’hôte/de l’adresse IP locale.
Le diagramme montre la création de la clé de sauvegarde personnalisée à l’aide de l’adresse IP virtuelle (ID du front-end de l'équilibreur de charge/hôte).
Créez le même Utilisateur de sauvegarde personnalisé (avec le même mot de passe) et la même clé (dans hdbuserstore) sur les deux machines virtuelles/nœuds.
Fournissez un ID de HSR unique en tant qu’entrée du script :
-hn HSR_UNIQUE_VALUEou--hsr-unique-value HSR_Unique_Value.Vous devez fournir le même ID de HSR sur les deux machines virtuelles ou nœuds. Cet ID doit être unique au sein d’un coffre. Il doit s’agir d’une valeur alphanumérique contenant au moins 1 chiffre, 1 lettre minuscule et 1 caractère majuscule, et elle doit contenir de 6 à 35 caractères.
Exemple :
- ./script.sh -sk SYSTEMKEY -bk USRBKP -hn HSRlab001 -p 39013Lors de l’exécution du script de préinscription sur le nœud secondaire, vous devez spécifier le port SDC/MDC comme entrée. En effet, les commandes SQL permettant d’identifier la configuration de SDC/MDC ne peuvent pas s’exécuter sur le nœud secondaire. Vous devez fournir le numéro de port en tant que paramètre comme indiqué ci-dessous :
-p PORT_NUMBERou–port_number PORT_NUMBER.- Pour le MDC, utilisez le format
3<instancenumber>13. - Pour le SDC, utilisez le format
3<instancenumber>15.
Exemple :
- MDC: ./script.sh -sk SYSTEMKEY -bk USRBKP -hn HSRlab001 -p 39013 - SDC: ./script.sh -sk SYSTEMKEY -bk USRBKP -hn HSRlab001 -p 39015- Pour le MDC, utilisez le format
Si votre configuration HANA utilise des points de terminaison privés, exécutez le script de préinscription avec le paramètre
-snou--skip-network-checks. Si le script de préinscription s’est correctement exécuté, passez aux étapes suivantes.Exécutez le script de configuration de sauvegarde SAP HANA (script de préinscription) dans les machines virtuelles où HANA est installé en tant qu’utilisateur racine. Ce script configure le système HANA pour la sauvegarde. Pour plus d’informations sur les actions de script, consultez la section Ce que fait le script de préinscription.
Il n’existe aucun ID unique généré par HANA pour une configuration de HSR. Par conséquent, vous devez fournir un ID unique qui aide le service de sauvegarde à regrouper tous les nœuds d’une HSR en tant que source de données unique.
Pour configurer la base de données en vue de sa sauvegarde, reportez-vous aux sections Prérequis et Ce que fait le script de préinscription.
Détecter les bases de données
Pour découvrir la base de données de HSR, procédez comme suit :
Sur le portail Azure, accédez à Centre de sauvegarde, puis sélectionnez + Sauvegarde.
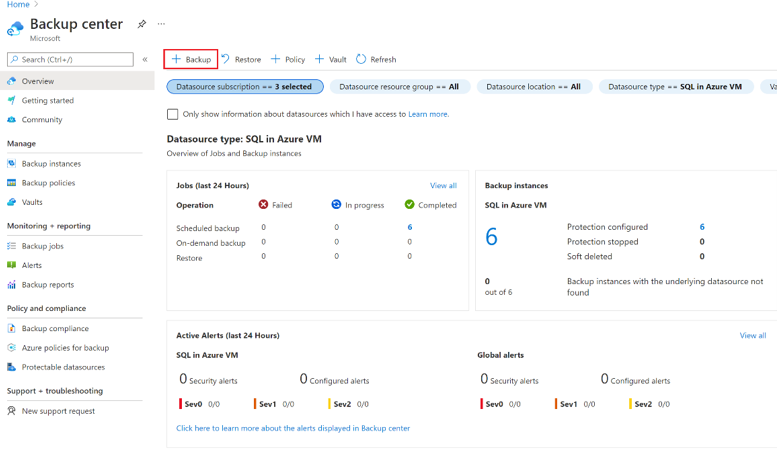
Sélectionnez SAP HANA sur machine virtuelle Azure comme type de source de données, sélectionnez un coffre Recovery Services à utiliser pour la sauvegarde, puis sélectionnez Continuer.
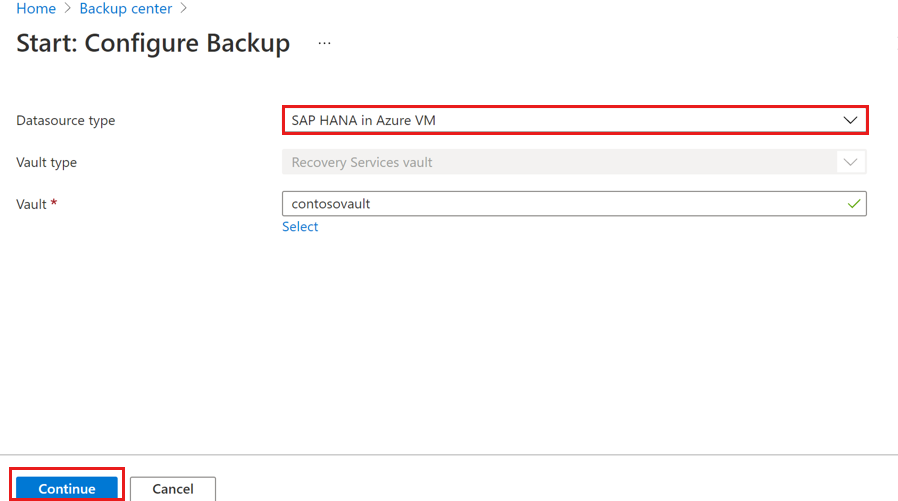
Sélectionnez Démarrer la découverte pour lancer la découverte des machines virtuelles Linux non protégées dans la région du coffre.
- Après la détection, les machines virtuelles non protégées apparaissent dans le portail en étant répertoriées par nom et groupe de ressources.
- Si une machine virtuelle n’est pas listée alors qu’elle devrait l’être, vérifiez si elle a déjà été sauvegardée dans un coffre.
- Plusieurs machines virtuelles peuvent avoir le même nom, mais elles doivent appartenir à des groupes de ressources différents.
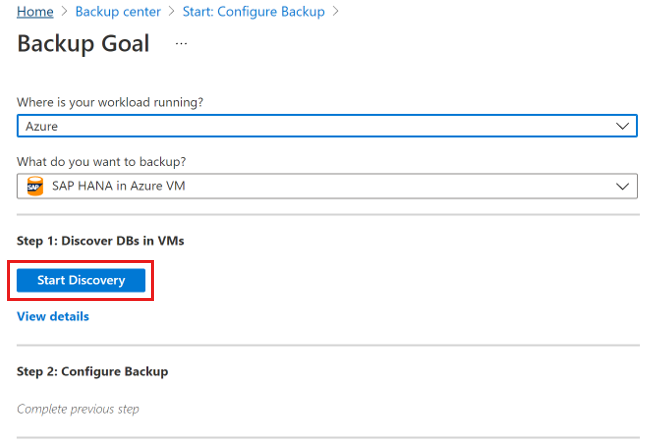
Dans le volet Sélectionner des machines virtuelles, sélectionnez le lien ce dans Exécuter ce script sur les machines virtuelles SAP HANA pour fournir ces autorisations au service Sauvegarde Azure.
Exécutez le script sur chacune des machines virtuelles hébergeant les bases de données SAP HANA que vous souhaitez sauvegarder.
Dans le volet Sélectionner des machines virtuelles, après avoir exécuté le script sur les machines virtuelles, sélectionnez les machines virtuelles, puis sélectionnez Découvrir les bases de données.
Le service Sauvegarde Azure détecte toutes les bases de données SAP HANA résidant sur la machine virtuelle. Lors de la découverte, le service Sauvegarde Azure inscrit la machine virtuelle auprès du coffre et y installe une extension. Il n’installe aucun agent sur la base de données.
Pour afficher les détails de toutes les bases de données de chaque machine virtuelle découverte, sélectionnez Afficher les détails à l’Étape 1 : Découvrir les bases de données dans la section Machines virtuelles.
Notes
Pendant la découverte ou la configuration de la sauvegarde sur le nœud secondaire, ignorez l’état si l’état de préparation de la sauvegarde apparaît Non prêt, car il s’agit d’un état attendu pour le nœud secondaire sur HSR.
Configurer une sauvegarde
Pour activer la sauvegarde, procédez comme suit :
Dans le volet Objectif de sauvegarde, à l’étape 2, sélectionnez Configurer la sauvegarde.
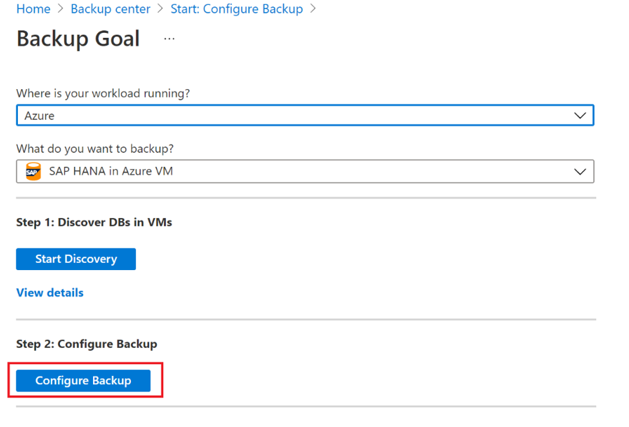
Dans le volet Sélectionner les éléments à sauvegarder, sélectionnez toutes les bases de données que vous souhaitez protéger, puis sélectionnez OK.
Dans la liste déroulante Stratégie de sauvegarde, sélectionnez la stratégie que vous souhaitez utiliser, puis sélectionnez Ajouter.
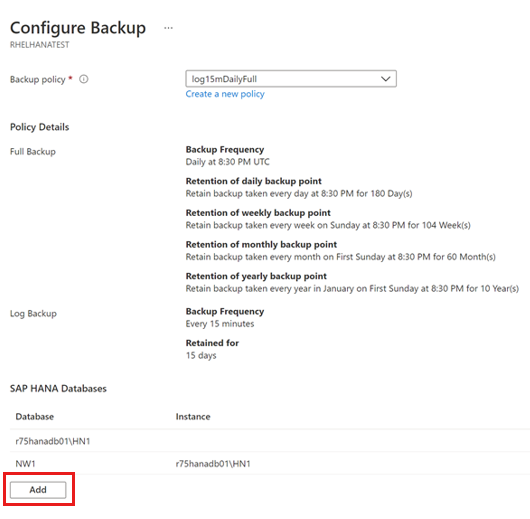
Après avoir créé la stratégie, dans le volet Sauvegarde, sélectionnez Activer la sauvegarde.
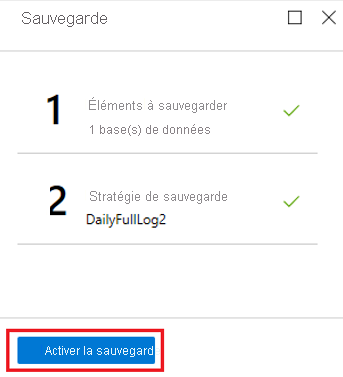
Pour suivre la progression de la configuration de la sauvegarde, accédez à Notifications dans le portail Azure.
Notes
Pendant la phase de configuration de la sauvegarde de la base de données système, vous devez définir ce paramètre [inifile_checker]/replicate sur le nœud principal. Cela permet de répliquer les paramètres du nœud principal sur le nœud secondaire ou la machine virtuelle.
Créer une stratégie de sauvegarde
Une stratégie de sauvegarde définit les planifications de sauvegarde et la durée de rétention des sauvegardes.
Notes
- Une stratégie est créée au niveau du coffre.
- Plusieurs coffres peuvent utiliser la même stratégie de sauvegarde, mais vous devez appliquer la stratégie de sauvegarde à chaque coffre.
- La Sauvegarde Azure ne s’ajuste pas automatiquement au changement d’heure lorsque vous sauvegardez une base de données SAP HANA qui s’exécute dans une machine virtuelle Azure. Modifiez la stratégie manuellement en fonction des besoins.
Pour configurer les paramètres de stratégie, procédez comme suit :
Dans le volet Stratégie de sauvegarde, dans la zone Nom de la stratégie, entrez un nom pour la nouvelle stratégie.
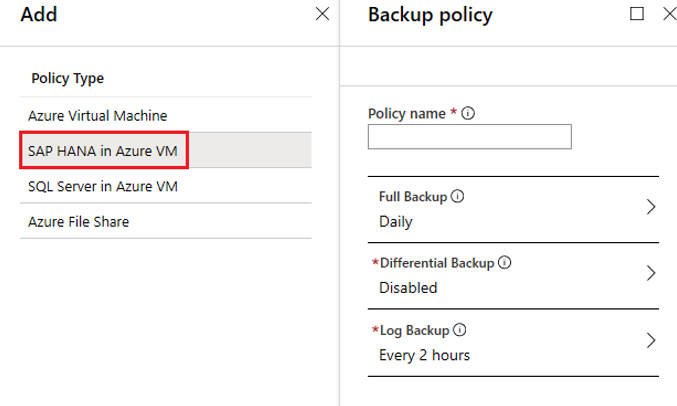
Sous Sauvegarde complète, pour Fréquence de sauvegarde, sélectionnez Quotidienne ou Hebdomadaire.
Tous les jours : sélectionnez l’heure et le fuseau horaire de début du travail de sauvegarde.
- Vous devez exécuter une sauvegarde complète. Vous ne pouvez pas désactiver cette option.
- Sélectionnez Sauvegarde complète pour afficher la stratégie.
- Si vous choisissez des sauvegardes complètes quotidiennes, vous ne pouvez pas créer de sauvegardes différentielles.
Toutes les semaines : sélectionnez le jour de la semaine, l’heure et le fuseau horaire de début du travail de sauvegarde.
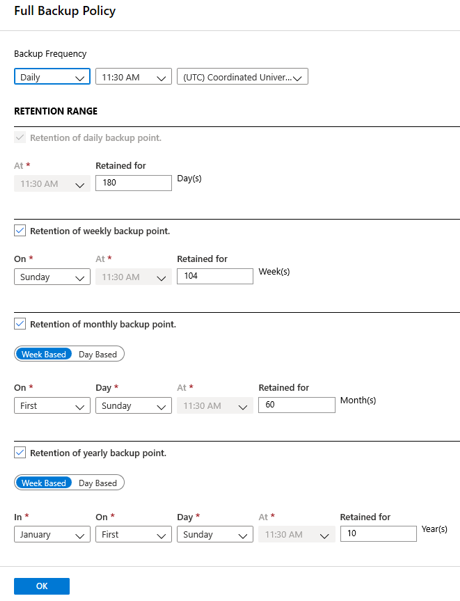
Dans le volet Stratégie de sauvegarde complète, sous Durée de rétention, configurez les paramètres de conservation de la sauvegarde complète.
- Par défaut, toutes les options sont sélectionnées. Désactivez les limites de durée de conservation que vous ne souhaitez pas utiliser et définissez-les de façon appropriée.
- La durée de conservation minimale est de 7 jours pour tout type de sauvegarde (complète/différentielle/fichier journal).
- Des points de récupération sont marqués pour la rétention et varient selon la durée de rétention. Par exemple, si vous sélectionnez une sauvegarde complète quotidienne, seule une sauvegarde complète est déclenchée chaque jour.
- La sauvegarde de données d’un jour spécifique est marquée et conservée conformément à la durée de rétention hebdomadaire et aux paramètres.
Sélectionnez OK pour enregistrer les paramètres de la stratégie.
Sélectionnez Sauvegarde différentielle pour ajouter une stratégie différentielle.
Dans la stratégie Sauvegarde différentielle, sélectionnez Activer pour ouvrir les contrôles de fréquence et de rétention.
- Vous pouvez déclencher au maximum une sauvegarde différentielle par jour.
- Vous pouvez conserver les sauvegardes différentielles pendant un maximum de 180 jours. Si vous avez besoin d’une rétention plus longue, vous devez utiliser des sauvegardes complètes.
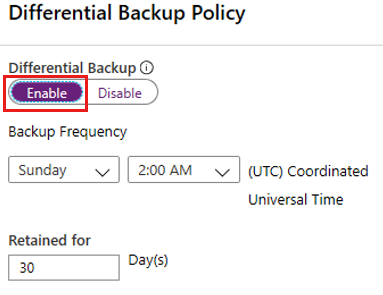
Notes
Vous pouvez choisir l’option Différentielle ou Incrémentielle pour la sauvegarde quotidienne à une heure donnée.
Dans le volet Stratégie de sauvegarde incrémentielle, sélectionnez Activer pour ouvrir les contrôles de fréquence et de conservation.
- Vous pouvez déclencher au maximum une sauvegarde incrémentielle par jour.
- Vous pouvez conserver les sauvegardes incrémentielles pendant un maximum de 180 jours. Si vous avez besoin d’une rétention plus longue, vous devez utiliser des sauvegardes complètes.
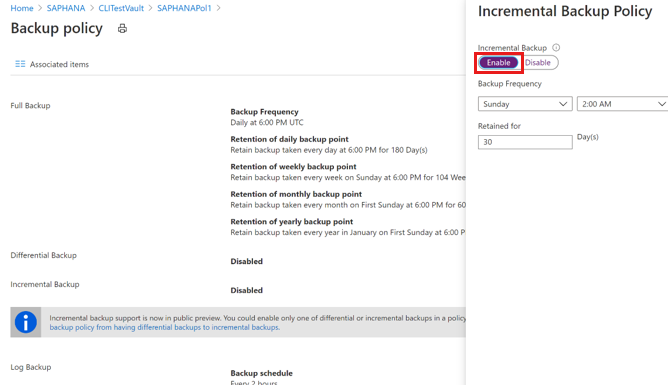
Sélectionnez OK pour enregistrer la stratégie et revenir au menu principal Stratégie de sauvegarde.
Sélectionnez Sauvegarde de fichier journal pour ajouter une stratégie de sauvegarde de fichier journal.
Dans Sauvegarde de fichier journal, sélectionnez Activer.
Vous ne pouvez pas désactiver cette option, car SAP HANA gère toutes les sauvegardes de fichiers journaux.
Définissez les contrôles de fréquence et de rétention.
Notes
L’envoi en continu de sauvegardes de fichiers journaux ne commence qu’après une sauvegarde complète.
Sélectionnez OK pour enregistrer la stratégie et revenir au menu principal Stratégie de sauvegarde.
Une fois la configuration de la stratégie de sauvegarde terminée, sélectionnez OK.
Chaque sauvegarde de fichier journal est chaînée à la sauvegarde complète précédente pour former une chaîne de récupération. Une sauvegarde complète est conservée jusqu’à l’expiration de la sauvegarde de fichier journal. Ainsi, la sauvegarde complète est conservée pendant une durée supplémentaire afin que tous les journaux puissent être récupérés.
Par exemple, mettons que vous ayez une sauvegarde complète hebdomadaire, une sauvegarde quotidienne différentielle et une sauvegarde de fichier journal effectuée toutes les 2 heures. Tous sont conservés pendant 30 jours. Toutefois, la sauvegarde complète hebdomadaire n’est supprimée qu’une fois que la sauvegarde complète suivante est disponible (à savoir, au bout de 30 + 7 jours).
Si une sauvegarde complète hebdomadaire se produit le 16 novembre, selon la stratégie de conservation, elle devrait être conservée jusqu’au 16 décembre. La dernière sauvegarde de fichier journal pour cette sauvegarde complète se produit avant la sauvegarde complète planifiée suivante, le 22 novembre. La sauvegarde complète du 16 novembre n’est pas supprimée avant que ce journal soit disponible le 22 décembre. Ainsi, la sauvegarde complète du 16 novembre est conservée jusqu’au 22 décembre.
Exécuter une sauvegarde à la demande
Les sauvegardes s’exécutent conformément à la planification de la stratégie. Découvrez comment exécuter une sauvegarde à la demande.
Notes
Avant de procéder à un basculement planifié, vérifiez que les machines virtuelles/nœuds sont inscrits dans le coffre (inscription physique et logique). Plus d’informations
Exécuter une sauvegarde de clients natifs SAP HANA sur une base de données avec la Sauvegarde Azure
Vous pouvez exécuter une sauvegarde à la demande avec des clients natifs SAP HANA sur le système de fichiers local au lieu de Backint. Découvrez comment gérer les opérations avec des clients natifs SAP.
Scénarios possibles pour protéger les nœuds HSR sur Sauvegarde Azure
Vous pouvez maintenant basculer la protection de la base de données SAP HANA sur une machine virtuelle Azure (autonome) sur Sauvegarde Azure vers HSR. Si vous avez déjà configuré HSR et que vous protégez uniquement le nœud principal à l’aide de Sauvegarde Azure, vous pouvez modifier la configuration pour protéger les nœuds principal et secondaire.
Deux nœuds autonomes/HSR n’ont jamais été protégés à l’aide de la sauvegarde de base de données SAP HANA sur une machine virtuelle Azure
(Obligatoire) Exécutez le dernier script de préinscription sur les deux nœuds de machine virtuelle, principal et secondaire.
Notes
Des attributs basés sur HSR sont ajoutés au dernier script de préinscription.
Configurez HSR manuellement ou à l’aide d’outils clustering, tels que pacemaker,
Passez à l’étape suivante si la configuration du HSR est déjà terminée.
Découvrez et configurez la sauvegarde pour ces machines virtuelles.
Notes
Pour les déploiements HSR, le coût de l’instance protégée est facturé au conteneur logique HSR (deux nœuds – principal et secondaire) et forme un seul conteneur logique HSR.
Avant de procéder à un basculement planifié, vérifiez que les machines virtuelles/nœuds sont inscrits dans le coffre (inscription physique et logique).
Deux machines virtuelles autonomes/ Une machine virtuelle déjà protégée à l’aide de la sauvegarde de base de données SAP HANA sur une machine virtuelle Azure
Pour arrêter la sauvegarde et conserver les données, accédez au coffre, puis à Éléments de sauvegarde, SAP HANA sur machine virtuelle Azure, sélectionnez Afficher les détails, Arrêter la sauvegarde, Conserver les données de sauvegarde et Arrêter la sauvegarde.
(Obligatoire) Exécutez le dernier script de préinscription sur les deux nœuds de machine virtuelle, principal et secondaire.
Notes
Des attributs basés sur HSR sont ajoutés au dernier script de préinscription.
Configurez HSR manuellement ou à l’aide d’outils clustering comme pacemaker.
Découvrez les machines virtuelles et configurez la sauvegarde sur l’instance logique HSR.
Notes
Pour les déploiements HSR, le coût de l’instance protégée sera facturé au conteneur logique HSR (deux nœuds – principal / secondaire) et formera un seul conteneur logique HSR.
Avant de procéder à un basculement planifié, vérifiez que les machines virtuelles/nœuds sont inscrits dans le coffre (inscription physique et logique).