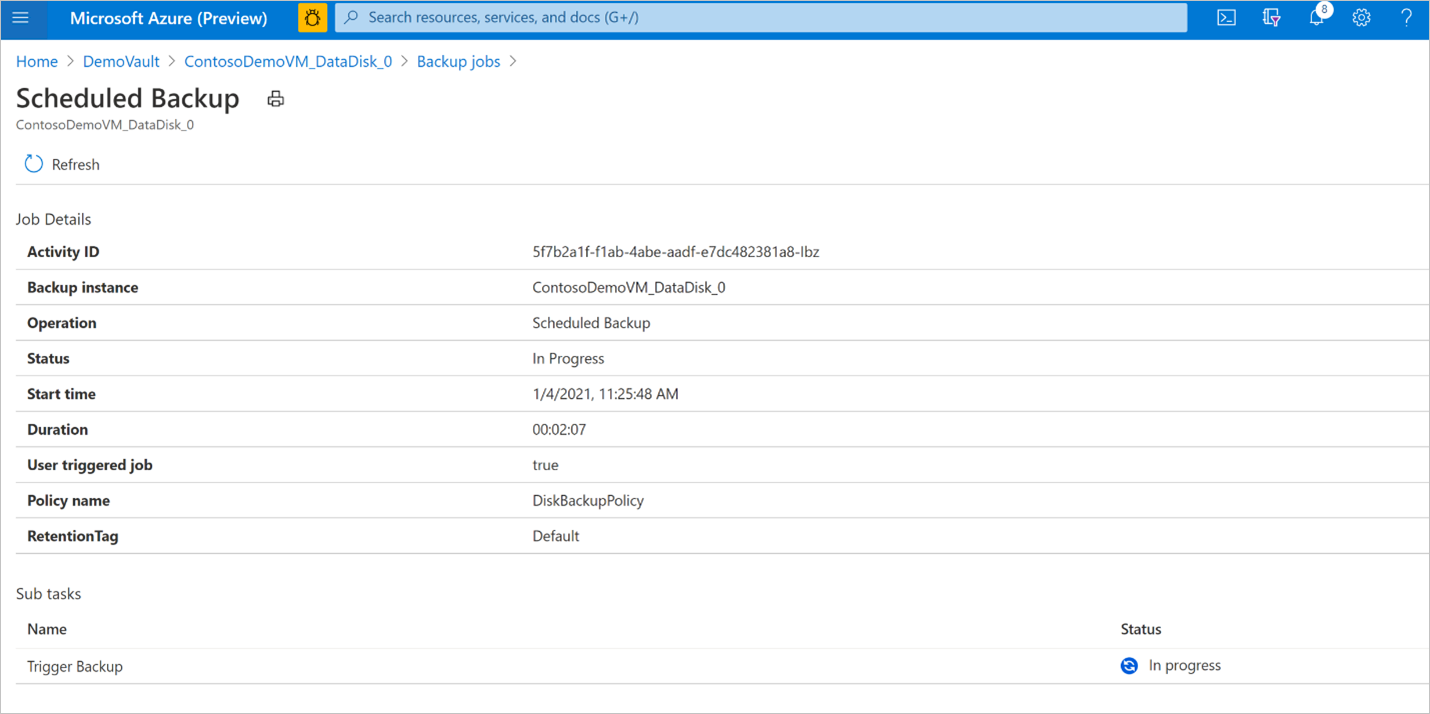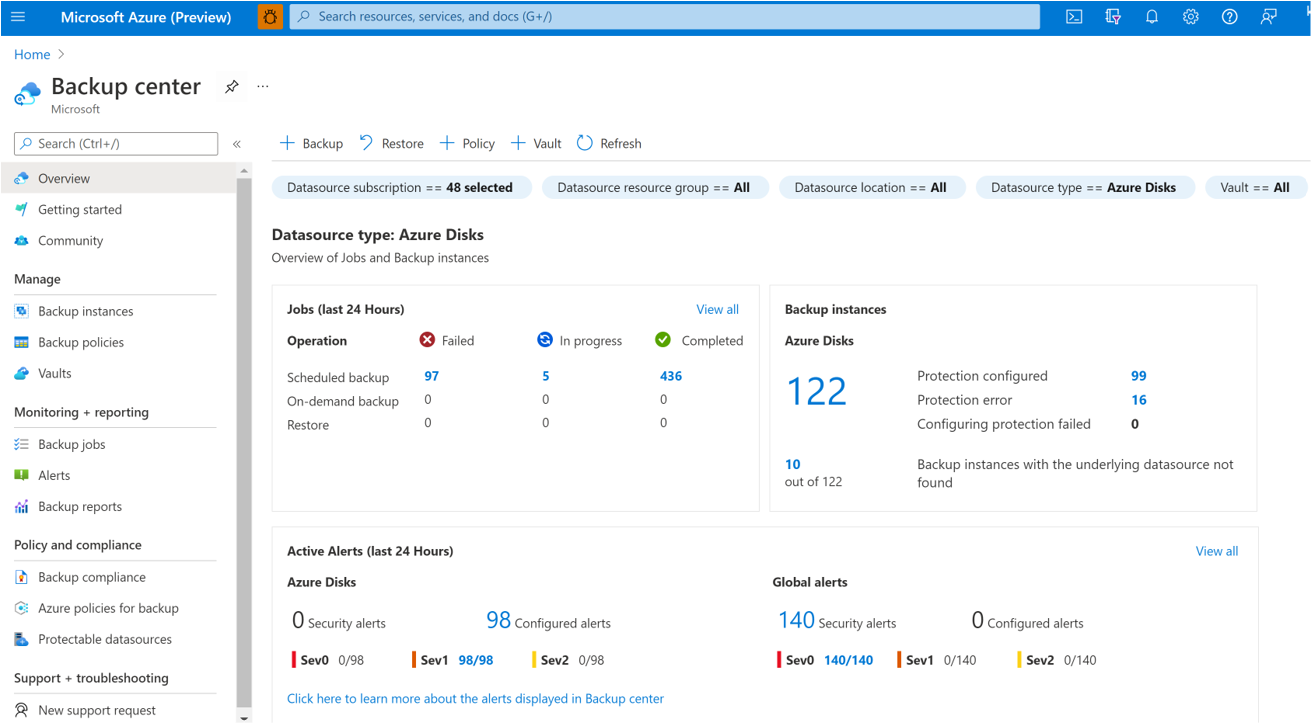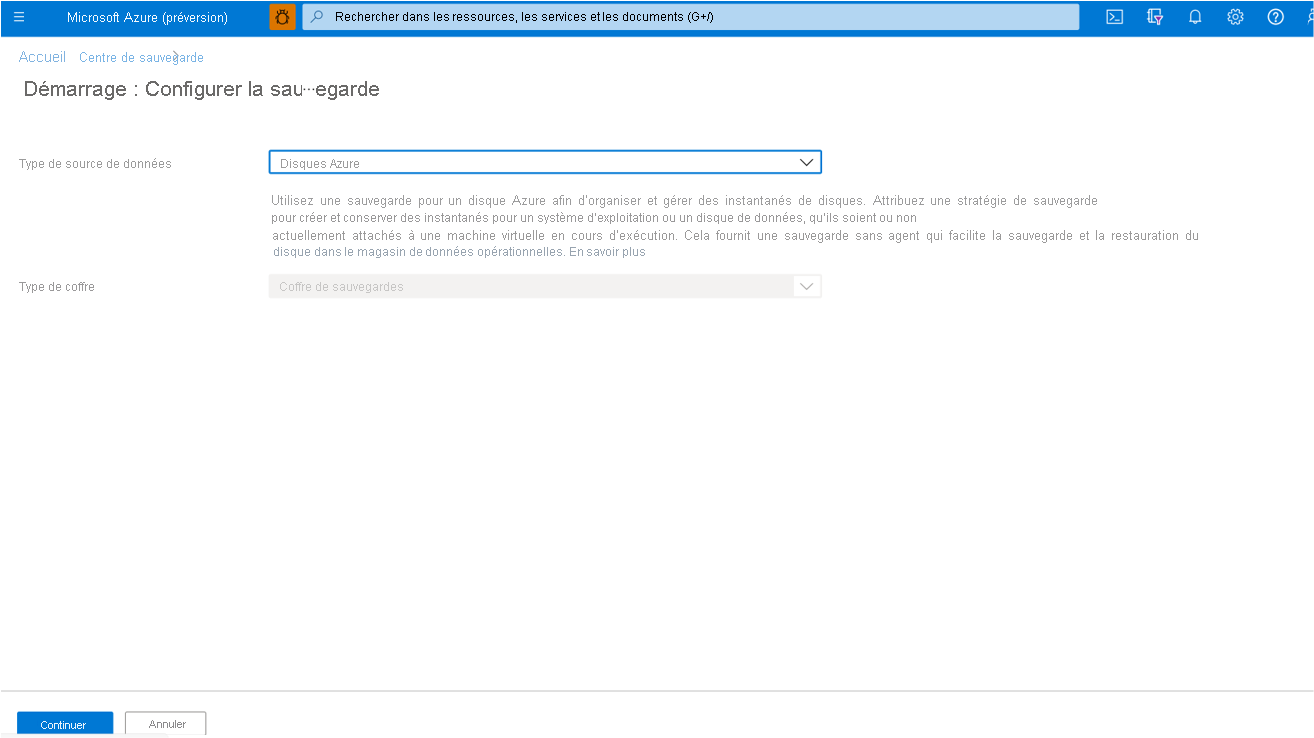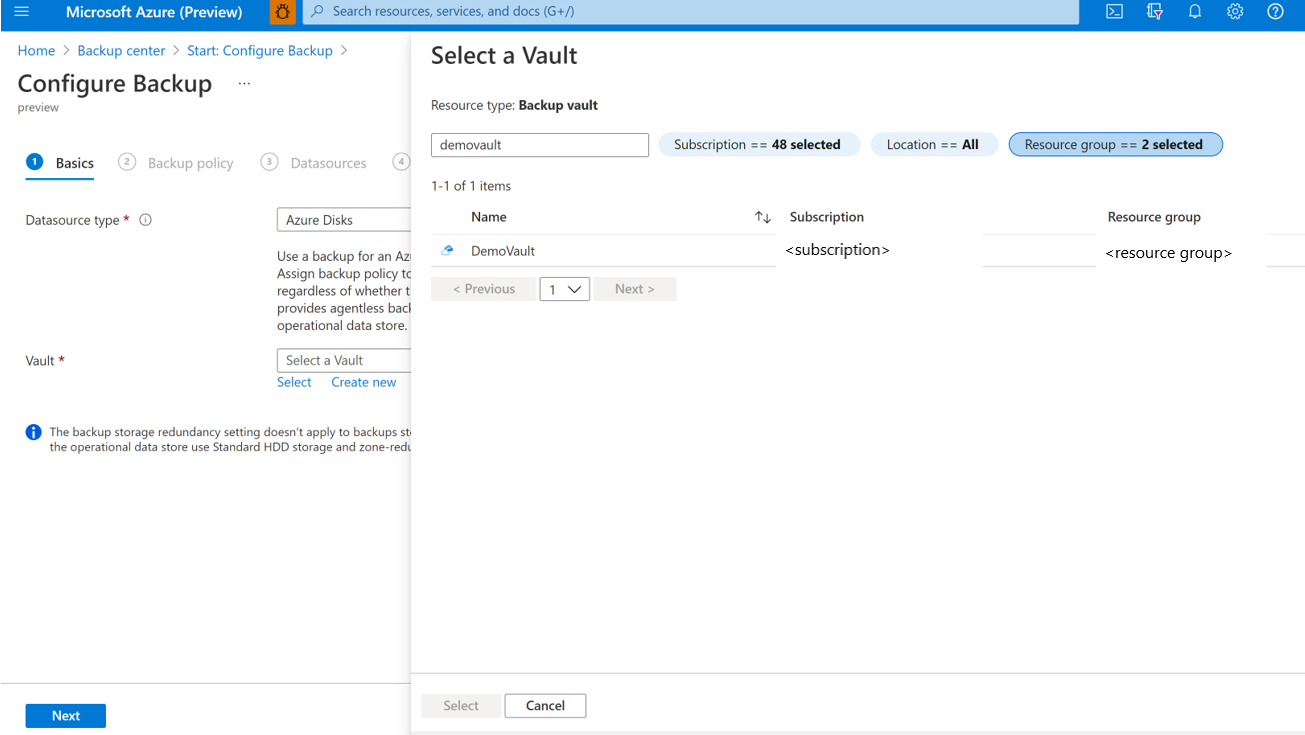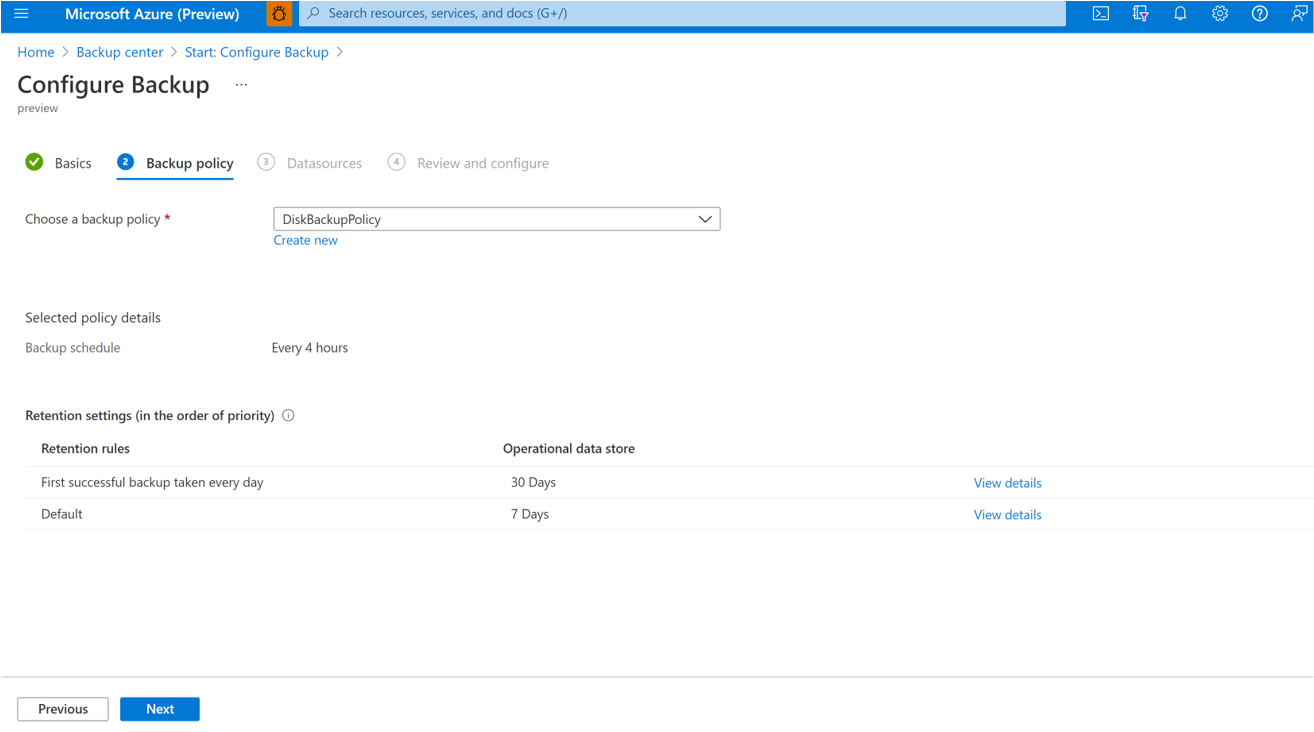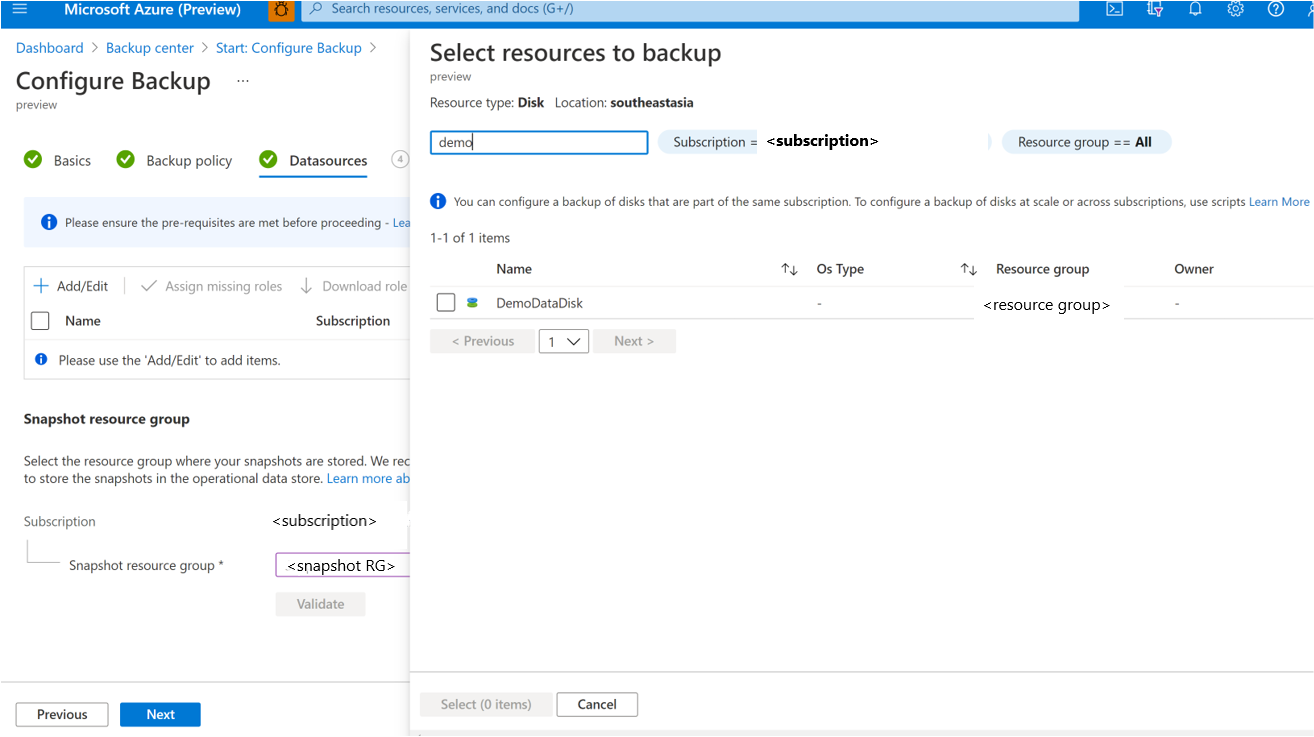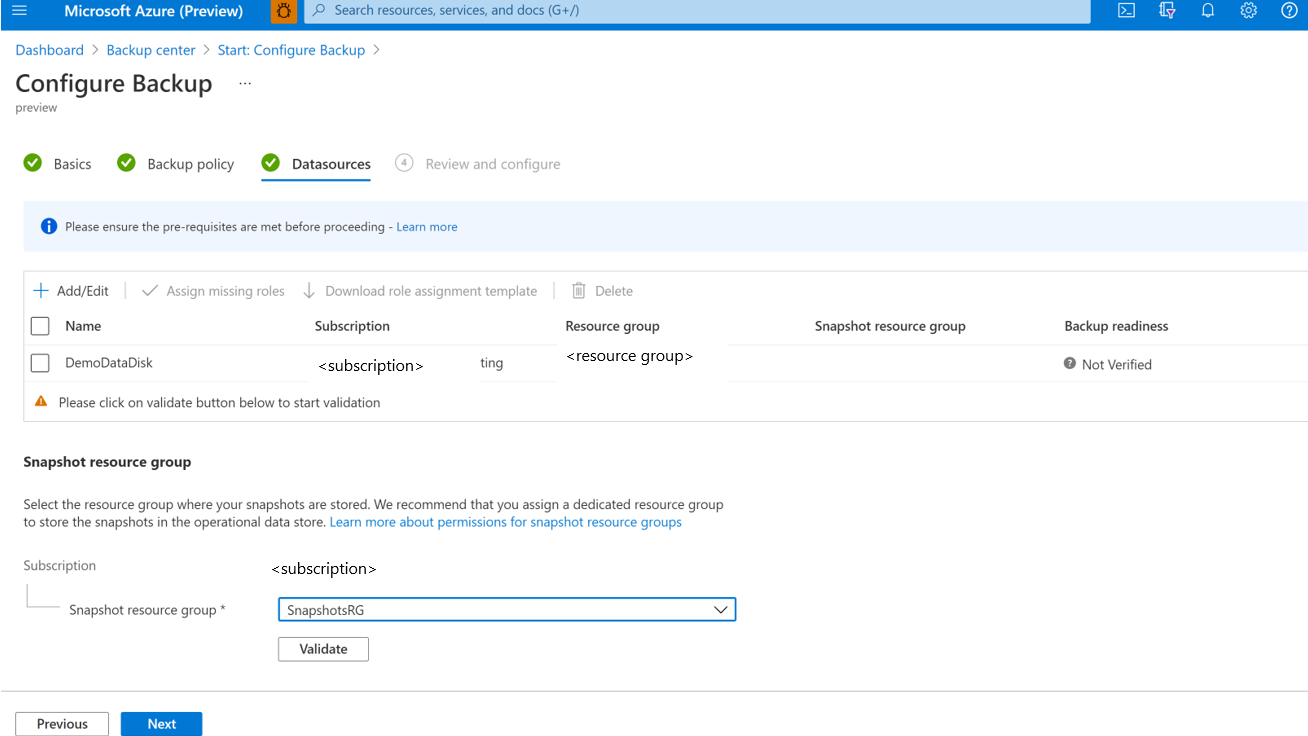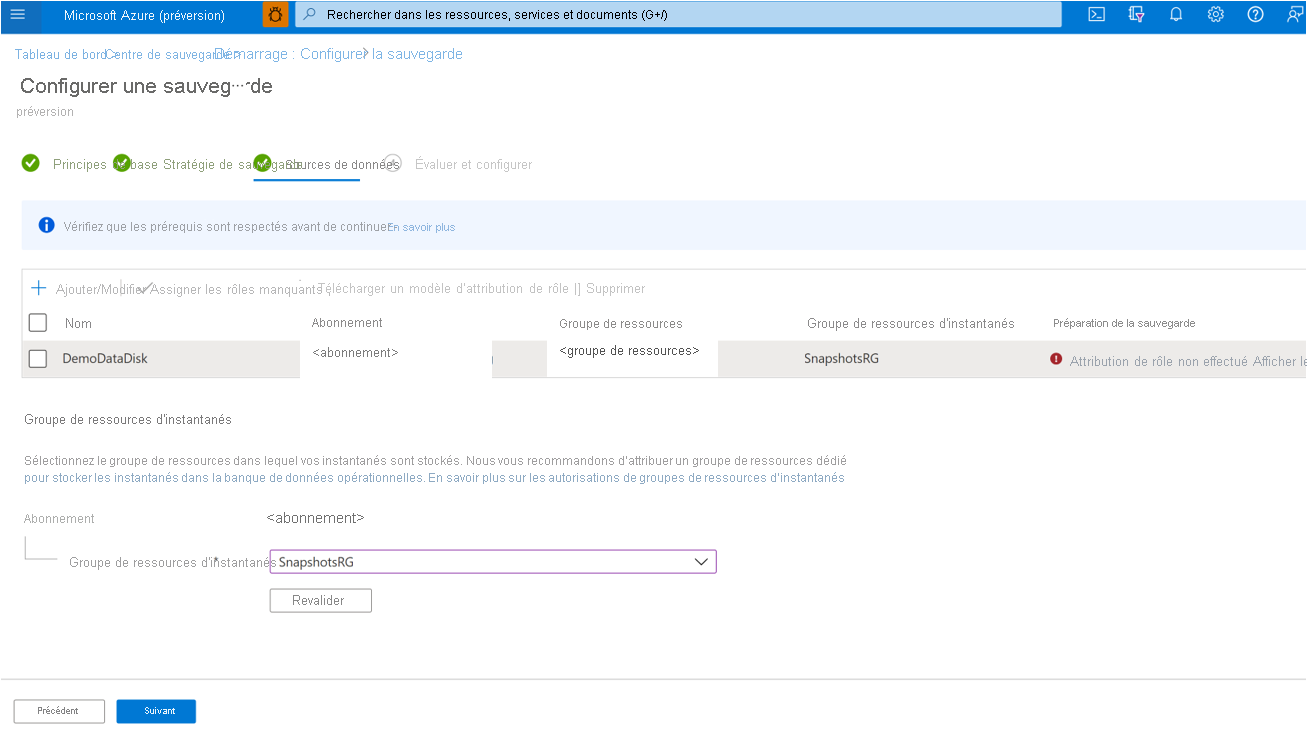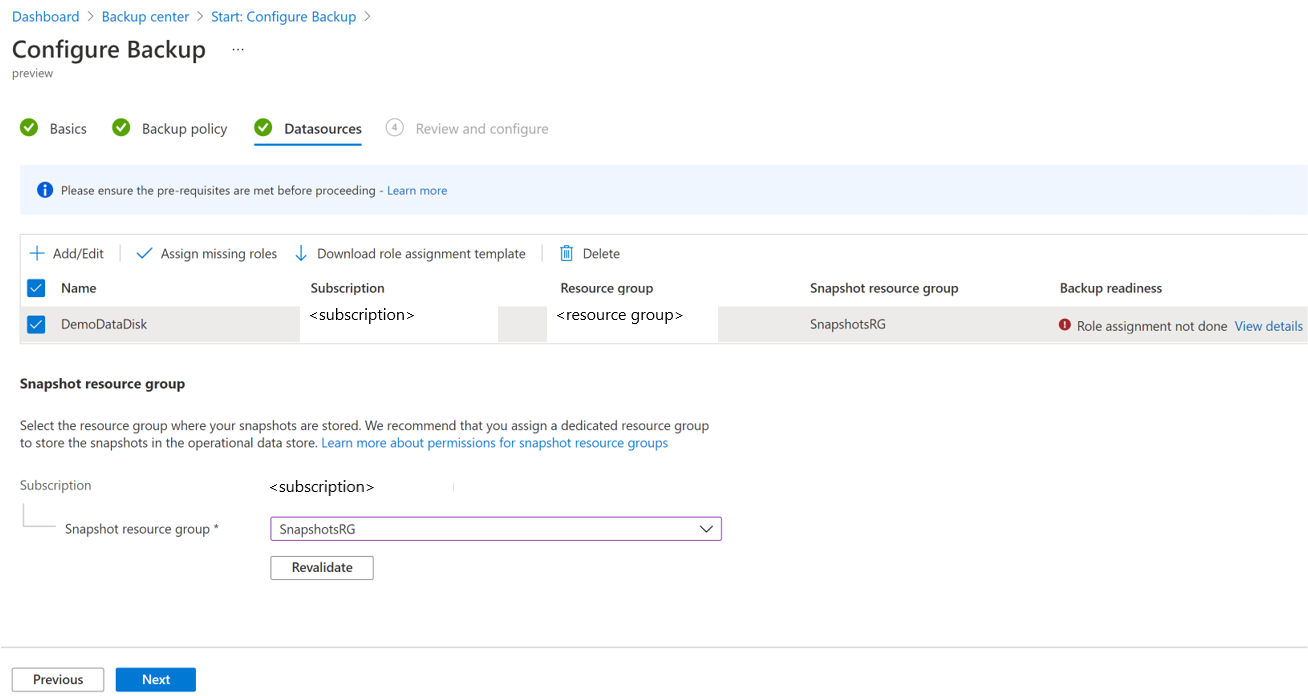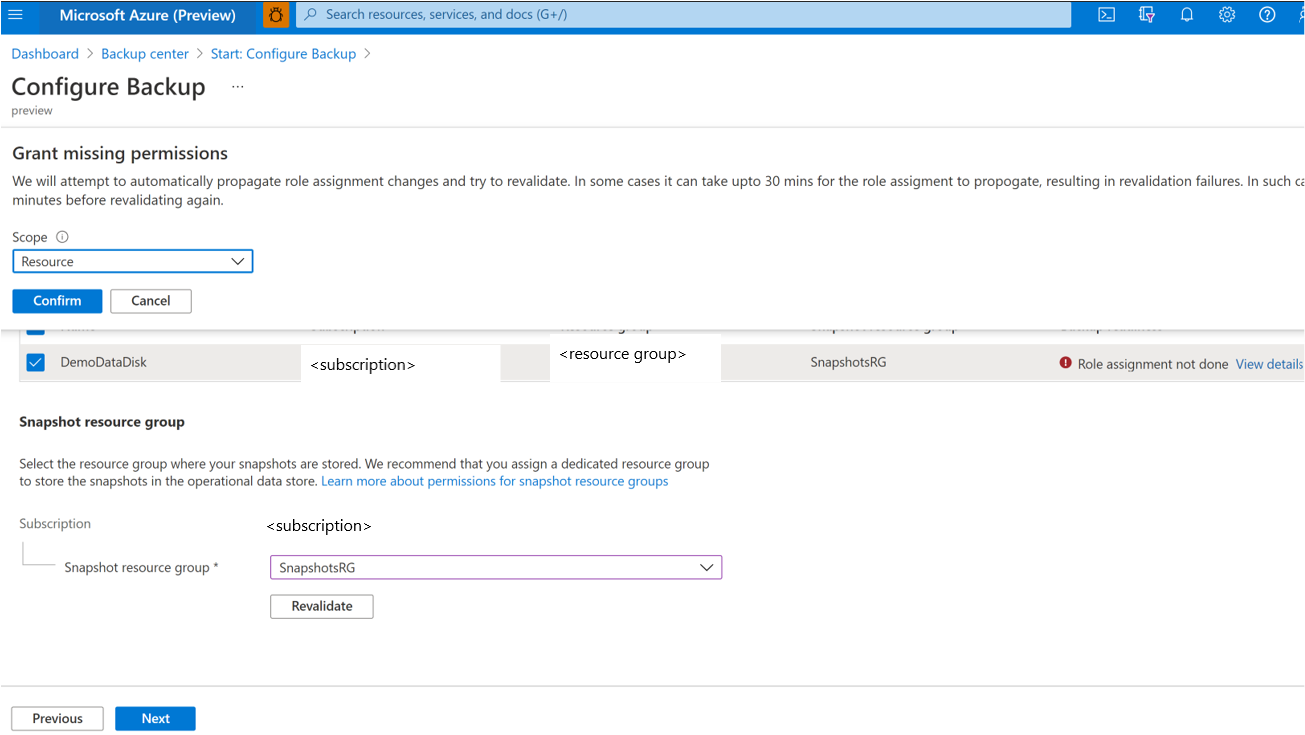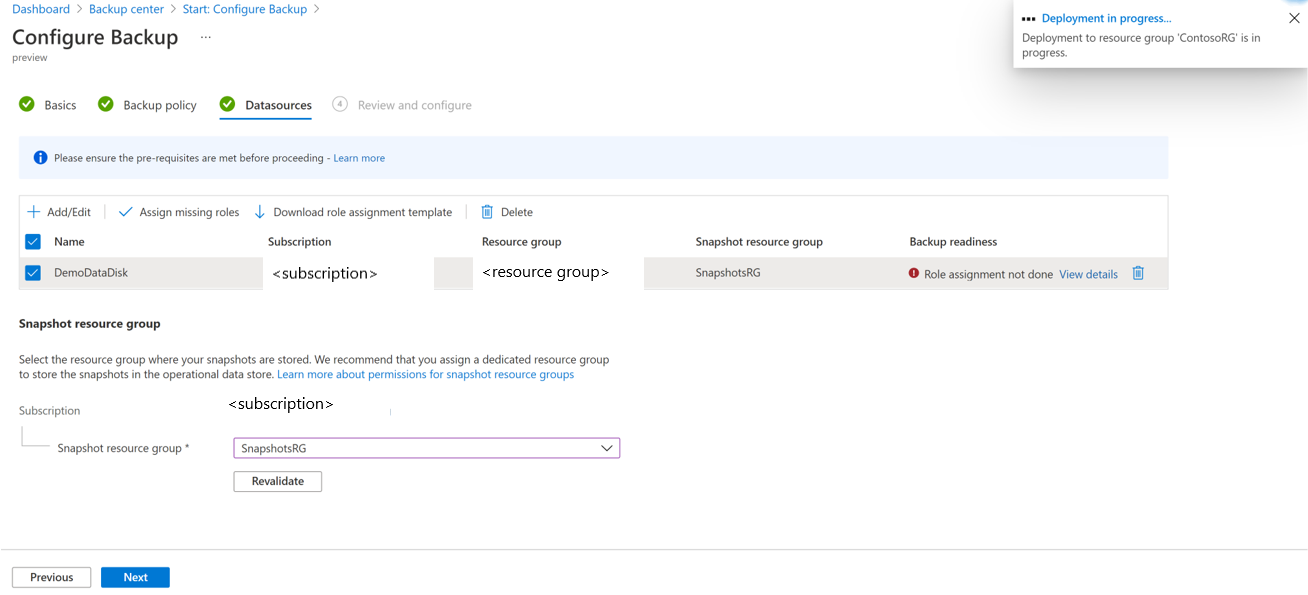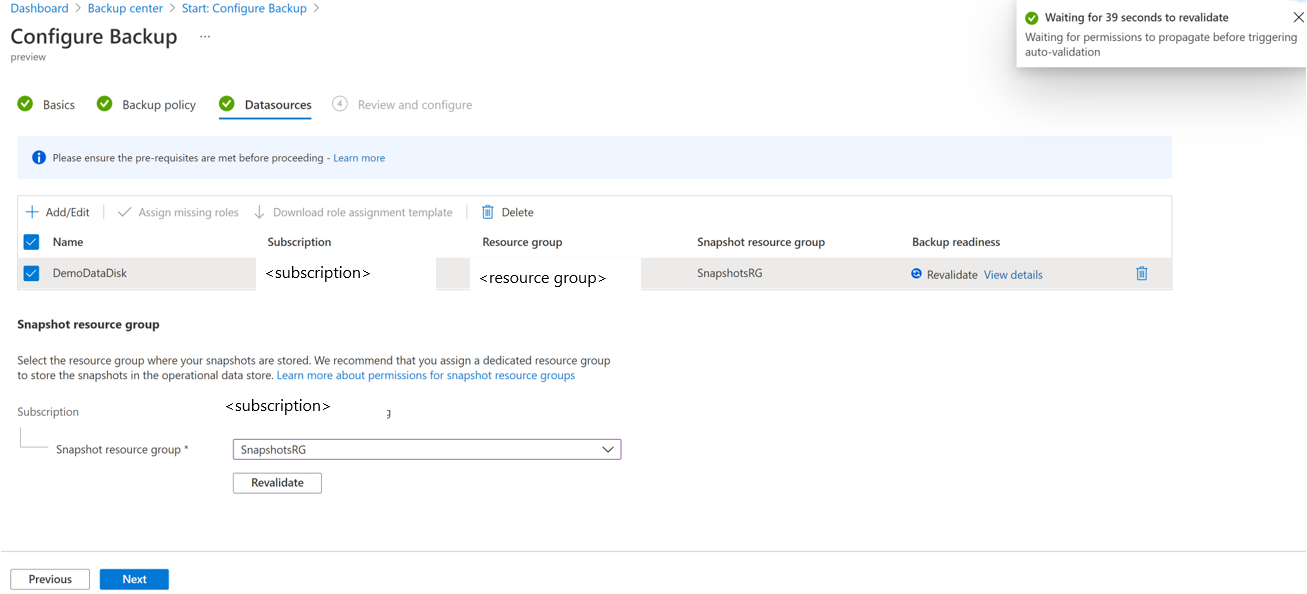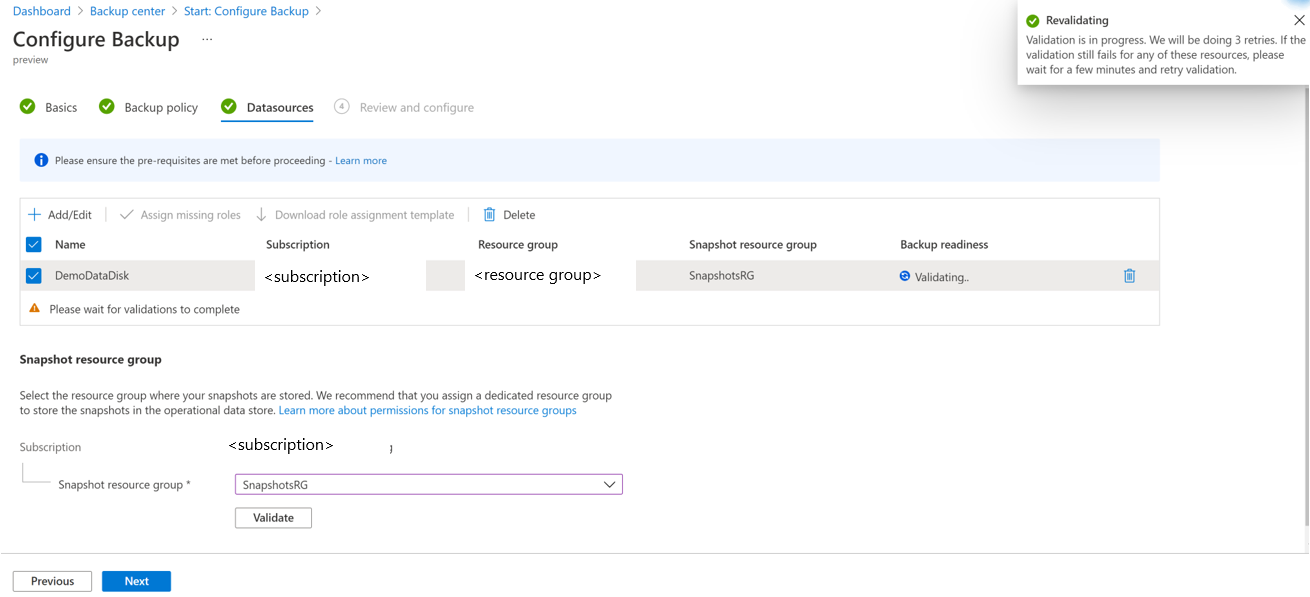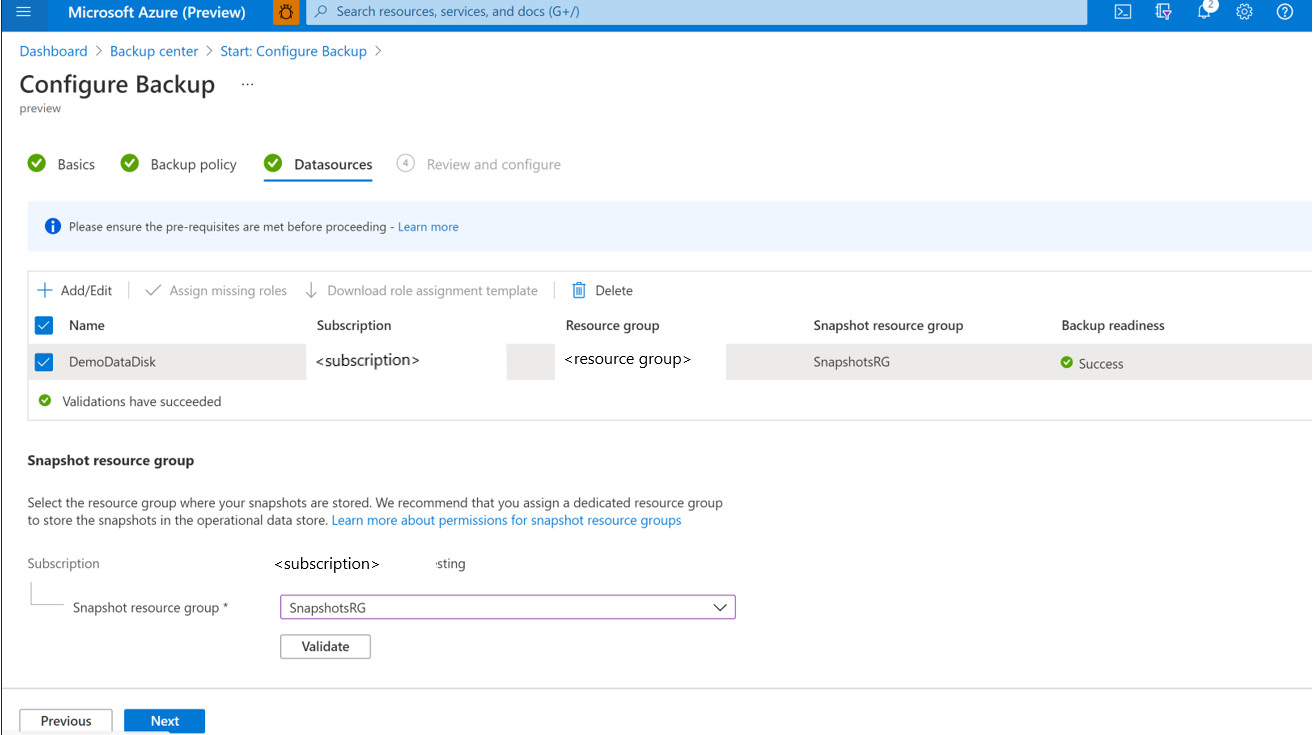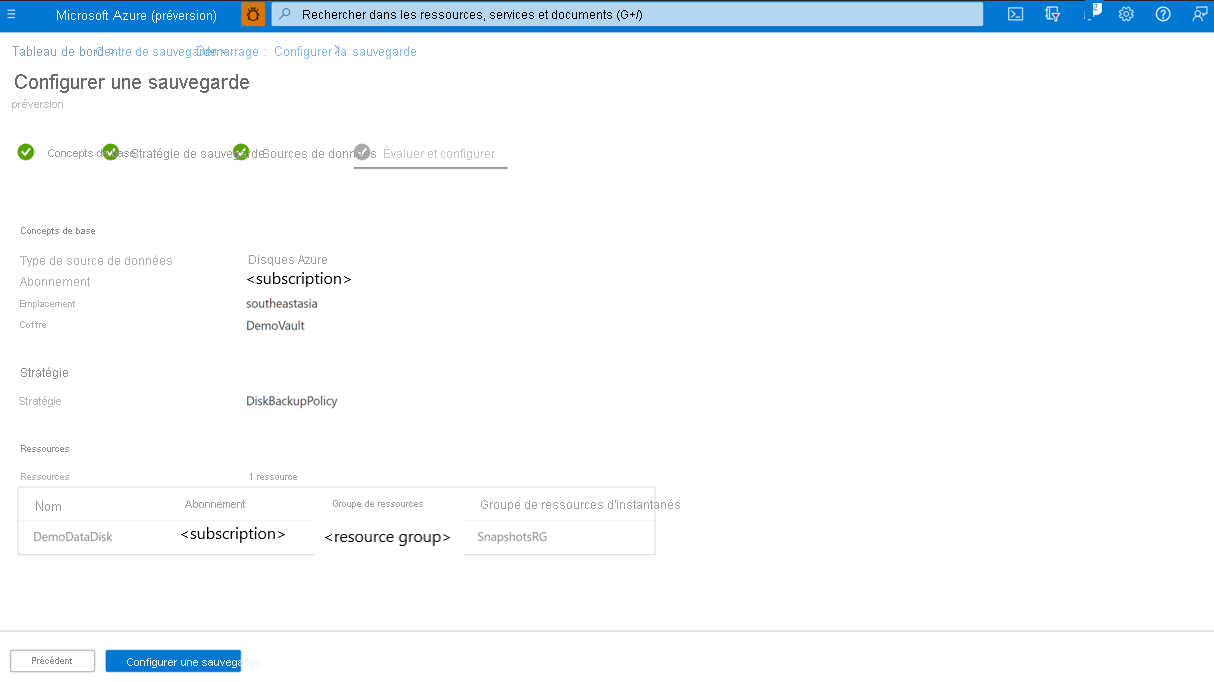Sauvegarder les disques managés Azure
Cet article explique comment sauvegarder un Disque managé Azure sur le Portail Azure.
Dans cet article, vous allez apprendre à :
Créer un coffre de sauvegarde
Créer une stratégie de sauvegarde
Configurer une sauvegarde d’un disque Azure
Exécuter un travail de sauvegarde à la demande
Pour plus d’informations sur la disponibilité par région, les scénarios pris en charge et les limitations de la sauvegarde de disque Azure, consultez la matrice de prise en charge.
Créer un coffre de sauvegarde
Un coffre Sauvegarde est une entité de stockage dans Azure qui contient les données de sauvegarde de diverses charges de travail plus récentes prises en charge par la Sauvegarde Azure, notamment des serveurs Azure Database pour PostgreSQL et des disques Azure. Les coffres de sauvegarde facilitent l’organisation de vos données de sauvegarde tout en réduisant le temps nécessaire à leur gestion. Les coffres Sauvegarde sont basés sur le modèle Azure Resource Manager, qui fournit des fonctionnalités améliorées pour sécuriser les données de sauvegarde.
Connectez-vous au portail Azure sur https://portal.azure.com.
Tapez Centre de sauvegarde dans la zone de recherche.
Sous Services, sélectionnez Centre de sauvegarde.
Sur la page Centre de sauvegarde, sélectionnez Coffre.
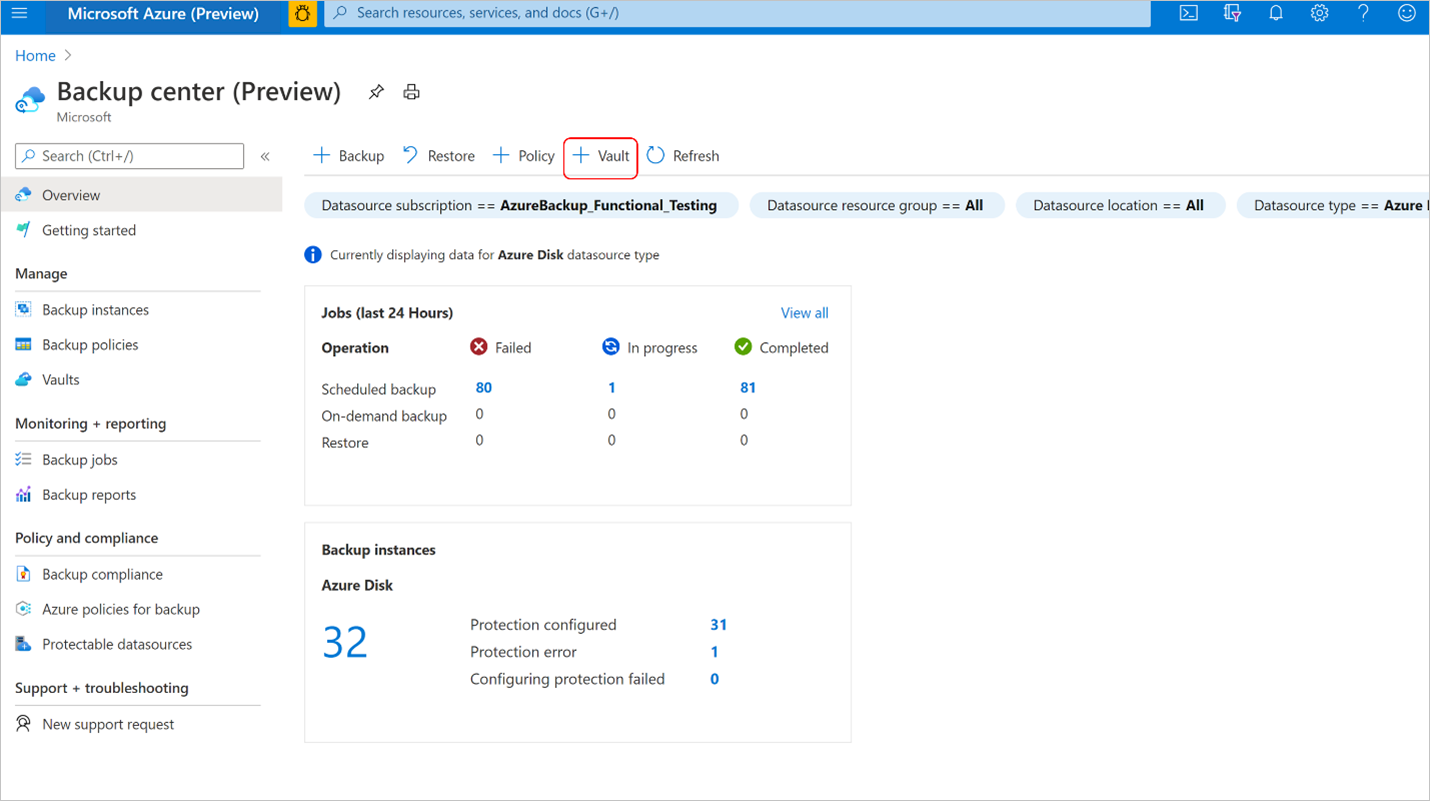
Sur l’écran Lancer : Créer un coffre, sélectionnez Coffre Sauvegarde, puis Continuer.
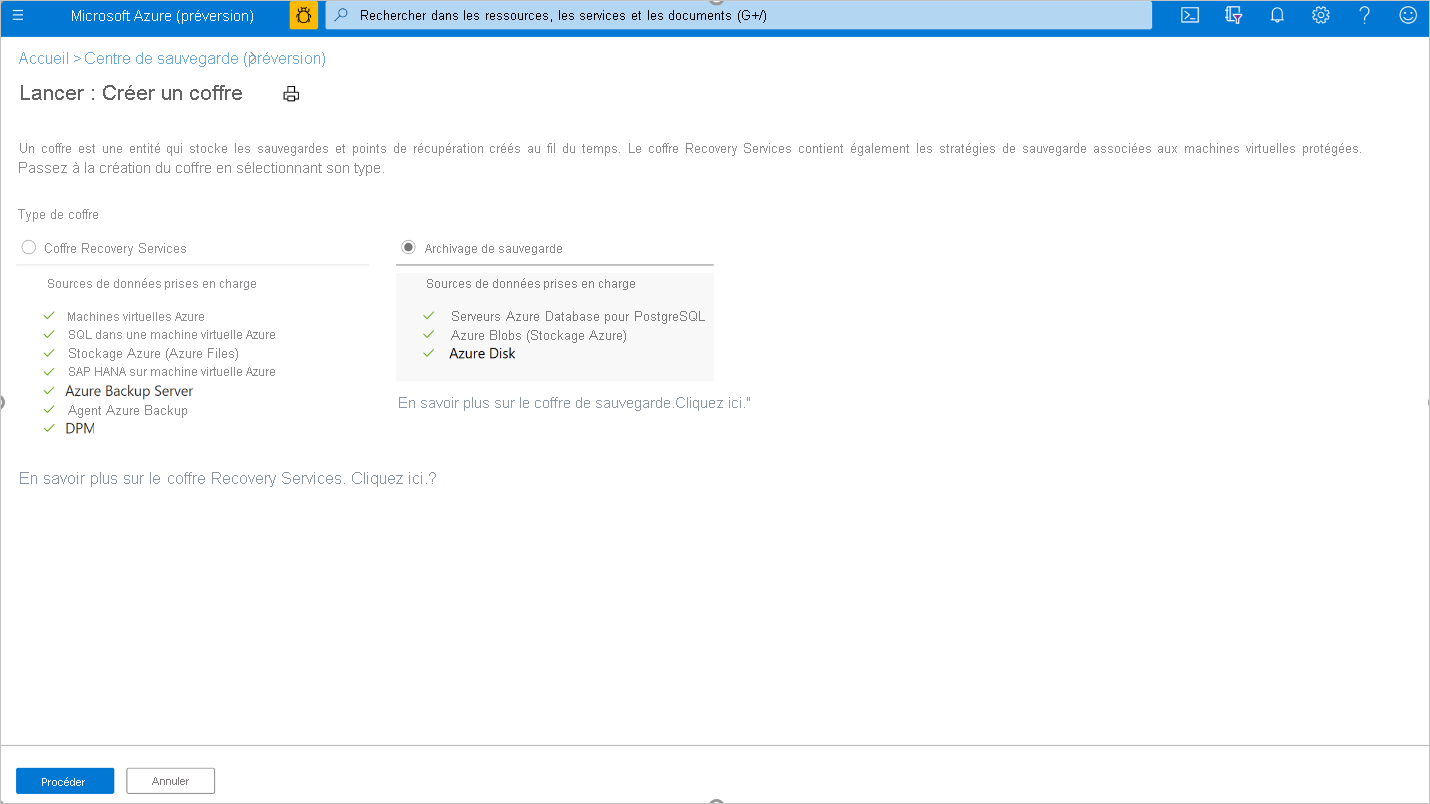
Dans l’onglet Informations de base, indiquez l’abonnement, le groupe de ressources, le nom du coffre Sauvegarde, la région et la redondance du stockage de sauvegarde. Continuez en sélectionnant Vérifier + créer. Pour plus d’informations, consultez Création d’un coffre Sauvegarde.
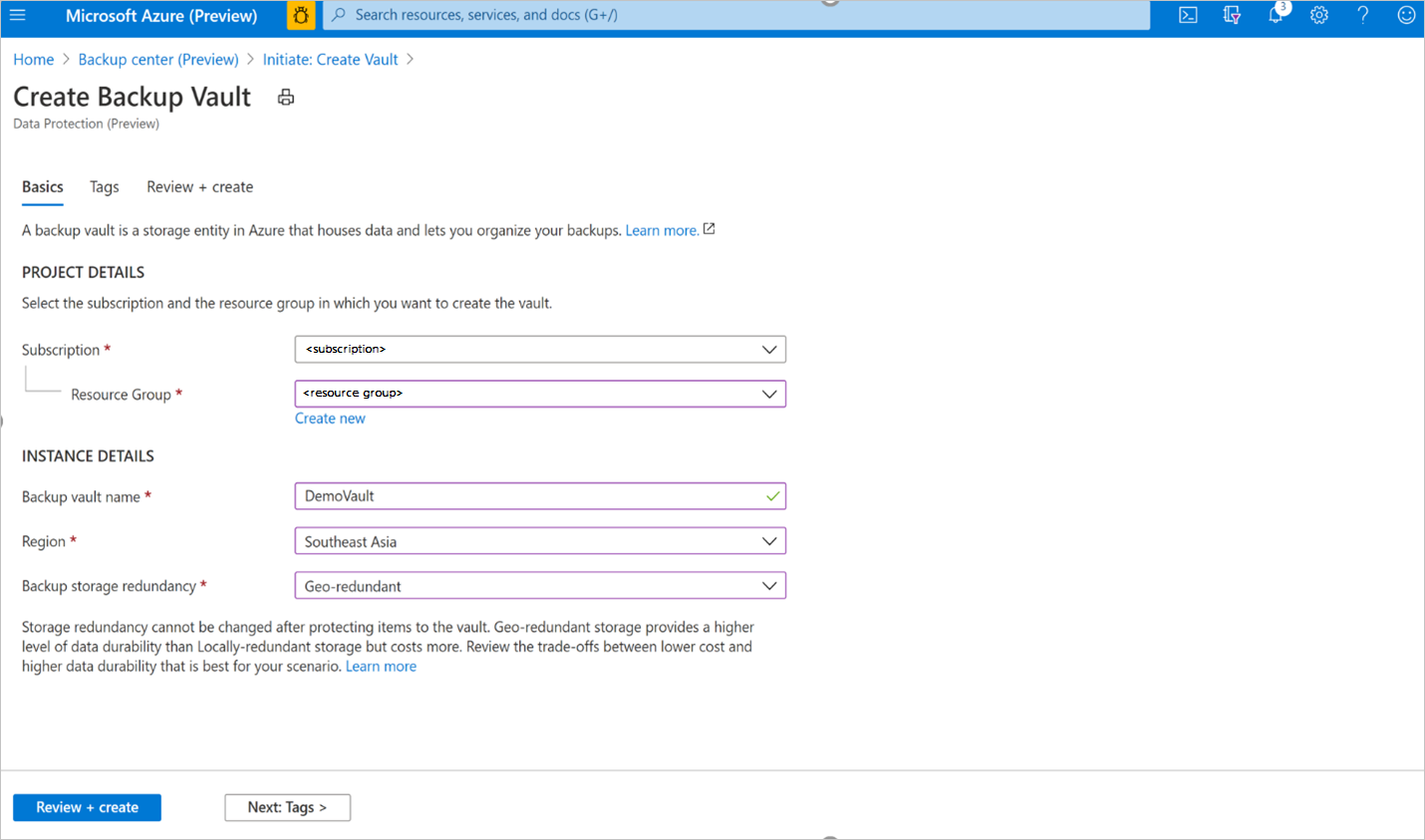
Création d’une stratégie de sauvegarde
Dans le Coffre Sauvegarde DemoVault créé à l’étape précédente, accédez à Stratégies de sauvegarde, puis sélectionnez Ajouter.
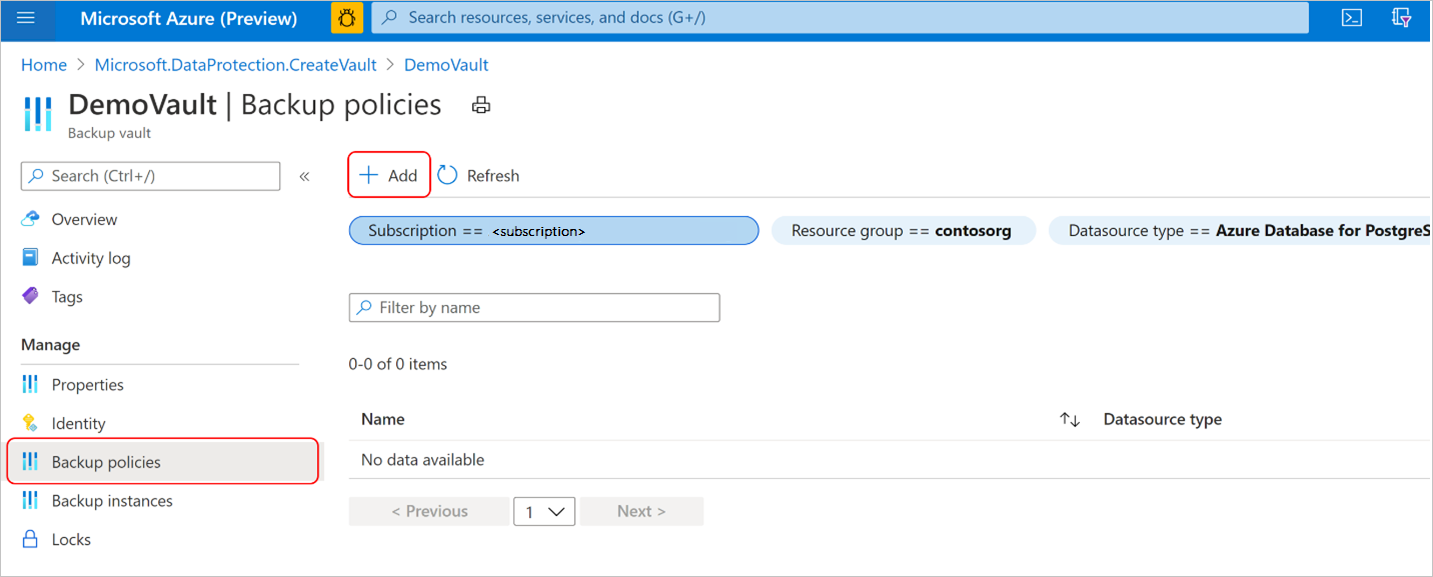
Dans l’onglet Informations de base, donnez un nom à la stratégie, puis sélectionnez Disque Azure comme Type de source de données. Le coffre est déjà prérempli. Les propriétés du coffre sélectionnées sont présentées.
Notes
Bien que le coffre sélectionné puisse posséder le paramètre de redondance globale, la sauvegarde de disque Azure ne prend en charge que le magasin de données d’instantanés. Toutes les sauvegardes sont stockées dans l’un des groupes de ressources de l’abonnement. Elles ne sont pas copiées dans le stockage du coffre Sauvegarde.
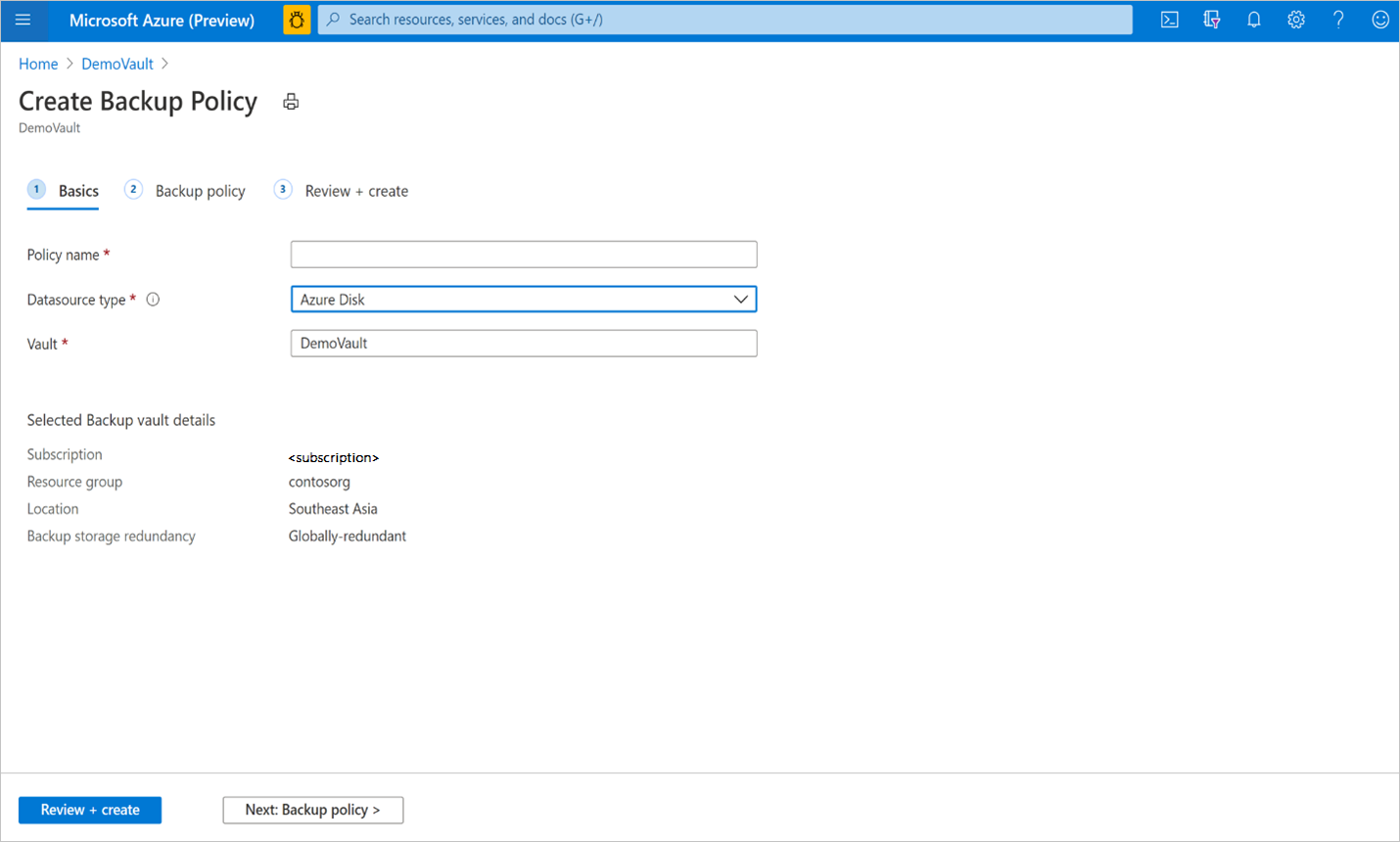
Dans l’onglet Stratégie de sauvegarde, sélectionnez la fréquence de planification de la sauvegarde.
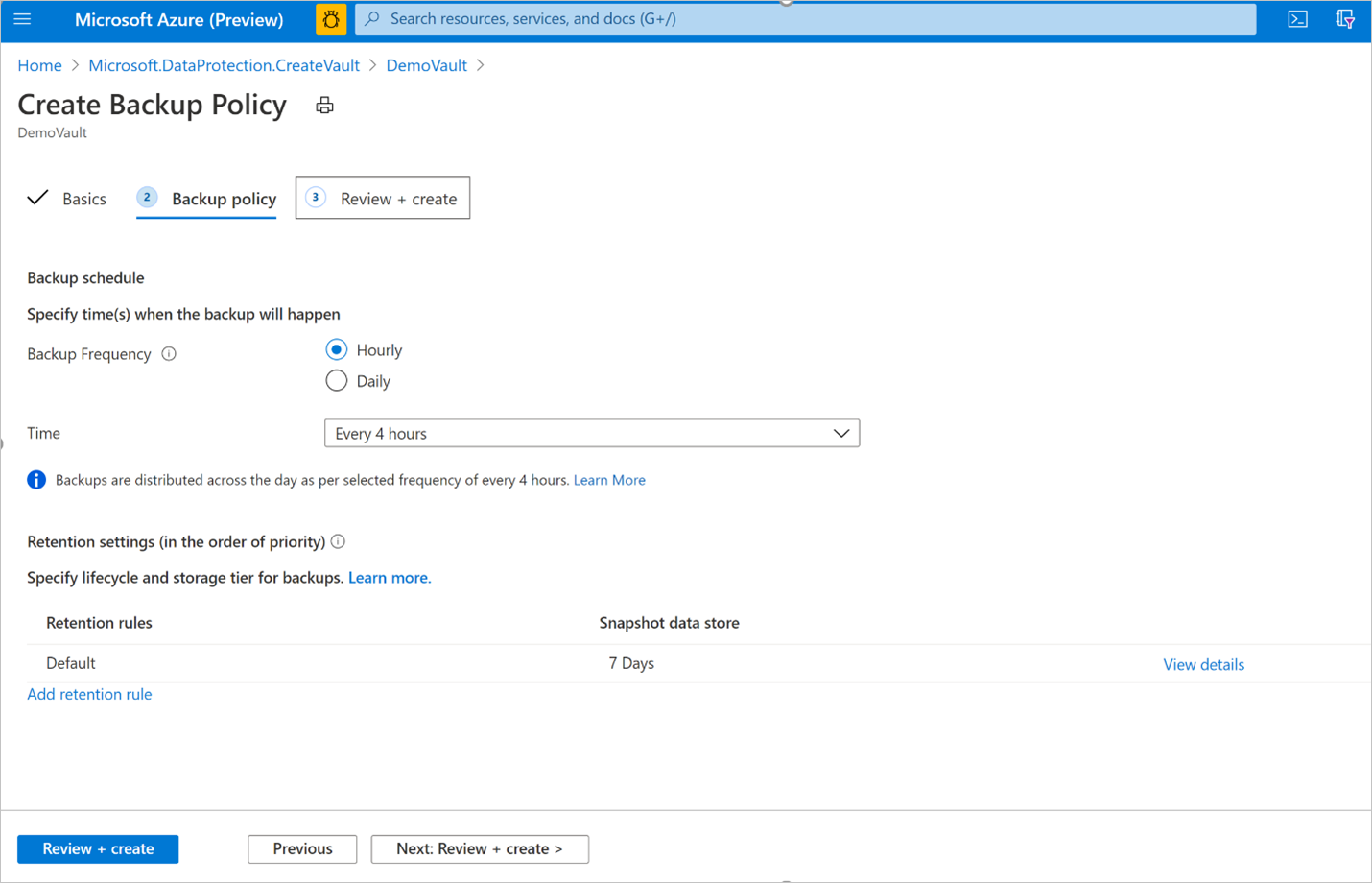
La sauvegarde de disque Azure propose plusieurs sauvegardes par jour. Si vous avez besoin de sauvegardes plus fréquentes, choisissez la fréquence de sauvegarde Horaire, qui offre la possibilité d’effectuer des sauvegardes à intervalles de 1, 2, 4, 6, 8 ou 12 heures. Les sauvegardes sont planifiées en fonction de l’intervalle Temps sélectionné. Par exemple, si vous sélectionnez Toutes les 4 heures, les sauvegardes sont effectuées à intervalles de 4 heures environ, de façon à être réparties équitablement sur la journée. Si une sauvegarde par jour suffit, choisissez la fréquence de sauvegarde Quotidienne. Vous pouvez alors spécifier l’heure à laquelle s’effectuent vos sauvegardes. Il est à noter qu’il s’agit de l’heure de début de la sauvegarde, et non de l’heure de fin. Le temps nécessaire pour effectuer l’opération de sauvegarde dépend de différents facteurs, notamment la taille du disque et le taux d’attrition entre les sauvegardes consécutives. Toutefois, la sauvegarde de disque Azure est une sauvegarde sans agent qui utilise des instantanés incrémentiels sans impact sur le niveau de performance des applications de production.
Dans l’onglet Stratégie de sauvegarde, sélectionnez les paramètres de rétention qui répondent à l’exigence d’objectif de point de récupération (RPO).
La règle de rétention par défaut s’applique si aucune autre règle de rétention n’est spécifiée. Il est possible de modifier sa durée de rétention, mais non de la supprimer. Pour ajouter une novuelle règle de rétention, sélectionnez Ajouter une règle de rétention.
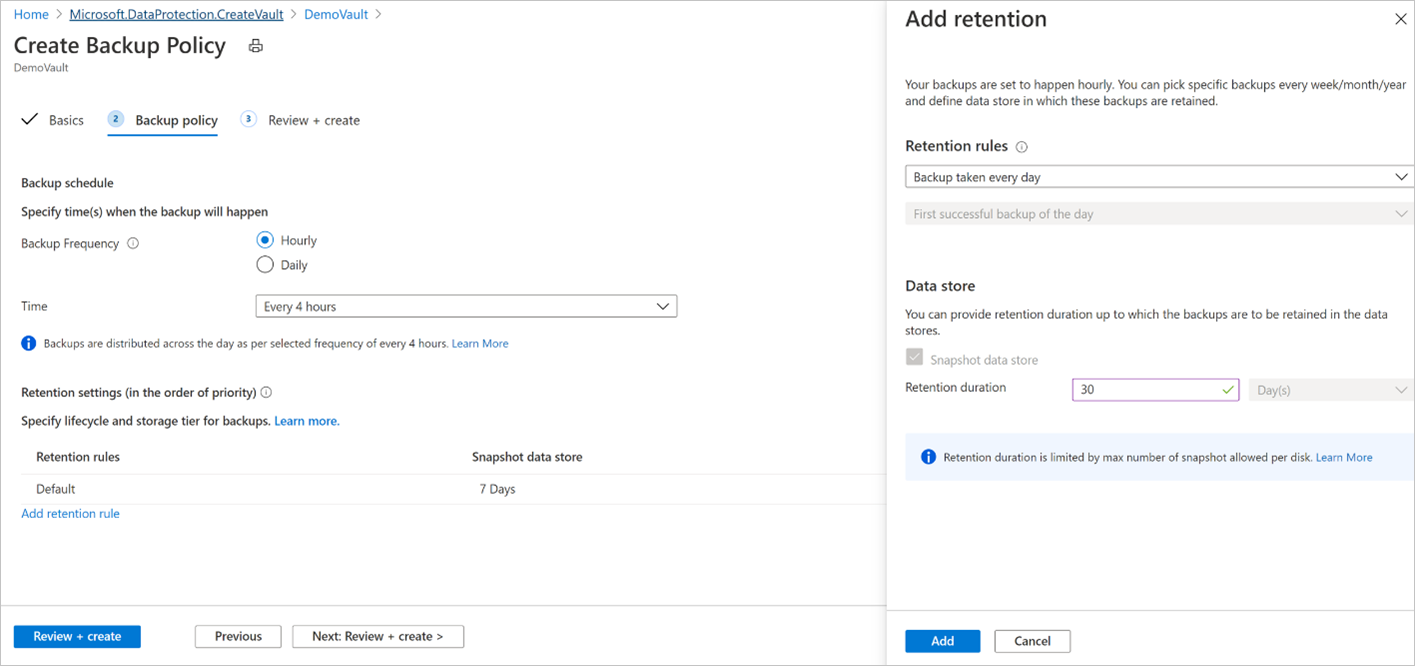
Vous pouvez choisir la première sauvegarde réussie effectuée tous les jours ou toutes les semaines, et indiquer la durée de rétention des sauvegardes spécifiques avant leur suppression. Cette option est utile pour conserver plus longtemps des sauvegardes spécifiques du jour ou de la semaine. Toutes les autres sauvegardes fréquentes peuvent être conservées pendant une durée plus réduite.
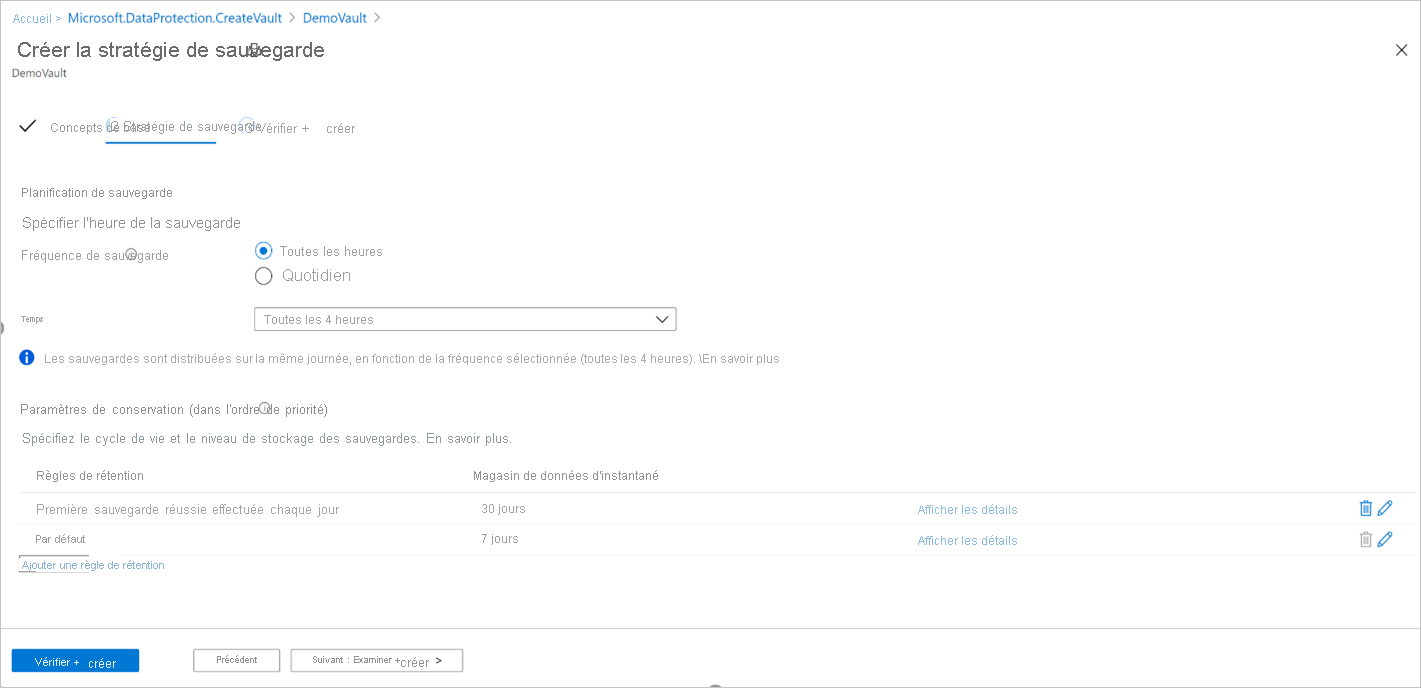
Notes
La Sauvegarde Azure pour Disques managés utilise des instantanés incrémentiels qui sont limités à 500 par disque. À un moment donné, vous pouvez disposer de 500 instantanés pour un disque. Par conséquent, la durée de rétention est limitée par la limite d’instantanés afin d’empêcher un échec des sauvegardes. Pour vous permettre d’effectuer des sauvegardes à la demande en dehors des sauvegardes planifiées, la stratégie de sauvegarde limite le nombre total de sauvegardes à 450. Pour plus d’informations, consultez Instantanés incrémentiels pour les disques managés.
Vous pouvez définir une limite de rétention maximale d’un an ou 450 instantanés de disque, en fonction de celui qui est atteint en premier. Par exemple, si vous avez choisi une fréquence de sauvegarde de 12 heures, vous pouvez conserver chaque point de récupération pendant 225 jours au maximum, car la limite d’instantanés est dépassée au-delà.
Terminez la création de la stratégie de sauvegarde en sélectionnant Vérifier + créer.
Remarque
- Pour les disques Azure appartenant aux références SKU HDD Standard, SSD Standard et SSD Premium, vous pouvez définir la planification de sauvegarde avec une fréquence Horaire (de 1, 2, 4, 6, 8 ou 12 heures) et une fréquence Quotidienne.
- Pour les disques Azure appartenant aux références SKU Premium V2 et Disque Ultra, vous pouvez définir la planification de sauvegarde avec une fréquence Horaire de seulement 12 heures et une fréquence Quotidienne.
Configurer une sauvegarde
La sauvegarde de disque Azure prend en charge uniquement la sauvegarde de niveau opérationnel. La copie des sauvegardes dans le niveau de stockage du coffre n’est pas actuellement prise en charge. Le paramètre de redondance de stockage du coffre de sauvegarde (LRS/GRS) ne s’applique pas aux sauvegardes stockées dans le niveau opérationnel.
Les instantanés incrémentiels sont stockés dans un stockage HDD Standard, quel que soit le type de stockage du disque parent sélectionné. Pour plus de fiabilité, ils sont par défaut placés dans un stockage redondant interzone (ZRS) dans les régions qui le prennent en charge.La sauvegarde des disques Azure prend en charge la sauvegarde et la restauration entre abonnements (coffre de sauvegarde dans un abonnement et le disque source dans un autre). Actuellement, la sauvegarde et la restauration entre différentes régions ne sont pas prises en charge par la sauvegarde des disques Azure, c’est-à-dire que le coffre et le disque à sauvegarder se trouvent dans des régions différentes.
Par conséquent, pour utiliser la sauvegarde des disques Azure, assurez-vous que le coffre et le disque à sauvegarder se trouvent dans la même région.Une fois que vous avez configuré la sauvegarde d’un disque, vous ne pouvez pas modifier le groupe de ressources d’instantanés affecté à une instance de sauvegarde.
Pour configurer une sauvegarde de disque, effectuez les étapes suivantes :
Accédez à Centre de sauvegarde ->Vue d’ensemble, puis cliquez sur + Sauvegarder pour démarrer la configuration de la sauvegarde du disque.
Sélectionnez Disques Azure dans la liste déroulante Type de source de données, puis cliquez sur Continuer.
Sélectionnez un coffre de sauvegarde, puis cliquez sur Suivant pour continuer.
Notes
- Vérifiez que le coffre de sauvegarde et le disque à sauvegarder se trouvent au même emplacement.
- Sauvegarde Azure utilise des instantanés incrémentiels de disques managés qui ne stockent que les modifications différentielles apportées aux disques depuis le dernier instantané sur le stockage HDD Standard, quel que soit le type de stockage du disque parent. Pour plus de fiabilité, ils sont par défaut placés dans un stockage redondant interzone (ZRS) dans les régions qui le prennent en charge. Actuellement, la sauvegarde de disque Azure gère la sauvegarde opérationnelle des disques managés sans copie des sauvegardes dans le stockage du coffre Sauvegarde. Ainsi, le paramètre de redondance du stockage de sauvegarde du coffre Sauvegarde ne s’applique pas aux points de récupération.
Sous l’onglet Stratégie de sauvegarde, choisissez une stratégie de sauvegarde.
Sous l’onglet Sources de données, cliquez sur + Ajouter/modifier pour choisir un ou plusieurs disques managés Azure pour lesquels vous souhaitez configurer la sauvegarde.
Notes
Le portail permet de sélectionner plusieurs disques et de configurer la sauvegarde. Cependant, chaque disque correspond à une instance de sauvegarde individuelle. Actuellement, la sauvegarde de disque Azure ne prend en charge que la sauvegarde de disques individuels. La sauvegarde dans le temps de plusieurs disques attachés à une machine virtuelle n’est pas prise en charge.
Dans le portail Azure, vous pouvez uniquement sélectionner des disques figurant dans le même abonnement. Si vous avez plusieurs disques à sauvegarder ou s’ils résident dans différents abonnements, vous pouvez utiliser des scripts (PowerShell/CLI) pour automatiser l’opération.
Pour plus d’informations sur la disponibilité par région, les scénarios pris en charge et les limitations de la sauvegarde de disque Azure, consultez la matrice de prise en charge.
Sélectionnez un groupe de ressources d’instantanés et cliquez sur Valider pour lancer les vérifications des prérequis.
Choix du groupe de ressources pour le stockage et la gestion des instantanés :
Ne sélectionnez pas le même abonnement que celui du disque source.
En règle générale, il est recommandé de créer un groupe de ressources dédié comme magasin de stockage d’instantanés utilisable par le service Sauvegarde Azure. Cela permet en effet de restreindre les autorisations d’accès sur le groupe de ressources, garantissant ainsi la sécurité et la facilité de gestion des données de sauvegarde.
Vous pouvez utiliser ce groupe de ressources pour stocker des instantanés sur plusieurs disques en cours ou en attente de sauvegarde.
Il n’est pas possible de créer un instantané incrémentiel pour un disque en particulier en dehors de l’abonnement de ce disque. Choisissez par conséquent le groupe de ressources figurant dans le même abonnement que celui du disque à sauvegarder. Apprenez-en davantage sur les instantanés incrémentiels pour les disques managés.
Une fois que vous avez configuré la sauvegarde d’un disque, vous ne pouvez pas modifier le groupe de ressources d’instantanés affecté à une instance de sauvegarde.
Une fois la validation terminée, vérifiez si des erreurs sont signalées dans la colonne Préparation de la sauvegarde.
Notes
La validation peut prendre quelques minutes. La validation peut échouer dans les cas suivants :
- Un disque n’est pas pris en charge. Pour connaître les scénarios non pris en charge, consultez la matrice de prise en charge.
- L’identité managée du coffre de sauvegarde ne dispose pas d’attributions de rôles valides sur le disque à sauvegarder ou sur le groupe de ressources d’instantanés dans lequel sont stockés les instantanés incrémentiels.
Si le message d’erreur « Attribution de rôle non effectuée » apparaît dans la colonne Préparation de la sauvegarde, l’identité managée du coffre de sauvegarde a besoin d’autorisations de rôle sur les disques sélectionnés et/ou sur le groupe de ressources d’instantanés.
Pour configurer la sauvegarde de disques managés, les prérequis sont les suivants :
Notes
Le coffre Sauvegarde utilise l’identité managée pour accéder à d’autres ressources Azure. Il est nécessaire, pour configurer la sauvegarde des disques managés, que l’identité managée du coffre Sauvegarde dispose d’un ensemble d’autorisations sur les disques sources et les groupes de ressources dans lesquels les instantanés sont créés et gérés.
Une identité managée affectée par le système est limitée à une par ressource et liée au cycle de vie de celle-ci. Pour accorder des autorisations à l’identité managée, utilisez le contrôle d’accès en fonction du rôle (RBAC) Azure. L’identité managée est un principal de service d’un type spécial qui ne peut être utilisé qu’avec des ressources Azure. Découvrez-en plus sur les identités managées.
- Attribuez le rôle Lecteur de sauvegarde de disque à l’identité managée du coffre Sauvegarde sur le disque source à sauvegarder.
- Attribuez le rôle Contributeur d’instantanés de disque à l’identité managée du coffre Sauvegarde sur le groupe de ressources dans lequel les sauvegardes sont créées et gérées par le service Sauvegarde Azure. Les instantanés de disque sont stockés dans l’un des groupes de ressources de votre abonnement. Pour permettre au service Sauvegarde Azure de créer, de stocker et de gérer des instantanés, vous devez accorder des autorisations d’accès au coffre Sauvegarde.
Notes
Le flux Configurer la sauvegarde avec le portail Azure vous aide à accorder les autorisations de rôle nécessaires aux ressources ci-dessus.
Cochez la case en regard de chaque ligne contenant le message d’erreur Attribution de rôle non effectuée dans la colonne Préparation de la sauvegarde, puis cliquez sur Ajouter les rôles manquants pour accorder automatiquement les autorisations de rôle nécessaires pour l’identité managée du coffre Sauvegarde sur les ressources sélectionnées.
Cliquez sur Confirmer pour donner votre consentement. Sauvegarde Azure propage automatiquement les modifications d’attribution de rôle en votre nom et tente une revalidation.
Si vous souhaitez accorder l’autorisation pour l’identité managée du coffre Sauvegarde au(x) disque(s) sélectionné(s) et au groupe de ressources d’instantanés, sélectionnez Ressource dans la liste déroulante Étendue.
Conseil
À l’avenir, si vous envisagez de configurer la sauvegarde pour d’autres disques dans le même groupe de ressources/abonnement, vous pouvez choisir de fournir une autorisation au niveau du groupe de ressources ou de l’abonnement.
Notes
- Dans certains cas, la propagation des attributions de rôle peut prendre jusqu’à 30 minutes, provoquant l’échec de la revalidation. Dans ce scénario, recommencez l’opération plus tard.
- Si l’action Ajouter les rôles manquants ne parvient pas à attribuer des autorisations et génère l’erreur « Autorisation insuffisante pour l’attribution de rôle » dans la colonne Préparation de la sauvegarde, cela signifie que vous n’avez pas le privilège permettant d’attribuer des autorisations de rôle. Choisissez Télécharger le modèle d’attribution de rôle pour télécharger les attributions de rôle en tant que scripts et demandez à votre administrateur informatique de vous aider à les exécuter pour répondre aux prérequis.
Une fois la validation réussie, cliquez sur Suivant pour passer à l’onglet Vérifier et configurer, puis cliquez sur Configurer la sauvegarde pour configurer la sauvegarde des disques sélectionnés.
Exécuter une sauvegarde à la demande
Dans le Coffre Sauvegarde DemoVault créé à l’étape précédente, accédez à Instances de sauvegarde, puis sélectionnez une instance de sauvegarde.
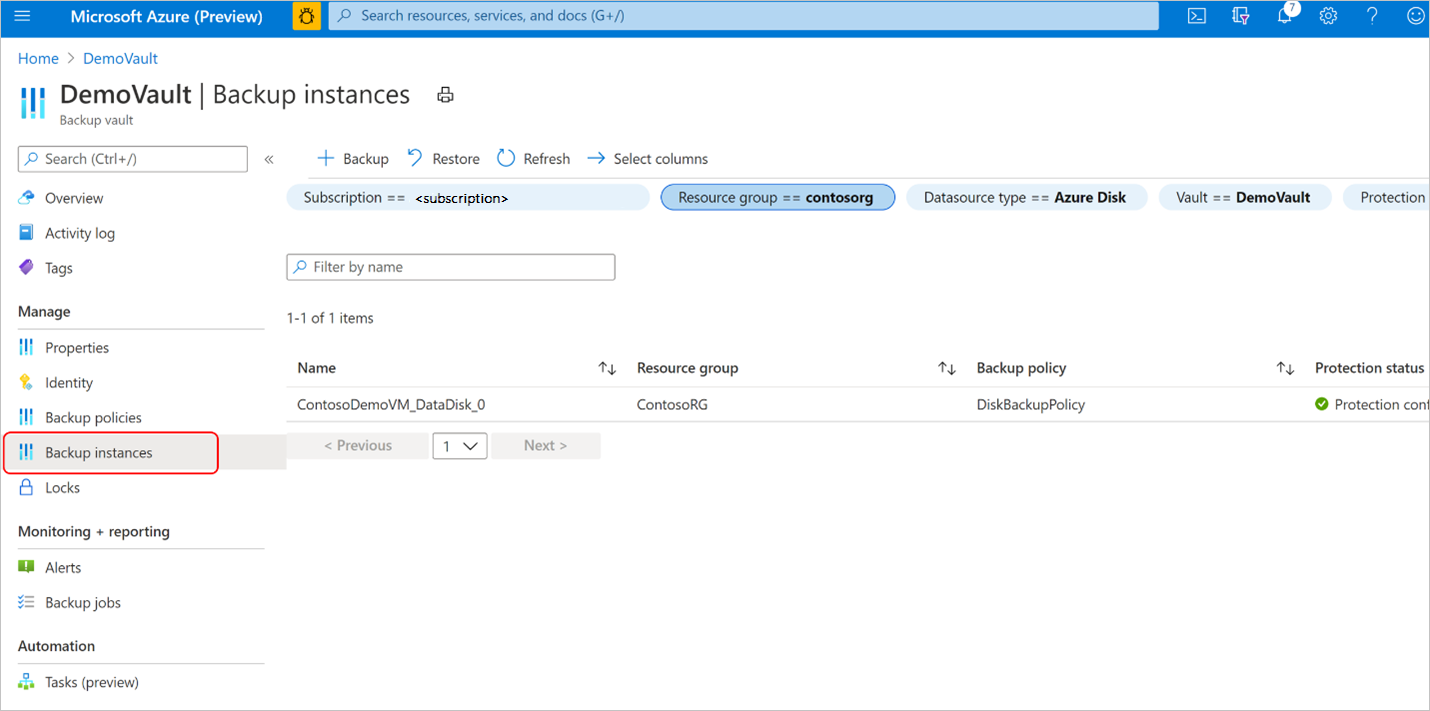
L’écran Instances de sauvegarde comporte différentes informations :
- Informations essentielles, notamment le nom du disque source, le groupe de ressources d’instantanés dans lequel sont stockés les instantanés incrémentiels, le coffre Sauvegarde et la stratégie de sauvegarde
- État du travail présentant un résumé des opérations de sauvegarde et de restauration, ainsi que leur état au cours des sept derniers jours
- Liste des points de restauration pour la période sélectionnée
Sélectionnez Sauvegarder pour lancer une sauvegarde à la demande.
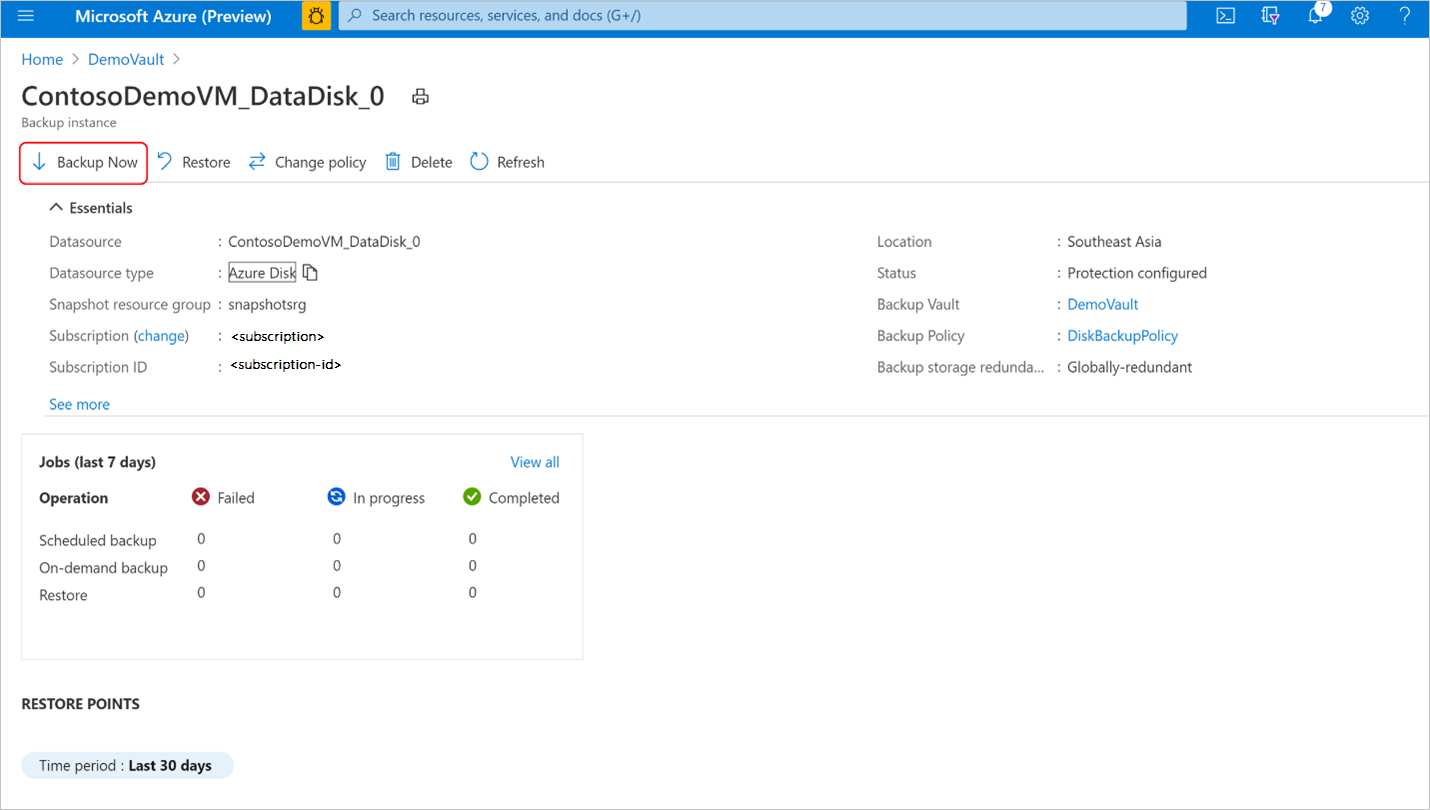
Sélectionnez l’une des règles de rétention associées à la stratégie de sauvegarde. Cette règle de rétention déterminera la durée de rétention de cette sauvegarde à la demande. Sélectionnez Sauvegarder maintenant pour commencer la sauvegarde.
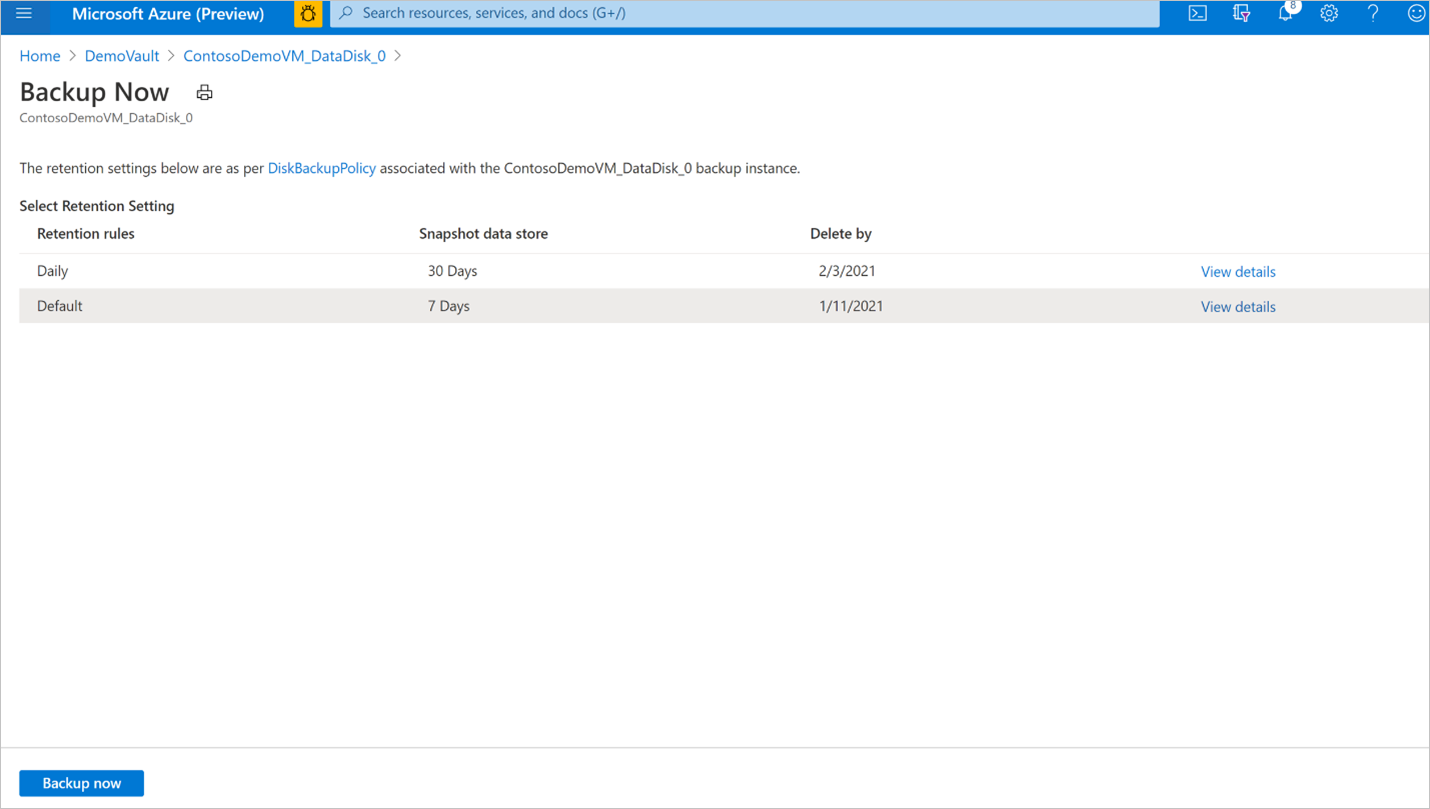
Suivi d’une opération de sauvegarde
Le service Sauvegarde Azure crée un travail pour les sauvegardes planifiées ou en cas de déclenchement d’une opération de sauvegarde à la demande pour le suivi. Pour afficher l’état de la sauvegarde, procédez comme suit :
Accédez à l’écran Instance de sauvegarde. Il affiche le tableau de bord des travaux avec l’opération et l’état des sept derniers jours.
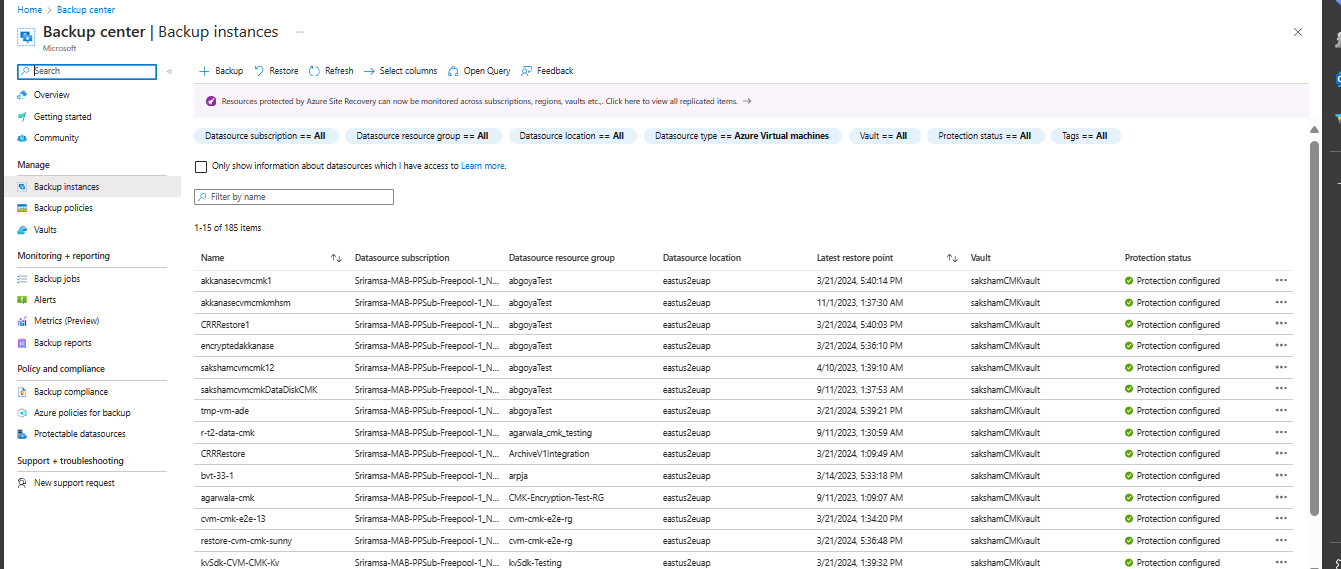
Pour voir l’état de l’opération de sauvegarde, sélectionnez Tout afficher afin de faire apparaître les travaux en cours et passés de cette instance de sauvegarde.
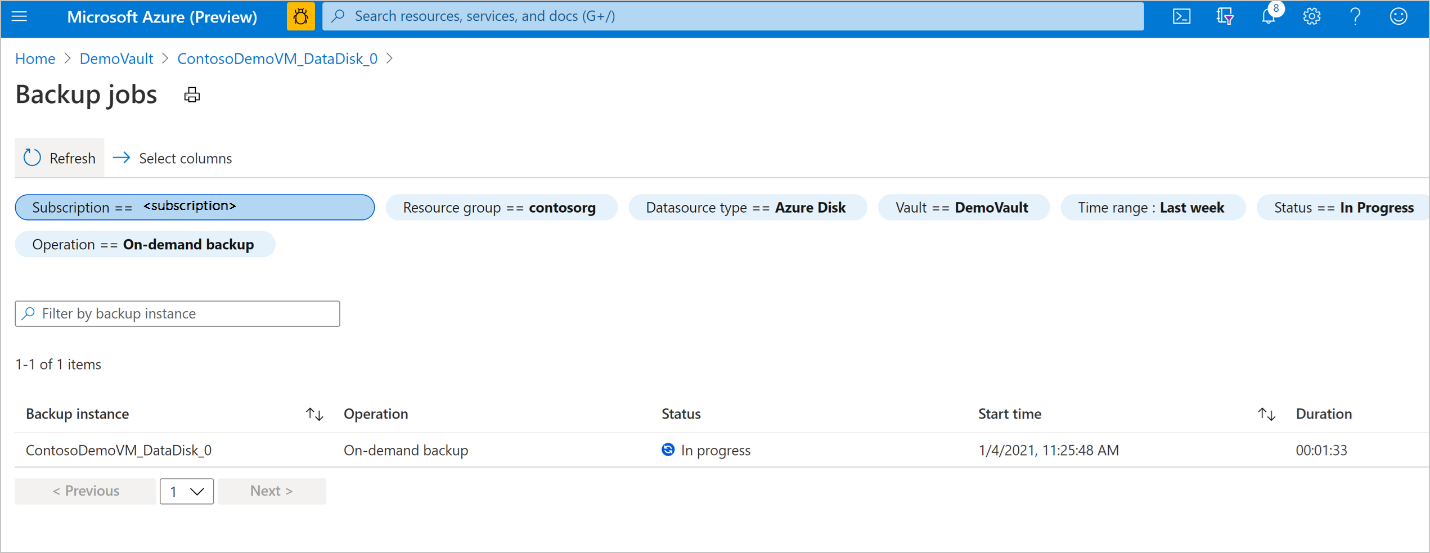
Passez en revue la liste des travaux de sauvegarde et de restauration, ainsi que leur état. Sélectionnez un travail dans la liste des travaux pour en afficher les détails.