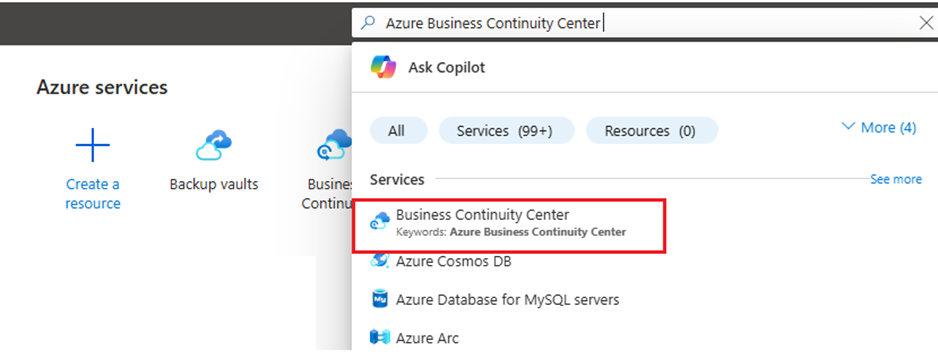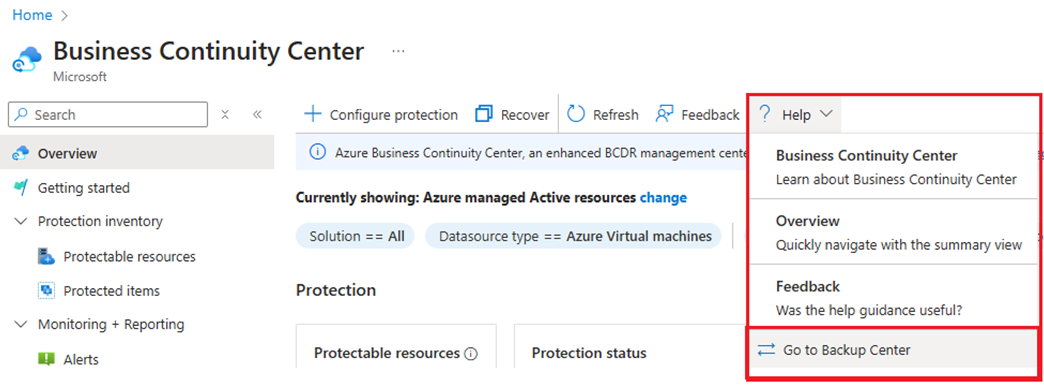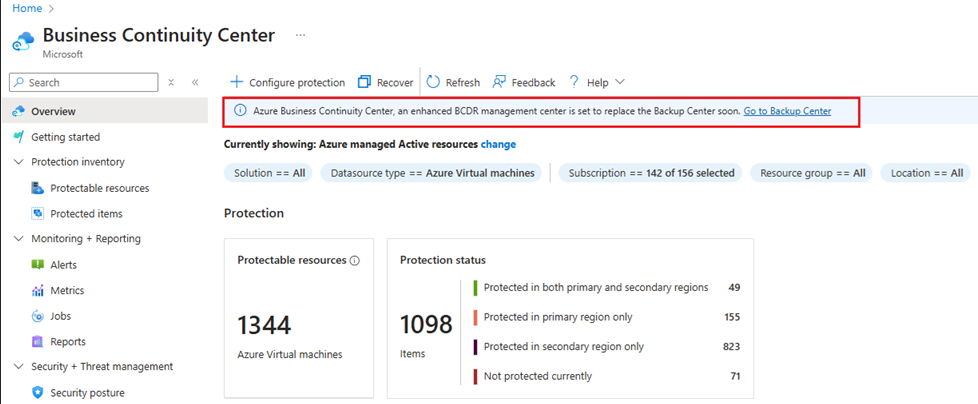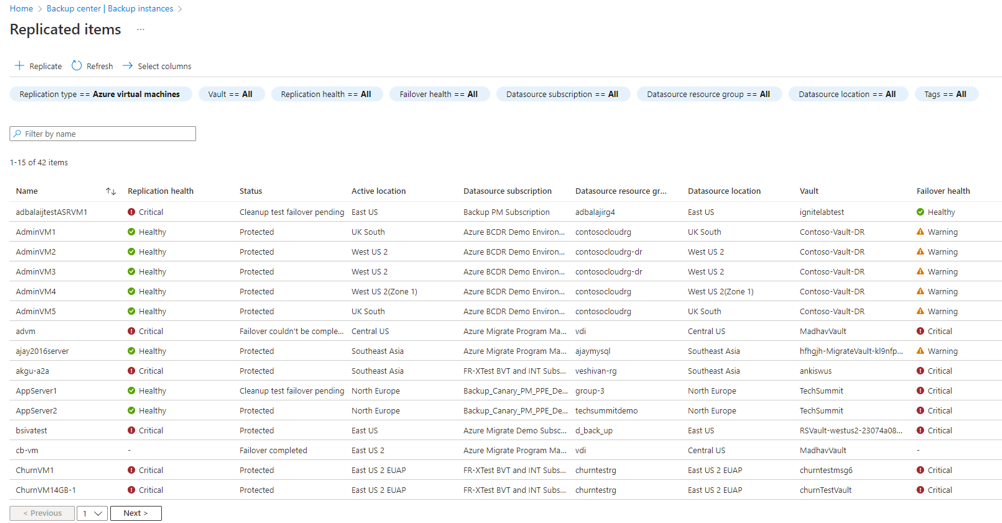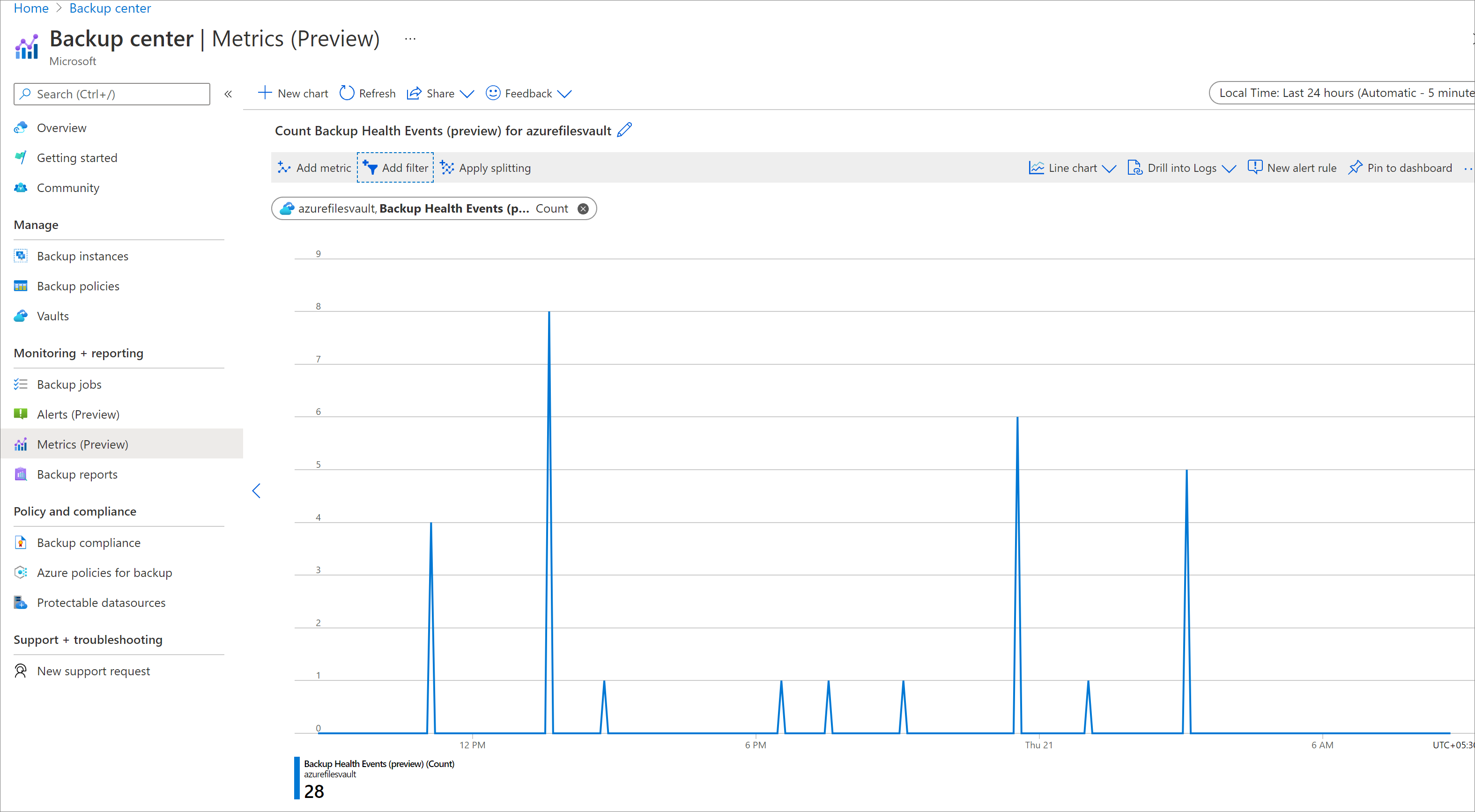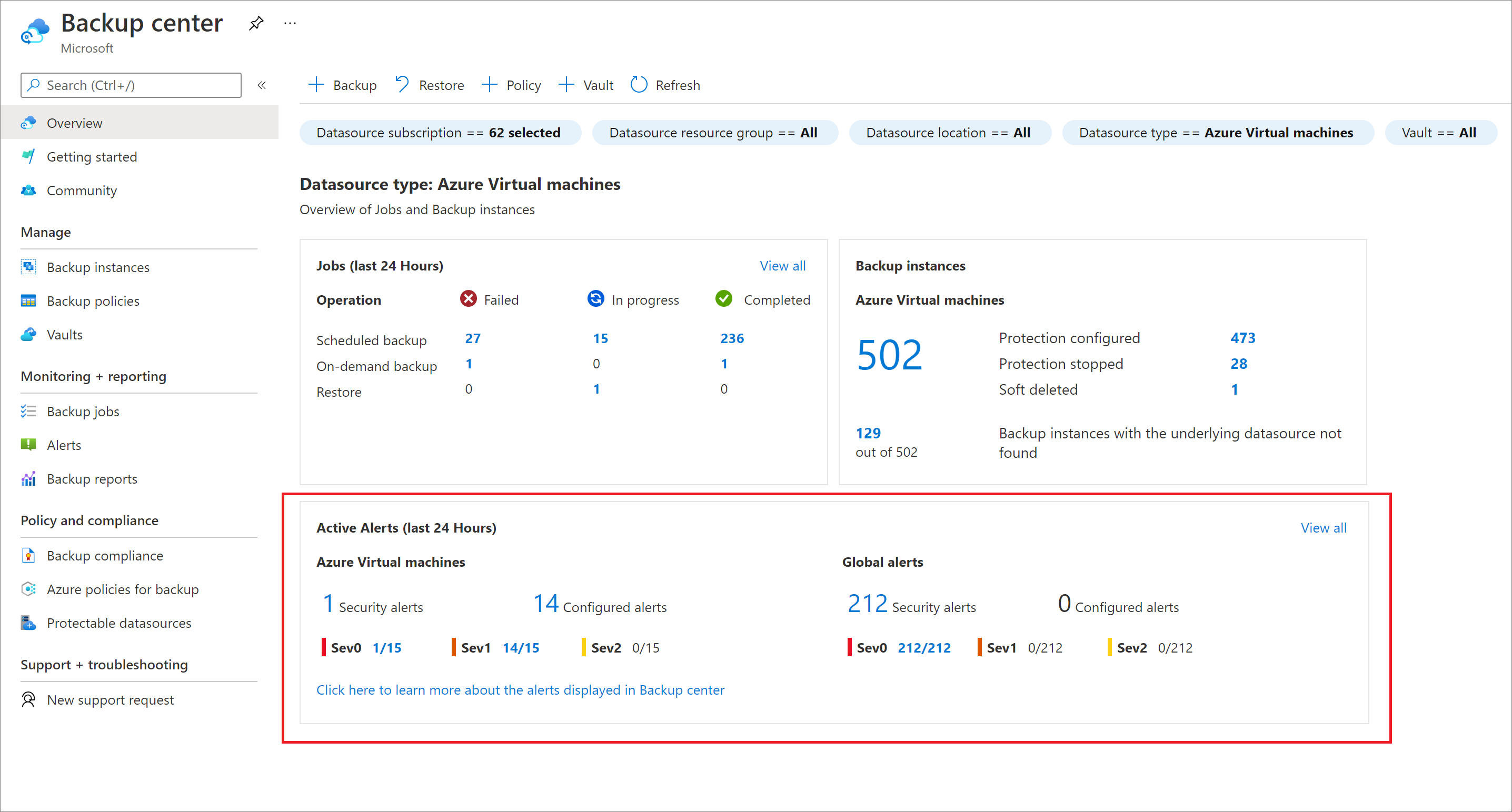Superviser et utiliser des sauvegardes et la reprise d’activité avec le Centre de sauvegarde
Important
Le Centre de sauvegarde a évolué pour offrir des fonctionnalités avancées de gestion BCDR (continuité d’activité et reprise d’activité) à grande échelle. Nous vous recommandons d’utiliser Azure Business Continuity Center pour une gestion BCDR complète de vos ressources protégées sur Sauvegarde Azure et Azure Site Recovery. Le Centre de sauvegarde n’est plus disponible à partir de la recherche du Portail Azure. Vous pouvez accéder au Centre de sauvegarde à partir du menu Aide sur Azure Business Continuity Center. Découvrez la permutation vers Azure Business Continuity Center pour vos besoins de gestion de la continuité d’activité et reprise d’activité (BCDR) à grande échelle.
En tant qu’administrateur de sauvegarde, vous pouvez utiliser Azure Business Continuity Center comme tableau de bord central pour effectuer le monitoring quotidien de vos travaux et de l’inventaire de sauvegarde. Vous pouvez également utiliser Azure Business Continuity Center pour effectuer vos opérations habituelles, par exemple répondre aux requêtes de sauvegarde à la demande, restaurer des sauvegardes, créer des stratégies de sauvegarde, etc.
Vous pouvez désormais utiliser Azure Business Continuity Center pour effectuer le monitoring de vos travaux et de votre inventaire de réplication en tant qu’administrateur de récupération d’urgence. Vous pouvez également utiliser Azure Business Continuity Center pour activer la réplication des nouvelles machines virtuelles.
Scénarios pris en charge
Découvrez les scénarios pris en charge et non pris en charge.
Bien démarrer avec le Centre de Sauvegarde
Pour commencer à utiliser le Centre de Sauvegarde, procédez comme suit :
Dans le portail Azure, recherchez Azure Business Continuity Center, puis accédez au tableau de bord Azure Business Continuity Center.
Pour lancer le Centre de sauvegarde, sélectionnez Aide dans le menu supérieur >Accéder au Centre de sauvegarde.
Vous pouvez également sélectionner le lien dans la bannière d’informations pour accéder au Centre de sauvegarde.
Instances de sauvegarde
Le centre de sauvegarde permet de rechercher et de découvrir facilement les instances de sauvegarde dans l’ensemble de votre parc de sauvegarde.
Dans le Centre de sauvegarde, sélectionnez la vignette Instances de sauvegarde pour obtenir une vue résumée de toutes les instances de sauvegarde auxquelles vous avez accès.
Vous pouvez afficher les informations suivantes pour chacune de vos instances de sauvegarde :
- Abonnement de la source de données
- Groupe de ressources de la source de données
- Dernier point de récupération
- Coffre associé à l’instance de sauvegarde
- État de la protection
Vous pouvez également filtrer la liste des instances de sauvegarde sur les paramètres suivants :
- Abonnement de la source de données
- Groupe de ressources de la source de données
- Emplacement de la source de données
- Type de source de données
- Coffre
- État de la protection
- Balises de source de données
Cliquez avec le bouton droit de la souris sur l’un des éléments de la grille pour effectuer des actions sur l’instance de sauvegarde donnée, telles que la navigation vers la ressource, le déclenchement de sauvegardes et de restaurations à la demande ou l’arrêt de la sauvegarde.
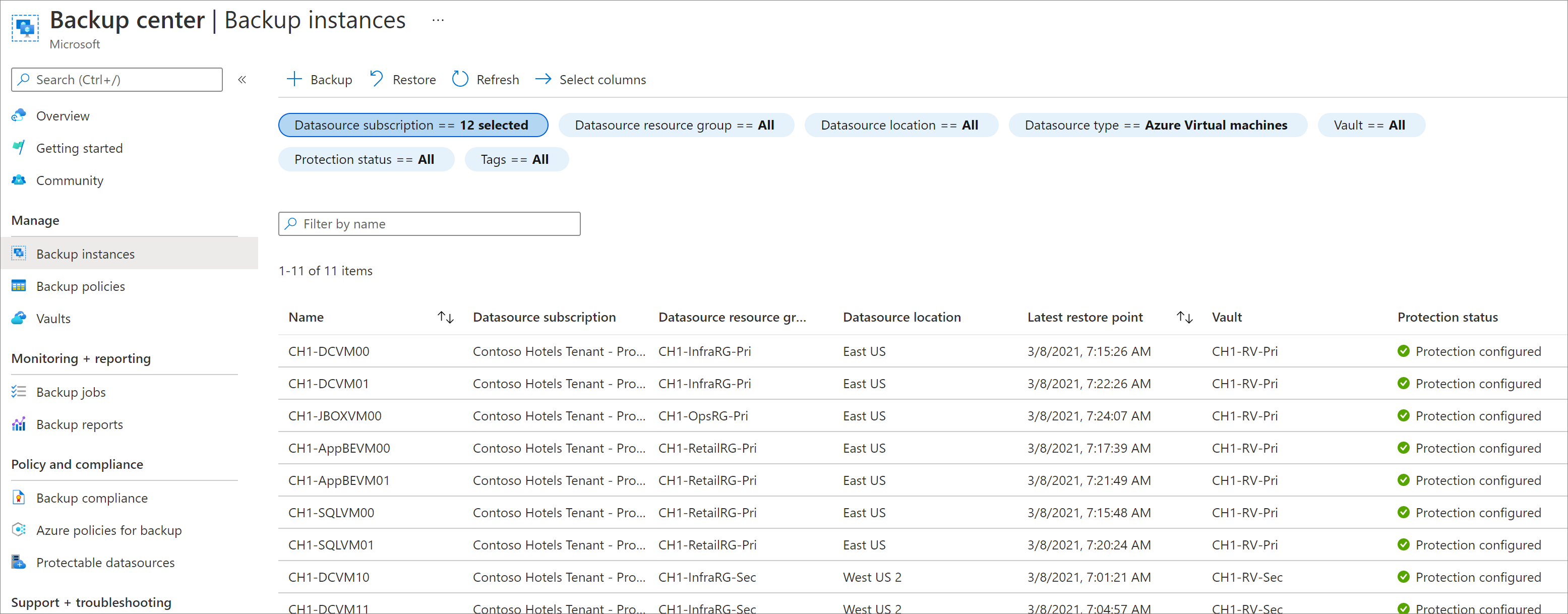
Éléments répliqués
Le centre de sauvegarde permet de rechercher et de découvrir facilement les éléments répliqués dans l’ensemble de votre parc de réplication.
Dans Le Centre de sauvegarde, sélectionnez la vignette Instances de sauvegarde pour obtenir une vue résumée de tous les éléments répliqués dans l’ensemble de votre patrimoine de réplication.
Vous pouvez afficher les informations suivantes pour chacune de vos éléments répliqués :
- Abonnement de la source de données
- Groupe de ressources de la source de données
- Emplacement de la source de données
- Intégrité de la réplication
- intégrité du basculement
- Coffre associé à l’élément répliqué
- Statut
- Emplacement actif
Vous pouvez également filtrer la liste des instances de sauvegarde sur les paramètres suivants :
- Abonnement de la source de données
- Groupe de ressources de la source de données
- Emplacement de la source de données
- Intégrité de la réplication
- Intégrité du basculement
- Type de réplication
- Coffre
- État de la protection
- Balises de source de données
Cliquez avec le bouton droit sur l’un des éléments de la grille pour accéder aux détails de la ressource.
Travaux de sauvegarde
Le Centre de sauvegarde vous permet d’afficher des informations détaillées sur toutes les tâches créées dans votre espace de sauvegarde et de prendre les mesures qui s’imposent pour les travaux qui ont échoué.
Dans le Centre de sauvegarde, sélectionnez l’élément de menu Travaux de sauvegarde pour consulter tous vos travaux. Chaque travail contient les informations suivantes :
- Instance de sauvegarde associée au travail
- Abonnement de la source de données
- Groupe de ressources de la source de données
- Emplacement de la source de données
- Opération de travail
- Statut de tâche
- Heure de début de la tâche
- Durée du travail
Sélectionnez un élément de la grille pour afficher plus de détails sur le travail donné. Cliquez avec le bouton droit sur un élément pour accéder à la ressource et prendre les mesures qui s’imposent.
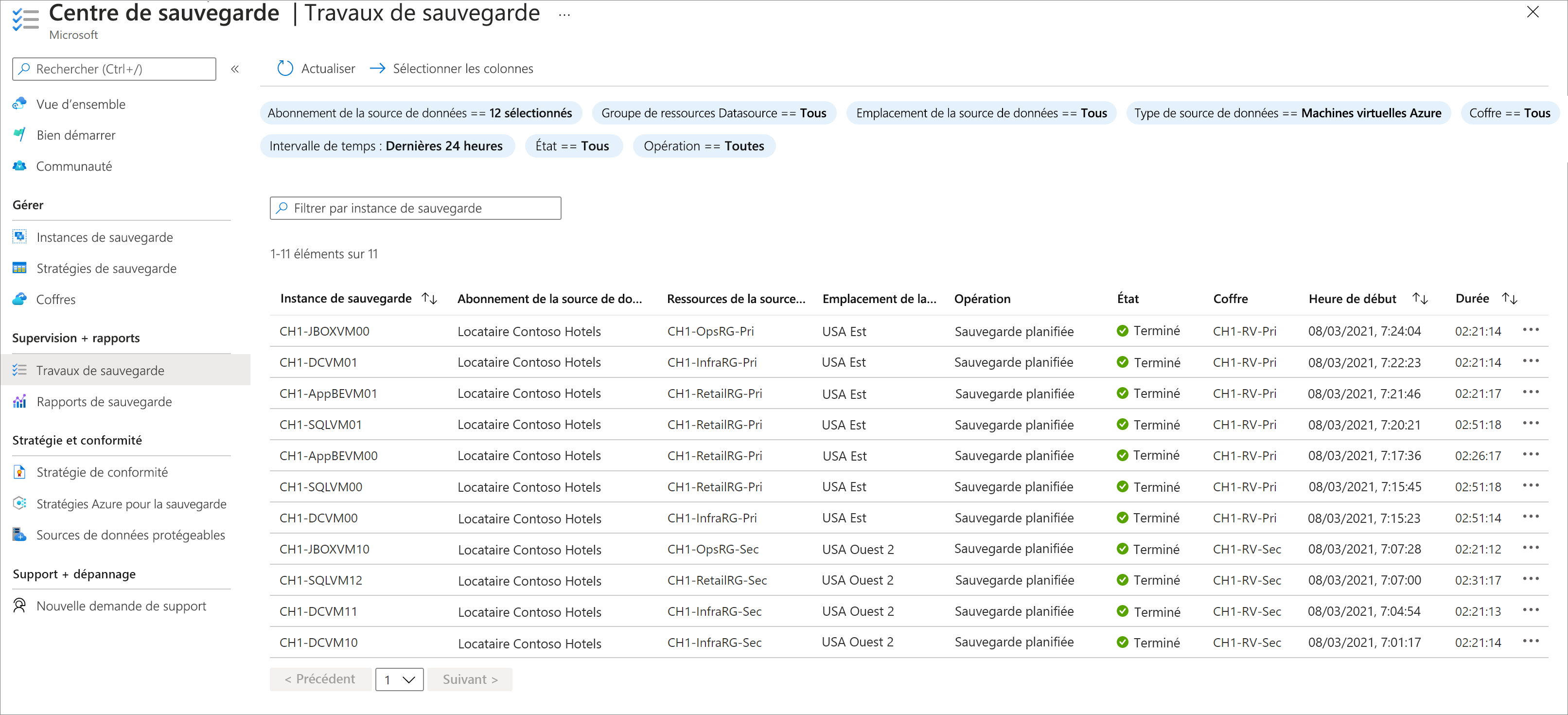
L’onglet Travaux de sauvegarde vous permet de consulter les travaux des sept derniers jours. Pour afficher les travaux plus anciens, utilisez Rapports de sauvegarde.
Mesures
Sauvegarde Azure fournit un ensemble de mesures intégrées via Azure Monitor qui vous permettent de surveiller l’intégrité de vos sauvegardes. Pour afficher les métriques, accédez au Centre de sauvegarde et cliquez sur Métriques dans le menu.
Sauvegarde Azure offre les principales fonctionnalités suivantes :
- Possibilité d’afficher les métriques prêtes à l’emploi liées à la sauvegarde et à la restauration de l’intégrité de vos éléments de sauvegarde, ainsi que les tendances associées.
- Possibilité d’écrire des règles d’alerte personnalisées sur ces métriques pour surveiller efficacement l’intégrité de vos éléments de sauvegarde.
- Possibilité d’acheminer les alertes de métriques déclenchées vers différents canaux de notification pris en charge par Azure Monitor, tels que la messagerie, ITSM, webhook, les applications logiques, etc.
En savoir plus sur les métriques Sauvegarde Azure
Alertes
Pour afficher les alertes, accédez au Centre de sauvegarde et cliquez sur Alertes dans le menu.
Vous pouvez également consulter un résumé des alertes ouvertes au cours des dernières 24 heures dans le tableau de bord Vue d’ensemble.
Actuellement, les types d’alertes suivants s’affichent dans le Centre de sauvegarde :
- Alertes Azure Monitor par défaut pour Sauvegarde Azure (préversion) : inclut les alertes de sécurité intégrées et les alertes configurées fournies par Sauvegarde Azure via Azure Monitor. En savoir plus sur les scénarios d’alerte pris en charge par cette solution
- Alertes de métrique pour Sauvegarde Azure (préversion) : cela inclut les alertes déclenchées en fonction des règles d’alerte de métriques que vous avez créées. En savoir plus sur les alertes de métriques Sauvegarde Azure
Notes
- Actuellement, le Centre de sauvegarde affiche uniquement les alertes des charges de travail basées sur Azure. Pour afficher les alertes pour les ressources locales, accédez au coffre Recovery Services et cliquez sur Alertes dans le menu.
- Le Centre de sauvegarde affiche uniquement les alertes Azure Monitor. Les alertes générées par l’ancienne solution d’alerte (accessible sous l’onglet Alertes Sauvegarde dans le coffre Recovery Services) ne sont pas affichées dans Centre de sauvegarde.
Pour plus d’informations concernant les alertes d’Azure Monitor, consultez Vue d’ensemble des alertes dans Azure.
Source de source et alertes globales
Les classes d’alertes suivantes sont affichées :
- Alertes de source de données : les alertes liées à une source de données spécifique en cours de sauvegarde (par exemple, échec de la sauvegarde ou de la restauration d’une machine virtuelle, suppression des données de sauvegarde d’une base de données, etc.) apparaissent sous la section Alertes de source de données. Pour les alertes de métriques, si l’alerte déclenchée est associée à une dimension d’ID de source de code, l’alerte déclenchée s’affiche sous Alertes de source de données.
- Alertes globales : les alertes qui ne sont pas liées à une source de données spécifique (par exemple, la désactivation de la fonctionnalité de suppression réversible pour un coffre) apparaissent sous la section Alertes globales. Pour les alertes de métriques, si l’alerte déclenchée n’est pas associée à un ID de source de données, l’alerte déclenchée s’affiche sous Alertes globales.
Notes
Actuellement, en cas d’alertes de restauration d’objets BLOB, les alertes s’affichent sous les alertes datasource uniquement si vous sélectionnez à la fois les dimensions- datasourceId et datasourceType lors de la création de la règle d’alerte. Si aucune dimension n’est sélectionnée, les alertes s’affichent sous les alertes globales.
Coffres
Dans le Centre de sauvegarde, sélectionnez l’élément de menu Coffres pour consulter la liste de tous les coffres Recovery Services et coffres Sauvegarde auxquels vous avez accès. Vous pouvez filtrer la liste à l'aide des paramètres suivants :
- Abonnement du coffre
- Groupe de ressources du coffre
- Nom du coffre
- Type de source de données associé à la stratégie
Sélectionnez un élément de la liste pour accéder à un coffre donné.
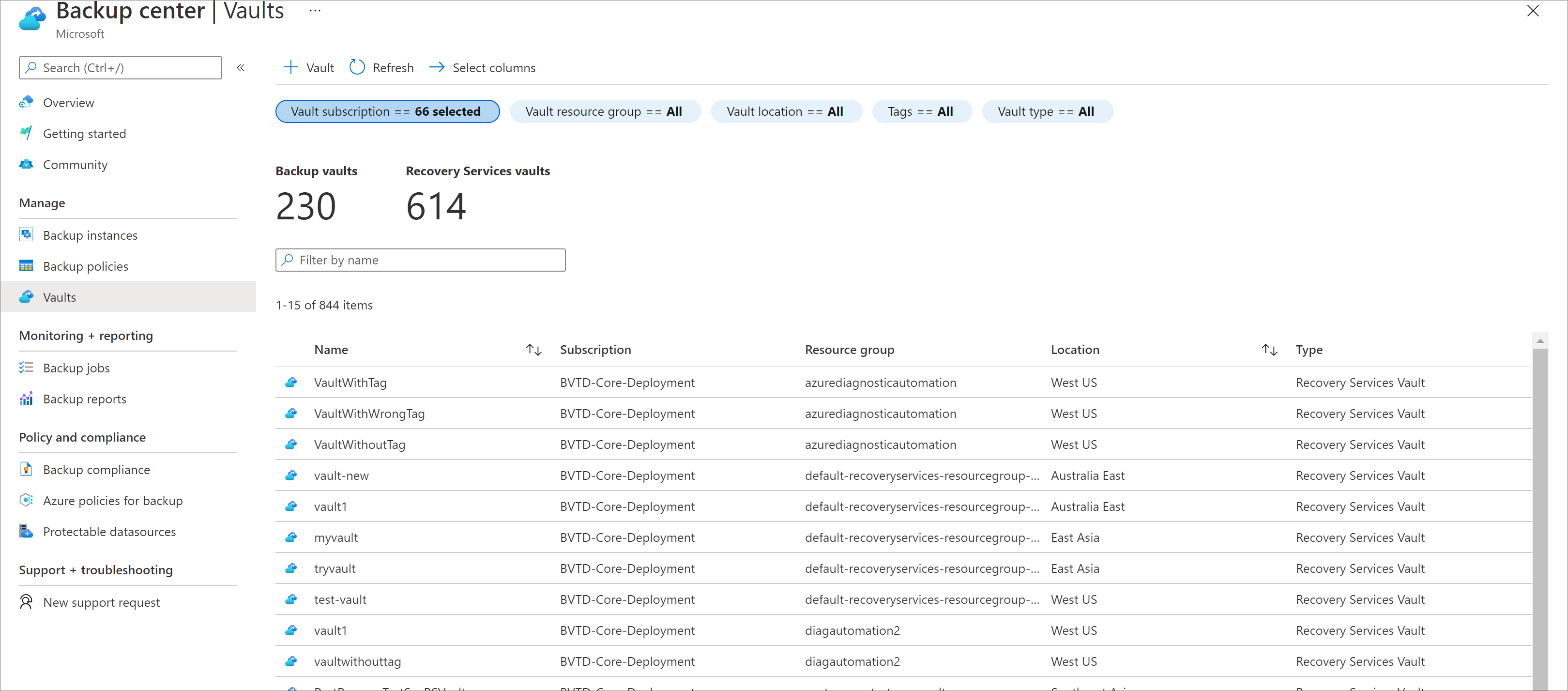
Stratégies de sauvegarde
Le Centre de sauvegarde vous permet d’afficher et de modifier les informations sur les clés de vos stratégies de sauvegarde.
Sélectionnez l’élément de menu Stratégies de sauvegarde pour consulter toutes les stratégies que vous avez créées dans votre espace de sauvegarde. Vous pouvez filtrer la liste par abonnement de coffre, groupe de ressources, emplacement, type de source de données et coffre. Cliquez avec le bouton droit sur un élément de la grille pour afficher les éléments associés à cette stratégie, modifier la stratégie, voire la supprimer si nécessaire.
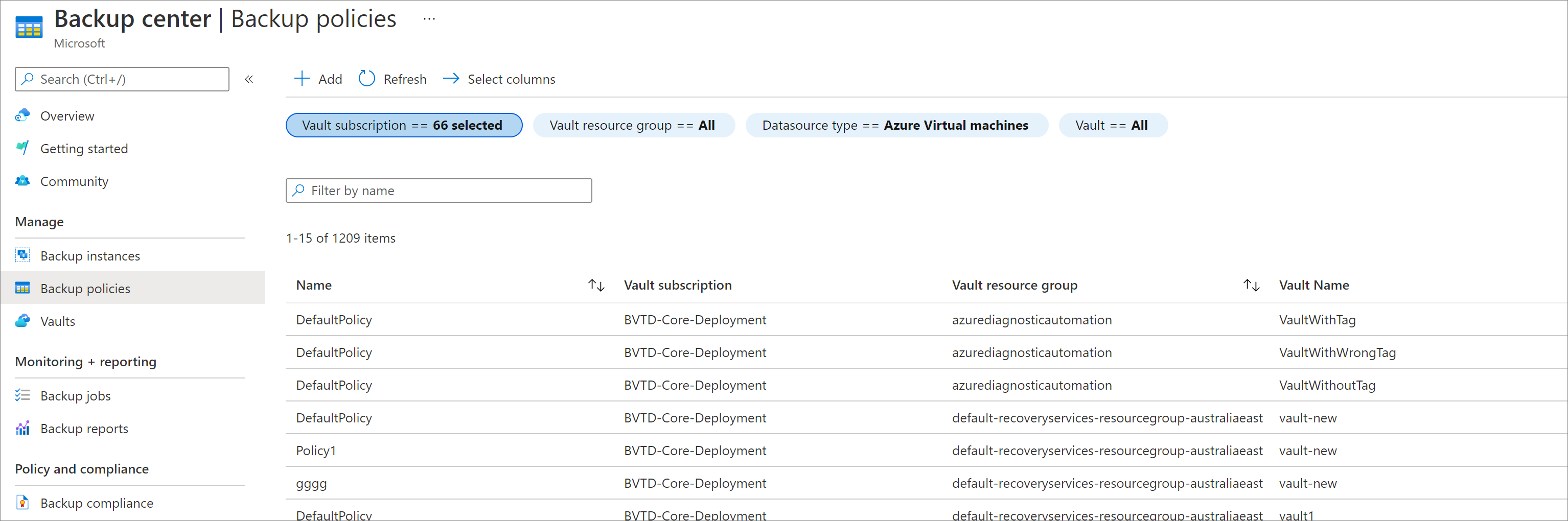
Vues centrées sur les ressources
Si votre organisation sauvegarde plusieurs ressources dans un coffre commun, et que chaque propriétaire de ressource souhaite uniquement consulter les informations de sauvegarde des ressources dont il est propriétaire, vous pouvez utiliser la vue centrée sur les ressources dans le centre de sauvegarde. Pour utiliser la vue centrée sur les ressources, activez la case à cocher « Afficher uniquement les informations sur les sources de données auxquelles j’ai accès ». Cette option est actuellement prise en charge pour les onglets suivants : Vue d’ensemble, Instances de sauvegarde, Travaux, Alertes. Les charges de travail prises en charge sont les machines virtuelles Azure, les machines virtuelles SQL dans Azure, les machines virtuelles SAP HANA dans Azure, les blobs Azure et les disques Azure.
Notes
Les utilisateurs devront toujours disposer des autorisations RBAC nécessaires sur le coffre, même s’ils utilisent la vue centrée sur les ressources. L’objectif de cette vue est de permettre aux utilisateurs individuels d’éviter d’afficher des informations pour des ressources (par exemple, des machines virtuelles) qu’ils ne possèdent pas.