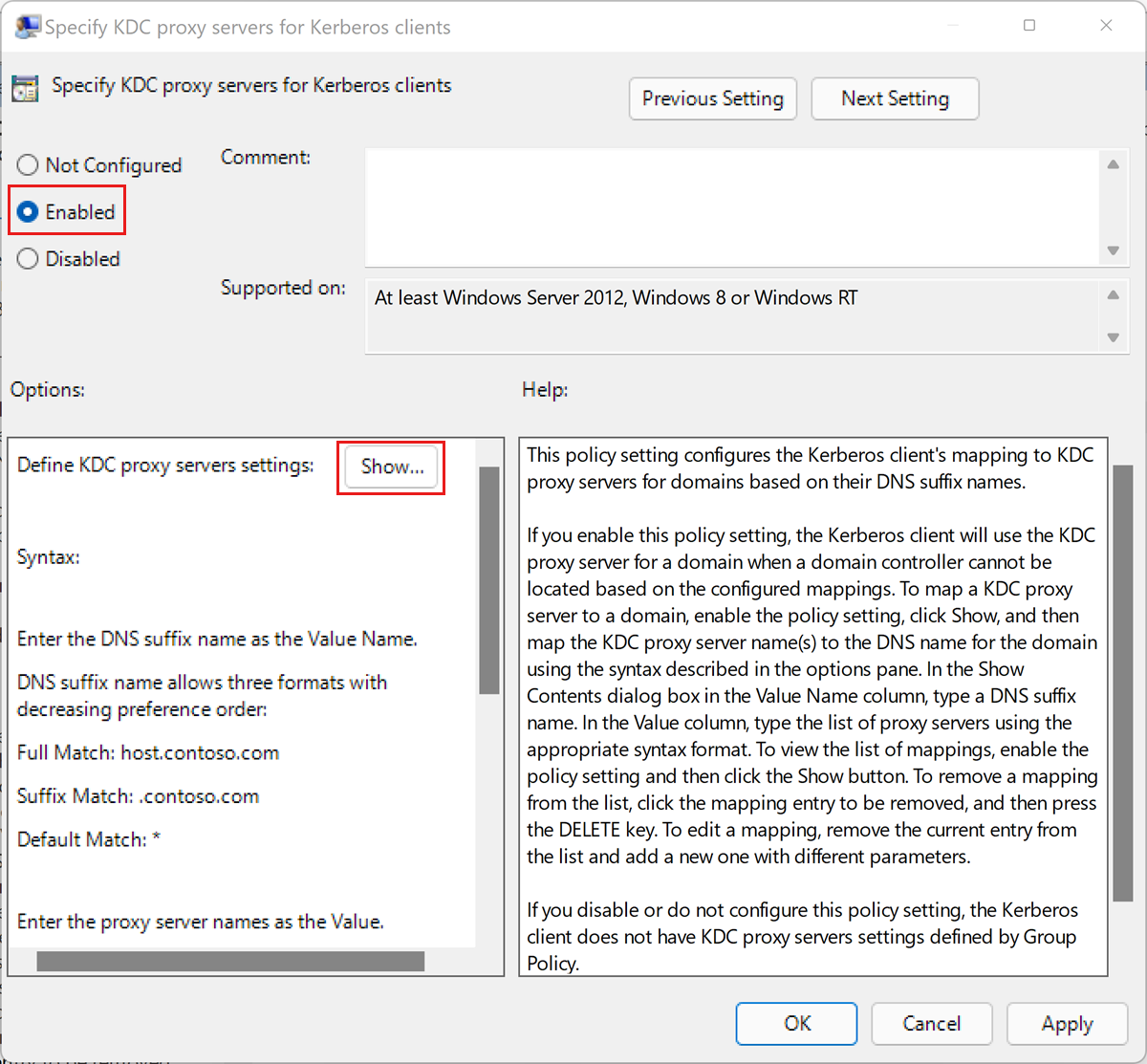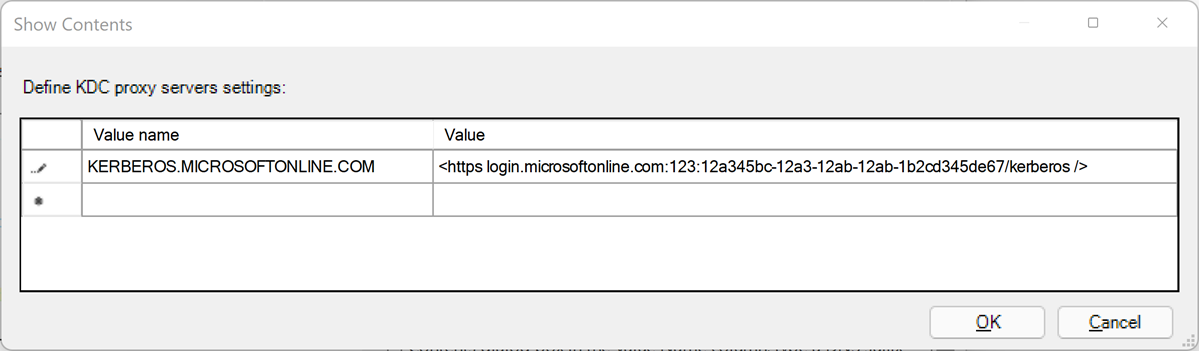Configurer l’authentification Windows pour Microsoft Entra ID avec le flux entrant basé sur la confiance
Cet article explique comment implémenter le flux entrant d’authentification basée sur la confiance pour permettre aux clients joints à Active Directory (AD) qui utilisent Windows 10, Windows Server 2012 ou des versions ultérieures de Windows de s’authentifier auprès d’une instance gérée SQL Azure à l’aide de l’authentification Windows.
Cet article partage également les étapes pour faire pivoter une clé Kerberos pour votre compte de service dans Microsoft Entra ID (anciennement Azure Active Directory) et votre objet Domaine approuvé, ainsi que les étapes de suppression d’un objet Domaine approuvé et de tous les paramètres Kerberos, si vous le souhaitez.
L’activation du flux entrant d’authentification basée sur la confiance est une étape dans la configuration de l’authentification Windows pour Azure SQL Managed Instance à l’aide de Microsoft Entra ID et de Kerberos. Le flux interactif moderne est disponible pour les clients compatibles qui utilisent Windows 10 20H1, Windows Server 2022 ou une version ultérieure de Windows.
Remarque
Microsoft Entra ID était précédemment connu sous le nom d'Azure Active Directory (Azure AD).
Autorisations
Disposez des informations d’identification requises pour effectuer les étapes du scénario :
- Un utilisateur Active Directory membre du groupe Administrateurs de domaine pour un domaine et membre du groupe Administrateurs d’entreprise pour une forêt.
- Un utilisateur Microsoft Entra avec le rôle administrateur d'identité hybride.
Prérequis
Pour implémenter le flux entrant d’authentification basée sur l’approbation, vérifiez d’abord que les conditions préalables suivantes sont remplies :
| Configuration requise | Description |
|---|---|
| Le client doit utiliser Windows 10, Windows Server 2012 ou une version ultérieure de Windows. | |
| Les clients doivent être joints à AD. Le domaine doit avoir un niveau fonctionnel de Windows Server 2012 ou version ultérieure. | Vous pouvez déterminer si le client est joint à AD en exécutant la commande dsregcmd : dsregcmd.exe /status |
| Module de gestion des authentifications hybrides Azure AD. | Ce module PowerShell fournit des fonctionnalités de gestion pour l’installation locale. |
| Locataire Azure. | |
| Abonnement Azure sous le même locataire Microsoft Entra que celui que vous prévoyez d’utiliser pour l’authentification. | |
| Microsoft Entra Connect installé. | Environnements hybrides où les identités existent à la fois dans Microsoft Entra ID et AD. |
Créer et configurer l’objet de domaine de confiance Microsoft Entra Kerberos
Pour créer et configurer l’objet de domaine approuvé Microsoft Entra Kerberos, vous devez installer le module PowerShell de gestion des authentifications hybrides Azure AD.
Vous utiliserez ensuite le module PowerShell de gestion des authentifications hybrides Azure AD pour configurer un objet de domaine approuvé dans le domaine AD local et enregistrer les informations de confiance avec Microsoft Entra ID. Cela crée une relation de confiance avec l’AD local, ce qui permet à Microsoft Entra ID de faire confiance à cet AD local.
Configurer l’objet Domaine approuvé
Pour configurer l’objet Domaine approuvé, commencez par installer le module de gestion des authentifications PowerShell Azure AD Hybride.
Installez le module de gestion des authentifications PowerShell Azure AD Hybride
Démarrez une session Windows PowerShell avec l’option Exécuter en tant qu’administrateur.
Installez le module de gestion des authentifications PowerShell Azure AD Hybride à l’aide du script suivant. Le script :
- Active TLS 1.2 pour la communication.
- Installe le fournisseur du package NuGet.
- Inscrit le référentiel PSGallery.
- Installe le module PowerShellGet.
- Installe le module de gestion des authentifications PowerShell Azure AD Hybride.
- Le module de gestion des authentifications Azure AD PowerShell Hybride utilise le module AzureADPreview, qui fournit une fonctionnalité de gestion avancée de Microsoft Entra.
- Pour vous protéger des conflits d’installation inutiles avec le module PowerShell Azure AD, cette commande comprend l’indicateur d’option : AllowClobber.
[Net.ServicePointManager]::SecurityProtocol = [Net.SecurityProtocolType]::Tls12
Install-PackageProvider -Name NuGet -Force
if (@(Get-PSRepository | Where-Object { $_.Name -eq "PSGallery" }).Count -eq -1) {
Register-PSRepository -Default
Set-PSRepository -Name "PSGallery" -InstallationPolicy Trusted
}
Install-Module -Name PowerShellGet -Force
Install-Module -Name AzureADHybridAuthenticationManagement -AllowClobber
Créer l’objet Domaine approuvé
Démarrez une session Windows PowerShell avec l’option Exécuter en tant qu’administrateur.
Définissez les paramètres communs. Personnalisez le script suivant avant de l’exécuter.
- Définissez le paramètre
$domainsur votre nom de domaine Active Directory local. - Lorsque cela est demandé par
Get-Credential, saisissez un nom d’utilisateur et un mot de passe d’administrateur Active Directory locaux. - Définissez le paramètre
$cloudUserNamesur le nom d’utilisateur d’un compte privilégié d’administrateur général pour l’accès au cloud de Microsoft Entra.
Remarque
Si vous souhaitez utiliser votre compte de connexion Windows actuel pour accéder à Active Directory local, vous pouvez ignorer l’étape où les informations d’identification sont affectées au paramètre
$domainCred. Si vous adoptez cette approche, n’incluez pas le paramètre-DomainCredentialdans les commandes PowerShell qui suivent cette étape.$domain = "your on-premises domain name, for example contoso.com" $domainCred = Get-Credential $cloudUserName = "Azure AD user principal name, for example admin@contoso.onmicrosoft.com"- Définissez le paramètre
Vérifiez les paramètres Kerberos actuels du domaine.
Exécutez la commande suivante pour vérifier les paramètres Kerberos actuels de votre domaine :
Get-AzureAdKerberosServer -Domain $domain ` -DomainCredential $domainCred ` -UserPrincipalName $cloudUserNameSi c’est la première fois que vous appelez une commande Microsoft Entra Kerberos, vous devez demander à accéder au cloud Microsoft Entra.
- Entrez le mot de passe de votre compte d’administrateur général Microsoft Entra.
- Si votre organisation utilise d’autres méthodes d’authentification modernes telles que l’authentification multifacteur de Microsoft Entra ou une carte à puce, suivez les instructions requises pour vous connecter.
Si c’est la première fois que vous configurez les paramètres Microsoft Entra Kerberos, la cmdlet Get-AzureAdKerberosServer affiche des informations vides, comme dans l’exemple de sortie suivant :
ID : UserAccount : ComputerAccount : DisplayName : DomainDnsName : KeyVersion : KeyUpdatedOn : KeyUpdatedFrom : CloudDisplayName : CloudDomainDnsName : CloudId : CloudKeyVersion : CloudKeyUpdatedOn : CloudTrustDisplay :Si votre domaine prend déjà en charge l’authentification FIDO, la cmdlet
Get-AzureAdKerberosServeraffiche des informations sur le compte de service Microsoft Entra, comme dans l’exemple de sortie suivant. Le champCloudTrustDisplayretourne une valeur vide.ID : 25614 UserAccount : CN=krbtgt-AzureAD, CN=Users, DC=aadsqlmi, DC=net ComputerAccount : CN=AzureADKerberos, OU=Domain Controllers, DC=aadsqlmi, DC=net DisplayName : krbtgt_25614 DomainDnsName : aadsqlmi.net KeyVersion : 53325 KeyUpdatedOn : 2/24/2022 9:03:15 AM KeyUpdatedFrom : ds-aad-auth-dem.aadsqlmi.net CloudDisplayName : krbtgt_25614 CloudDomainDnsName : aadsqlmi.net CloudId : 25614 CloudKeyVersion : 53325 CloudKeyUpdatedOn : 2/24/2022 9:03:15 AM CloudTrustDisplay :Ajoutez l’objet Domaine approuvé.
Exécutez le cmdlet PowerShell Set-AzureAdKerberosServer pour ajouter l’objet Domaine approuvé. Assurez-vous d’inclure le paramètre
-SetupCloudTrust. S’il n’existe aucun compte de service Microsoft Entra, cette commande crée un compte de service Microsoft Entra. Cette commande ne crée l’objet de domaine approuvé demandé que s’il existe déjà un compte de service Microsoft Entra.Set-AzureADKerberosServer -Domain $domain -UserPrincipalName $cloudUserName -DomainCredential $domainCred -SetupCloudTrustRemarque
Sur une forêt de plusieurs domaines, pour éviter l’erreur LsaCreateTrustedDomainEx 0x549 lors de l’exécution de la commande sur un domaine enfant :
- Exécutez la commande sur le domaine racine (avec le paramètre
-SetupCloudTrust). - Exécutez la même commande sur le domaine enfant sans le paramètre
-SetupCloudTrust.
Après avoir créé l’objet domaine approuvé, vous pouvez vérifier le Paramètres Kerberos mis à jour à l’aide du cmdlet PowerShell
Get-AzureAdKerberosServer, comme indiqué à l’étape précédente. Si la cmdletSet-AzureAdKerberosServera été exécutée avec succès avec le paramètre-SetupCloudTrust, le champCloudTrustDisplaydoit maintenant retournerMicrosoft.AzureAD.Kdc.Service.TrustDisplay, comme dans l’exemple de sortie suivant :ID : 25614 UserAccount : CN=krbtgt-AzureAD, CN=Users, DC=aadsqlmi, DC=net ComputerAccount : CN=AzureADKerberos, OU=Domain Controllers, DC=aadsqlmi, DC=net DisplayName : krbtgt_25614 DomainDnsName : aadsqlmi.net KeyVersion : 53325 KeyUpdatedOn : 2/24/2022 9:03:15 AM KeyUpdatedFrom : ds-aad-auth-dem.aadsqlmi.net CloudDisplayName : krbtgt_25614 CloudDomainDnsName : aadsqlmi.net CloudId : 25614 CloudKeyVersion : 53325 CloudKeyUpdatedOn : 2/24/2022 9:03:15 AM CloudTrustDisplay : Microsoft.AzureAD.Kdc.Service.TrustDisplayRemarque
Les clouds souverains Azure nécessitent la définition de la propriété
TopLevelNames, qui est définie surwindows.netpar défaut. Les déploiements du cloud souverain Azure de SQL Managed Instance utilisent un autre nom de domaine de niveau supérieur, par exempleusgovcloudapi.netpour Azure US Government. Définissez votre objet de domaine approuvé sur ce nom de domaine de niveau supérieur à l’aide de la commande PowerShell suivante :Set-AzureADKerberosServer -Domain $domain -DomainCredential $domainCred -CloudCredential $cloudCred -SetupCloudTrust -TopLevelNames "usgovcloudapi.net,windows.net". Vous pouvez utiliser le paramètre avec la commande PowerShell suivante :Get-AzureAdKerberosServer -Domain $domain -DomainCredential $domainCred -UserPrincipalName $cloudUserName | Select-Object -ExpandProperty CloudTrustDisplay.- Exécutez la commande sur le domaine racine (avec le paramètre
Configurer l’objet Stratégie de groupe (GPO)
Identifiez votre ID de locataire Microsoft Entra.
Déployez le paramètre de Stratégie de groupe suivant sur les ordinateurs clients à l’aide du flux entrant basé sur la confiance :
Modifiez le paramètre de stratégie Administrative Templates\System\Kerberos\Specify KDC proxy servers for Kerberos clients.
Sélectionnez Enabled.
Sous Options, sélectionnez Afficher.... La boîte de dialogue Afficher le contenu s’ouvre.
Définissez les paramètres des serveurs proxy KDC à l’aide des mappages comme suit. Insérez votre ID de locataire Microsoft Entra dans l’espace réservé
your_Azure_AD_tenant_id. Remarquez qu’il y a un espace aprèshttpset avant le/de fermeture dans le mappage des valeurs.Nom de la valeur Valeur KERBEROS.MICROSOFTONLINE.COM <https login.microsoftonline.com:443: your_Azure_AD_tenant_id/kerberos />Sélectionnez OK pour fermer la boîte de dialogue « Afficher le contenu ».
Sélectionnez Appliquer dans la boîte de dialogue « Spécifier les serveurs proxy KDC pour les clients Kerberos ».
Faire pivoter la clé Kerberos
Vous pouvez effectuer une rotation périodique de la clé Kerberos pour le compte de service Microsoft Entra créé et l’objet de domaine approuvé à des fins de gestion.
Set-AzureAdKerberosServer -Domain $domain `
-DomainCredential $domainCred `
-UserPrincipalName $cloudUserName -SetupCloudTrust `
-RotateServerKey
Une fois la clé pivotée, la propagation de la clé modifiée entre les serveurs KDC Kerberos prend plusieurs heures. En raison de ce délai de distribution des clés, vous pouvez effectuer une rotation de la clé une fois dans les 24 heures. Si vous avez besoin d’effectuer une autre rotation de la clé dans les 24 heures (par exemple, après avoir créé l’objet de domaine approuvé), vous pouvez ajouter le paramètre -Force :
Set-AzureAdKerberosServer -Domain $domain `
-DomainCredential $domainCred `
-UserPrincipalName $cloudUserName -SetupCloudTrust `
-RotateServerKey -Force
Supprimer l’objet Domaine approuvé
Vous pouvez supprimer l’objet Domaine approuvé ajouté à l’aide de la commande suivante :
Remove-AzureADKerberosServerTrustedDomainObject -Domain $domain `
-DomainCredential $domainCred `
-UserPrincipalName $cloudUserName
Cette commande supprime uniquement l’objet Domaine approuvé. Si votre domaine prend en charge l’authentification FIDO, vous pouvez supprimer l’objet de domaine approuvé tout en conservant le compte de service Microsoft Entra requis pour le service d’authentification FIDO.
Supprimer tous les paramètres Kerberos
Vous pouvez supprimer le compte de service Microsoft Entra et l’objet Domaine approuvé à l’aide de la commande suivante :
Remove-AzureAdKerberosServer -Domain $domain `
-DomainCredential $domainCred `
-UserPrincipalName $cloudUserName
Contenu connexe
- Configurer Azure SQL Managed Instance pour l’authentification Windows pour Microsoft Entra ID
- Qu’est-ce que l’authentification Windows pour les principaux Microsoft Entra sur Azure SQL Managed Instance ?
- Comment configurer l’authentification Windows pour Azure SQL Managed Instance en utilisant Microsoft Entra et Kerberos