Gérer des ressources Azure à l’aide du portail Azure
Découvrez comment utiliser le Portail Azure avec Azure Resource Manager pour gérer vos ressources Azure. Pour gérer des groupes de ressources, voir Gérer des groupes de ressources Azure à l’aide du portail Azure.
Notes
Cet article explique comment supprimer les données personnelles de l’appareil ou du service et il peut être utilisé dans le cadre de vos obligations en vertu du Règlement général sur la protection des données. Pour obtenir des informations générales concernant le Règlement général sur la protection des données (RGPD), consultez la section relative au RGPD du Centre de gestion de la confidentialité de Microsoft et la section relative au RGPD du Portail d’approbation de services.
Déployer des ressources sur un groupe de ressources
Lorsque vous avez créé un modèle Resource Manager, vous pouvez utiliser le Portail Azure pour déployer vos ressources Azure. Pour la création d’un modèle, voir Démarrage rapide : Créer et déployer des modèles Azure Resource Manager à l’aide du portail Azure. Pour le déploiement d’un modèle à l’aide du portail, voir Déployer des ressources à l’aide de modèles Resource Manager et du Portail Azure.
Ressources ouvertes
Les ressources Azure sont organisées par les services Azure et groupes de ressources. Les procédures suivantes montrent comment ouvrir un compte de stockage nommé mystorage0207. La machine virtuelle réside dans un groupe de ressources appelé mystorage0207rg.
Pour ouvrir une ressource par le type de service :
Connectez-vous au portail Azure.
Dans le volet gauche, sélectionnez le service Azure. Dans ce cas, Comptes de stockage. Si vous ne voyez pas le service répertorié, sélectionnez Tous les services, puis le type de service.
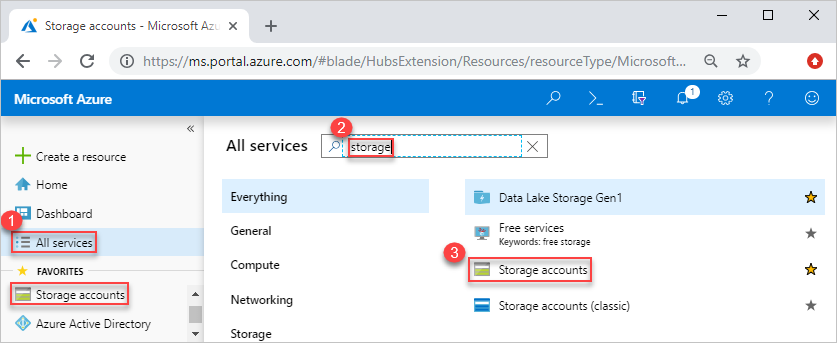
Sélectionnez la ressource à ouvrir.
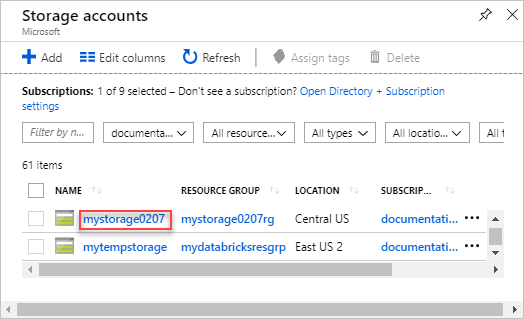
Un compte de stockage ressemble à ceci :
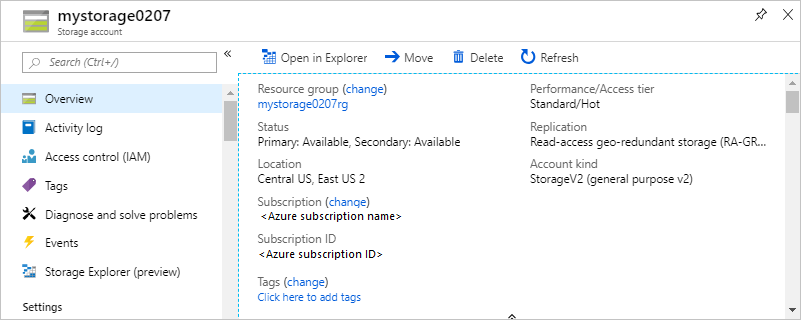
Pour ouvrir une ressource par groupe de ressources :
- Connectez-vous au portail Azure.
- Dans le volet gauche, sélectionnez Groupes de ressources pour afficher la ressource au sein du groupe.
- Sélectionnez la ressource à ouvrir.
Gestion des ressources
Lorsque vous visualisez une ressource dans le portail, les options de gestion de cette ressource particulière s’affichent.

La capture d’écran montre les options de gestion pour une machine virtuelle Azure. Vous pouvez effectuer des opérations telles que démarrer, redémarrer et arrêter une machine virtuelle.
Supprimer des ressources
Ouvrez la ressource dans le portail. Pour savoir comment procéder, voir Ouvrir des ressources.
Sélectionnez Supprimer. La capture d’écran suivante montre les options de gestion pour une machine virtuelle.

Tapez le nom de la ressource pour confirmer la suppression, puis sélectionnez Supprimer.
Pour plus d’informations sur l’ordre dans lequel Azure Resource Manager supprime des ressources, voir Suppression d’un groupe de ressources par Azure Resource Manager.
Déplacer des ressources
Ouvrez la ressource dans le portail. Pour savoir comment procéder, voir Ouvrir des ressources.
Sélectionnez Déplacer. La capture d’écran suivante montre les options de gestion pour un compte de stockage.
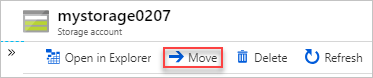
Sélectionnez Déplacer vers un autre groupe de ressources ou Déplacer vers un autre abonnement en fonction de vos besoins.
Pour plus d’informations, consultez la page Déplacement de ressources vers un nouveau groupe de ressources ou un abonnement.
Verrouiller des ressources
Le verrouillage empêche d’autres utilisateurs de votre organisation de supprimer ou de modifier accidentellement des ressources stratégiques, telles qu’une ressource, un groupe de ressources ou un abonnement Azure.
Ouvrez la ressource dans le portail. Pour savoir comment procéder, voir Ouvrir des ressources.
Sélectionnez Verrouiller. La capture d’écran suivante montre les options de gestion pour un compte de stockage.
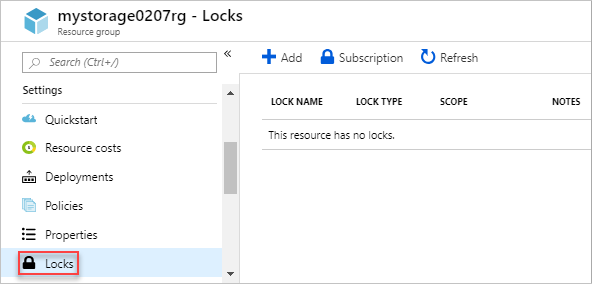
Sélectionnez Ajouter, puis spécifiez les propriétés de verrou.
Pour plus d’informations, consultez Verrouiller des ressources avec Azure Resource Manager.
Baliser des ressources
Le balisage facilite l’organisation logique des ressources et du groupe de ressources.
Ouvrez la ressource dans le portail. Pour savoir comment procéder, voir Ouvrir des ressources.
Sélectionner Étiquettes. La capture d’écran suivante montre les options de gestion pour un compte de stockage.

Spécifiez les propriétés de balise, puis sélectionnez Enregistrer.
Pour plus d’informations, voir Organisation des ressources Azure à l’aide de balises.
Surveiller les ressources
Lorsque vous ouvrez une ressource, le portail présente les graphiques et tables par défaut pour la supervision de ce type de ressource. La capture d’écran suivante montre les graphiques pour une machine virtuelle :
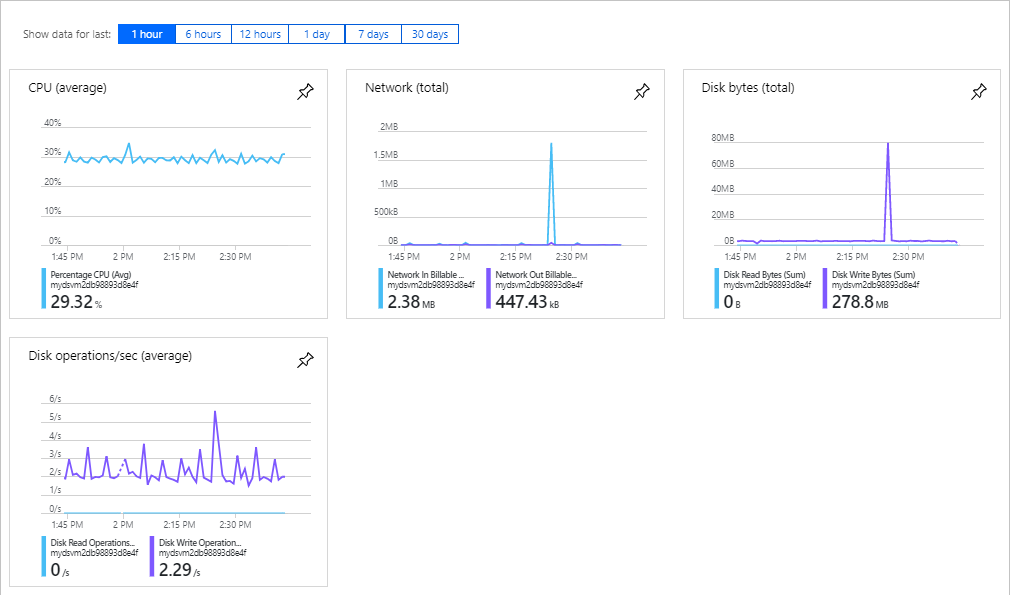
Vous pouvez sélectionner l’icône d’épingle dans l’angle supérieur droit des graphiques pour épingler le graphique au tableau de bord. Pour plus d’informations sur l’utilisation des tableaux de bord, consultez Création et partage de tableaux de bord sur le Portail Azure.
Gérer l’accès aux ressources
Le contrôle d’accès en fonction du rôle Azure (Azure RBAC) vous permet de gérer l’accès aux ressources dans Azure. Pour plus d’informations, consultez Attribuer des rôles Azure en utilisant le portail Azure.
Étapes suivantes
- Pour vous familiariser avec Azure Resource Manager, consultez Vue d’ensemble d’Azure Resource Manager.
- Pour vous familiariser avec la syntaxe des modèles Resource Manager, consultez Comprendre la structure et la syntaxe des modèles Azure Resource Manager.
- Pour apprendre à développer des modèles, consultez les tutoriels pas à pas.
- Pour accéder aux schémas liés aux modèles Azure Resource Manager, consultez Informations de référence sur les modèles.