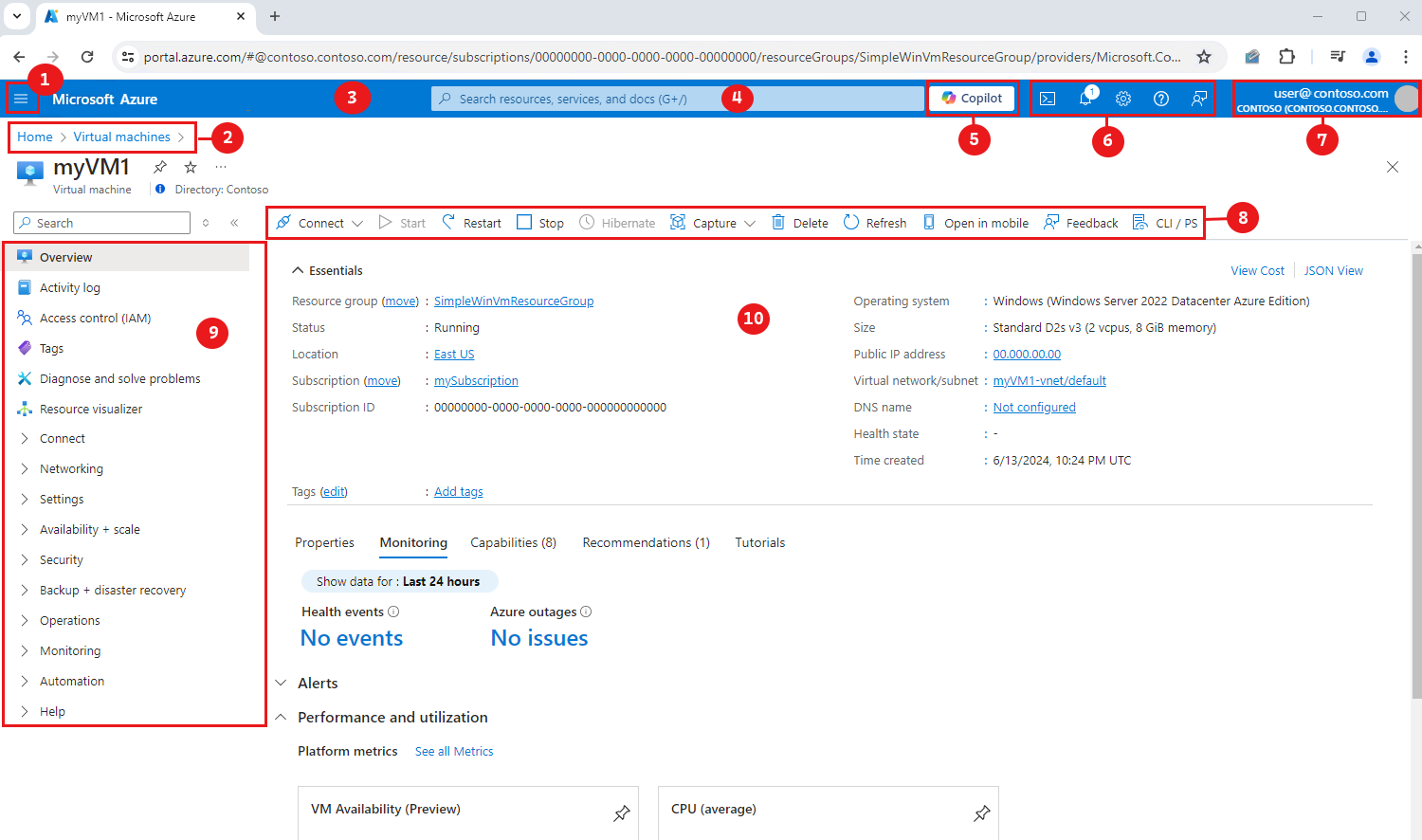Qu’est-ce que le portail Azure ?
Le Portail Azure est une console web unifiée qui vous permet de créer et de gérer toutes vos ressources Azure. Avec le portail Azure, vous pouvez gérer votre abonnement Azure via une interface graphique utilisateur. Vous pouvez créer, gérer et superviser tout ce que vous voulez, de simples applications web à des déploiements cloud complexes dans le portail. Par exemple, vous pouvez configurer une nouvelle base de données, augmenter la puissance de calcul de vos machines virtuelles et superviser les coûts mensuels. Vous pouvez passer en revue toutes les ressources disponibles et utiliser des Assistants guidés pour en créer d’autres.
Le portail Azure est conçu pour assurer résilience et disponibilité continue. Il dispose d’une présence dans chaque centre de données Azure. Cette configuration rend le portail Azure résilient aux pannes individuelles des centres de données et permet d'éviter les ralentissements du réseau en étant proche des utilisateurs. Le portail Azure est mis à jour en permanence et ne nécessite aucun temps d'arrêt pour les activités de maintenance. Vous pouvez accéder au Portail Azure avec n’importe quel navigateur pris en charge.
Dans cet article, vous allez découvrir les différentes parties du portail Azure.
Accueil
Par défaut, la première chose que vous voyez une fois connecté au portail est Accueil. Cette page compile les ressources qui vous aideront à tirer le meilleur parti de votre abonnement Azure. Sélectionnez Créer une ressource pour créer rapidement une ressource dans l’abonnement actuel, ou choisissez un service à utiliser pour commencer à travailler. Pour un accès rapide et facile au travail en cours, nous affichons la liste des ressources que vous avez consultées en dernier. Nous incluons également des liens vers des cours en ligne gratuits, de la documentation et d’autres ressources utiles.
Éléments et contrôles du portail
Le menu du portail et l’en-tête de page sont des éléments globaux toujours présents dans le portail Azure. Ces fonctionnalités persistantes sont « l’interpréteur de commandes » de l’interface utilisateur associée à chaque service ou fonctionnalité. L’en-tête permet d’accéder à des contrôles globaux.
Le volet de travail d’une ressource ou d’un service peut également comporter un menu de service avec des commandes spécifiques à cette zone.
L’illustration ci-dessous étiquette les éléments de base du portail Azure, chacun d’eux étant décrit dans le tableau suivant. Dans cet exemple, l’accent est mis sur une machine virtuelle, mais les mêmes éléments s’appliquent généralement, quel que soit le type de ressource ou de service que vous utilisez.
| Clé | Description |
|---|---|
| 1 | Menu du portail. Cet élément global peut vous aider à naviguer entre les services. Ici, le menu du portail est en mode menu volant. Il est donc masqué jusqu’à ce que vous sélectionniez l’icône de menu. |
| 2 | Miette de pain. Utilisez les liens de la barre de navigation pour reculer d’un niveau dans votre workflow. |
| 3 | En-tête de page. Apparaît en haut de chaque page du portail et contient les éléments globaux. |
| 4 | Recherche globale. Utilisez la barre de recherche dans l’en-tête de page pour trouver rapidement une ressource spécifique, un service ou de la documentation. |
| 5 | Copilot. Fournit un accès rapide à Microsoft Azure Copilot (préversion). |
| 6 | Contrôles globaux. Ces contrôles pour les tâches courantes sont conservés dans l’en-tête de page : Cloud Shell, Notifications, Paramètres, Support + Résolution des problèmes et Commentaires. |
| 7 | Votre compte. Consultez les informations sur votre compte, changez d’annuaire, déconnectez-vous ou connectez-vous avec un autre compte. |
| 8 | Barre de commande. Groupe de contrôles contextuels par rapport à votre focus actuel. |
| 9 | Menu de service. Menu comportant des commandes contextuelles par rapport au service ou à la ressource que vous utilisez. Parfois appelé menu de ressource. |
| 10 | Volet de travail. Affiche des détails sur la ressource ou le service ciblé. |
Menu du portail
Le menu du Portail Azure vous permet d’accéder rapidement aux fonctionnalités clés et aux types de ressources. Il est disponible depuis n’importe quel emplacement du portail Azure.
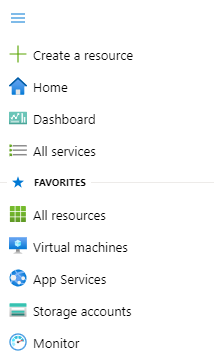
Les commandes utiles du menu du portail sont les suivantes :
- Créer une ressource. Moyen facile de commencer à créer une ressource dans l’abonnement actuel.
- Favoris. Liste de vos services Azure favoris. Pour apprendre à personnaliser cette liste, consultez Ajouter, supprimer et trier des favoris.
Dans les paramètres du portail, vous pouvez choisir un mode par défaut pour le menu du portail : menu volant ou ancré.
Lorsque le menu du portail est en mode volant, il est masqué jusqu’à ce que vous en ayez besoin. Sélectionnez l’icône de menu pour ouvrir ou fermer le menu.
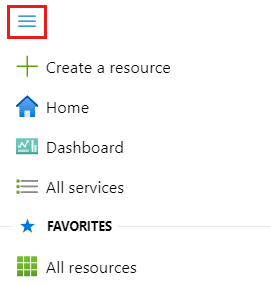
Si vous choisissez le mode ancré pour le menu du portail, il est toujours visible. Vous pouvez sélectionner les flèches pour réduire manuellement le menu si vous souhaitez disposer de plus d’espace de travail.
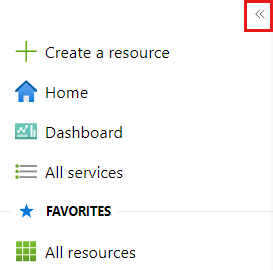
Menu de service
Le menu service s’affiche quand vous utilisez un service ou une ressource Azure. Les commandes de ce menu sont contextuelles par rapport au service ou à la ressource que vous utilisez. Vous pouvez utiliser la zone de recherche en haut du menu de service pour rechercher rapidement des commandes.
Par défaut, les éléments de menu apparaissent réduits au sein des groupes de menus. Si vous préférez que tous les éléments de menu soient développés par défaut, vous pouvez définir le comportement du menu de service en spécifiant que celui-ci doit être développé dans les paramètres du portail.
Quand vous effectuez une tâche au sein d’un service, vous pouvez sélectionner n’importe quel élément de menu de premier niveau pour le développer, et voir les commandes disponibles dans ce groupe de menus. Sélectionnez à nouveau cet élément de premier niveau pour réduire ce groupe de menus.
Pour faire passer tous les dossiers d’un menu de service de l’état réduit à développé, ou inversement, sélectionnez l’icône de développement/réduction en regard de la zone de recherche de l’icône de service.
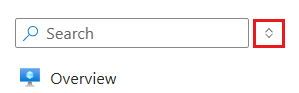
Si vous utilisez fréquemment certaines commandes de menu de service, vous pouvez être amené à les enregistrer en tant que favoris pour ce service. Pour ce faire, pointez sur la commande, puis sélectionnez l’icône en forme d’étoile.
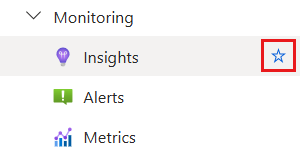
Quand vous enregistrez une commande en tant que favori, elle apparaît dans un dossier Favoris, en haut du menu de service.
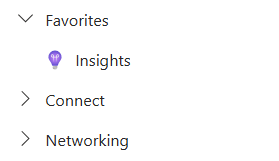
Vos sélections de groupes de menus sont conservées par type de ressource, et tout au long des sessions. Par exemple, si vous ajoutez une commande favorite quand vous utilisez une machine virtuelle, cette commande apparaît dans vos Favoris si vous utilisez plus tard une autre machine virtuelle. Des groupes de menus spécifiques apparaissent également à l’état réduit ou développé en fonction de vos sélections précédentes.
Tableau de bord
Les tableaux de bord fournissent une vue ciblée des ressources de votre abonnement qui vous intéressent le plus. Nous vous fournissons un tableau de bord par défaut pour vous aider à démarrer. Vous pouvez personnaliser ce tableau de bord pour regrouper les ressources que vous utilisez fréquemment dans une seule vue, ou pour afficher d’autres informations.
Vous pouvez créer d’autres tableaux de bord pour votre propre usage ou publier des tableaux de bord personnalisés et les partager avec d’autres utilisateurs de votre organisation. Pour plus d’informations, consultez Créer et partager des tableaux de bord dans le portail Azure.
Comme indiqué précédemment, vous pouvez définir votre page de démarrage sur Tableau de bord si vous souhaitez voir votre tableau de bord le plus récemment utilisé lorsque vous vous connectez au portail Azure.
Bien démarrer
Si vous êtes un nouvel abonné, vous devez créer une ressource avant de pouvoir la gérer. Sélectionnez + Créer une ressource dans le menu du portail ou sur la page d'Accueil pour afficher les services disponibles sur Azure Marketplace. Vous y trouverez des centaines d’applications et de services provenant de nombreux fournisseurs, tous certifiés pour s’exécuter sur Azure.
Pour voir tous les services disponibles, sélectionnez Tous les services dans la barre latérale.
Conseil
Souvent, le moyen le plus rapide d’accéder à une ressource, un service ou une documentation consiste à utiliser la Recherche dans l’en-tête global.
Pour obtenir de l’aide supplémentaire afin de bien démarrer avec Azure, consultez le Centre de démarrage rapide Azure.
Étapes suivantes
- Prenez les services de gestion avec le module de formation du portail Azure.
- Restez connecté en déplacement avec l’application mobile Azure.