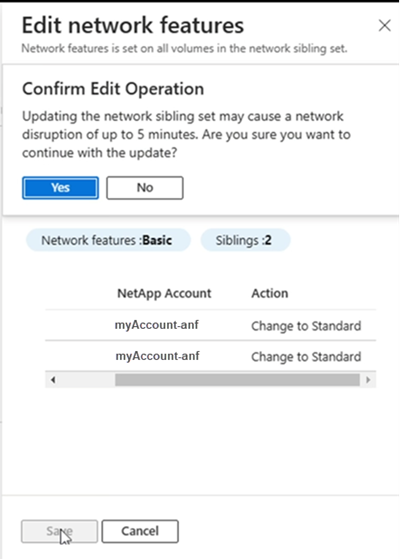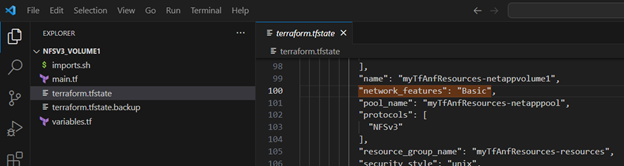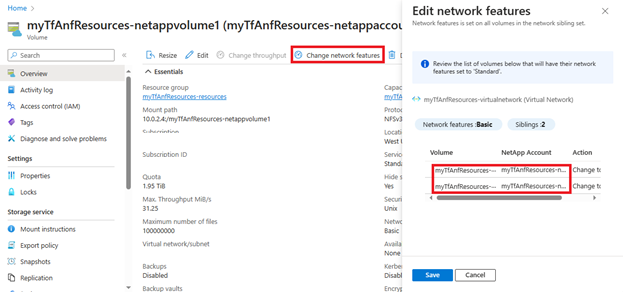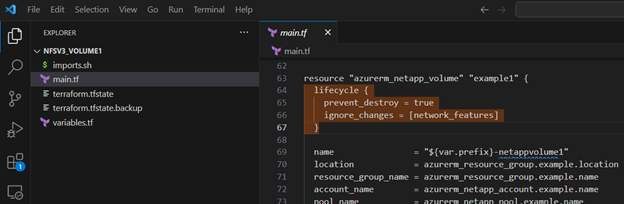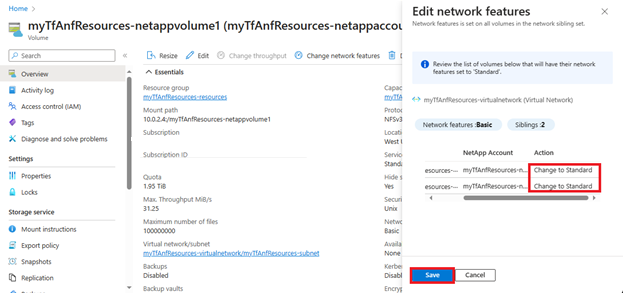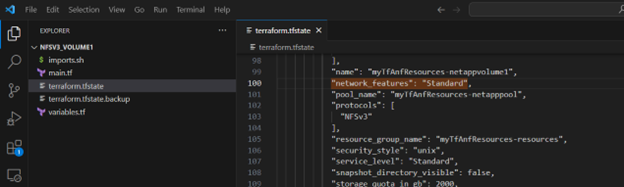Configurer les fonctionnalités réseau d’un volume Azure NetApp Files
Fonctionnalités réseau vous permet d’indiquer si vous souhaitez utiliser les fonctionnalités du réseau virtuel pour un volume Azure NetApp Files. Grâce à cette fonctionnalité, vous pouvez définir l’option sur Standard_ ou _De base. Vous pouvez spécifier le paramètre lorsque vous créez un nouveau volume NFS, SMB ou à double protocole. Vous pouvez également modifier l’option fonctionnalités réseau sur des volumes existants. Consultez Consignes pour planifier un réseau Azure NetApp Files pour plus de détails sur les fonctionnalités réseau.
Cet article vous aide à comprendre les différentes options et vous montre comment configurer les fonctionnalités réseau.
Options des fonctionnalités réseau
Deux paramètres sont disponibles pour les fonctionnalités réseau :
Standard
Ce paramètre active des fonctionnalités de réseau virtuel pour le volume.Si vous avez besoin de limites d’adresse IP plus élevées et de fonctionnalités de réseau virtuel telles que des groupes de sécurité réseau, des itinéraires définis par l’utilisateur ou des modèles de connectivité supplémentaires, vous devez définir Fonctionnalités réseau sur Standard.
De base
Ce paramètre offre des limites d’adresse IP réduites (<1000) et aucune autre fonctionnalité de réseau virtuel pour les volumes.Si vous n’avez pas besoin de fonctionnalités de réseau virtuel, vous devez définir Fonctionnalités réseau sur De base.
À propos de l’installation
Quelle que soit l’option Fonctionnalités réseau que vous définissez (Standard ou De base), un réseau virtuel Azure ne peut avoir qu’un seul sous-réseau délégué à Azure NetApp Files. Voir Déléguer un sous-réseau à Azure NetApp Files.
La possibilité de localiser un stockage compatible avec le type souhaité de fonctionnalités réseau dépend du réseau virtuel spécifié. Si vous ne pouvez pas créer de volume en raison de ressources insuffisantes, vous pouvez essayer un autre réseau virtuel pour lequel un stockage compatible est disponible.
Vous pouvez créer des volumes de base à partir d’instantanés de volume de base et de volumes standard à partir d’instantanés de volume standard. La création d’un volume de base à partir d’un instantané de volume standard n’est pas prise en charge. La création d’un volume standard à partir d’un instantané de volume de base n’est pas prise en charge.
Lorsque vous restaurez une sauvegarde sur un nouveau volume, vous pouvez configurer le nouveau volume avec des fonctionnalités réseau de base ou standard.
Lorsque vous modifiez l’option fonctionnalités réseau des volumes existants de De base pour fonctionnalités réseau Standard, l’accès aux volumes réseau De base existants peut être perdu si vos implémentations UDR ou NSG empêchent les volumes de mise en réseau De base de se connecter au DNS et aux contrôleurs de domaine. Vous risquez également de perdre la possibilité de mettre à jour des informations, telles que le nom du site, dans le connecteur Active Directory si tous les volumes ne peuvent pas communiquer avec le DNS et les contrôleurs de domaine. Pour obtenir des conseils sur les UDR et les NSG, consultez Configurer les fonctionnalités réseau pour un volume Azure NetApp Files.
Remarque
Les fonctionnalités réseau du volume DP ne sont pas affectées par le changement de niveau des fonctionnalités réseau (de base vers Standard) pour le volume source.
Option Définir les fonctionnalités réseau lors de la création du volume
Cette section vous montre comment définir l’option fonctionnalités réseau lorsque vous créez un volume.
Au cours du processus de création d’un nouveau volume NFS, SMB ou à double protocole, vous pouvez définir l’option Fonctionnalités réseau sur De base ou Standard sous l’onglet Informations de base de l’écran Créer un volume.
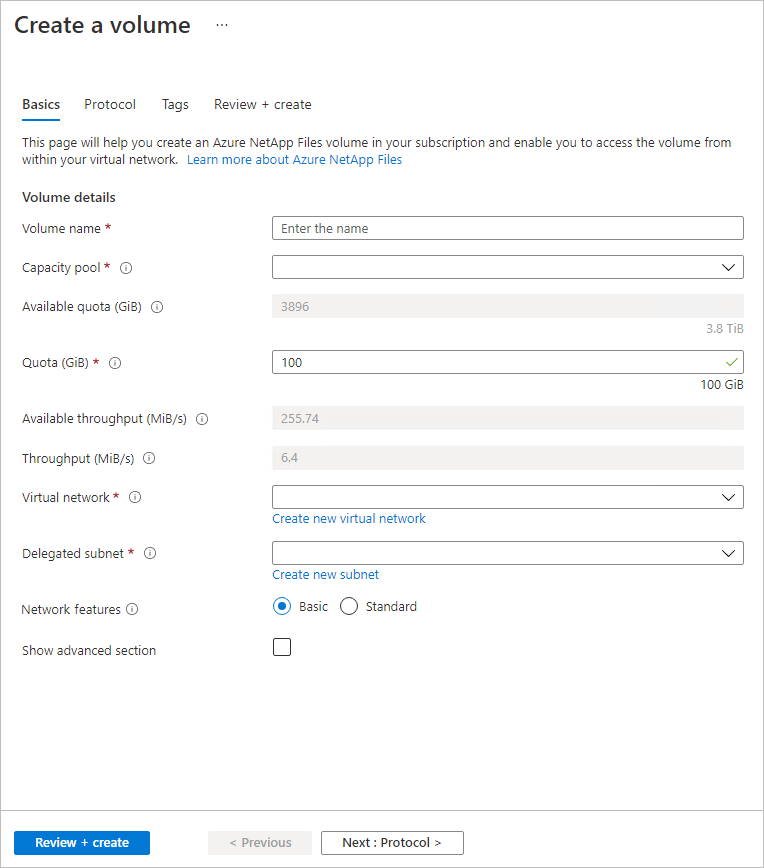
Avant de terminer le processus de création du volume, vous pouvez afficher le paramètre des fonctionnalités réseau spécifié dans l’onglet Vérifier + créer de l’écran Créer un volume. Sélectionnez Créer pour terminer la création du volume.
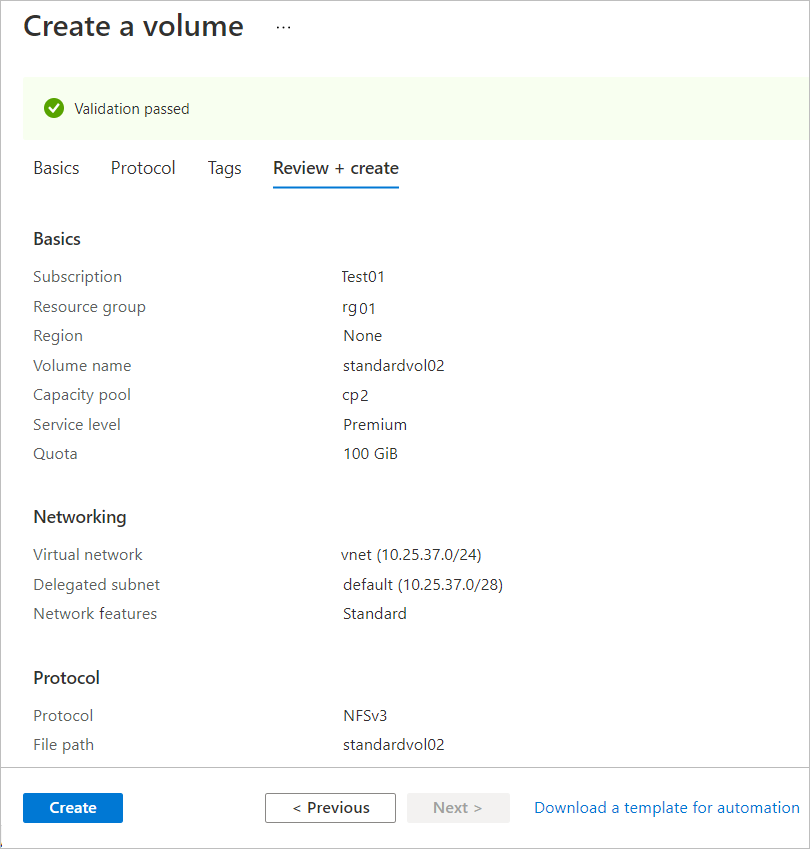
Vous pouvez sélectionner Volumes pour afficher le paramètre des fonctionnalités réseau pour chaque volume :
Option Modifier les fonctionnalités réseau pour les volumes existants
Vous pouvez modifier l’option de fonctionnalités réseau des volumes existants de base vers les fonctionnalités réseau standard. La modification que vous apportez s’applique à tous les volumes du même groupe de frères réseau (ou frères). Les frères sont déterminés par leur relation d’adresse IP réseau. Ils partagent le même adaptateur réseau (NIC) pour monter le volume sur le client ou pour se connecter au partage SMB du volume. Lors de la création d’un volume, ses frères sont déterminés par un algorithme de placement qui vise à réutiliser l’adresse IP si possible.
Important
Il n’est pas recommandé d’utiliser l’option modifier les fonctionnalités réseau avec des volumes gérés par Terraform, car cela comporte des risques. Vous devez suivre des instructions distinctes si vous utilisez des volumes gérés par Terraform. Pour plus d’informations, consultez Mettre à jour un volume Azure NetApp Files géré par Terraform de De base à Standard.
Considérations relatives à la modification des fonctionnalités de mise en réseau
- Vous devez uniquement utiliser l’option de modification des fonctionnalités réseau pour un groupe de volumes d’applications pour SAP HANA si vous vous êtes inscrit à la préversion de l’extension 1, qui ajoute la prise en charge des fonctionnalités réseau Standard.
- Si vous avez activé les AFEC
ANFStdToBasicNetworkFeaturesRevertetANFBasicToStdNetworkFeaturesUpgrade, et utilisez des pools de capacité de 1 ou 2 Tio, consultez Redimensionner un pool de capacité ou un volume pour plus d’informations sur le dimensionnement de vos pools de capacité. - Azure NetApp Files prend en charge une mise à niveau non perturbatrice vers les fonctionnalités réseau Standard et un retour aux fonctionnalités réseau de base. Cette opération devrait prendre au moins 15 minutes. Vous ne pouvez pas créer un volume régulier ou de protection des données ou un groupe de volumes d'application dans l'ensemble de frères et sœurs du réseau ciblé pendant que l'opération se termine. Cette fonctionnalité est actuellement en préversion dans les régions Australie Est, Inde Centre, Asie Est, USA Centre Nord et Suisse Nord. Dans toutes les autres régions, la mise à jour des fonctionnalités du réseau entraîne une interruption de la connectivité sur les volumes pendant une durée pouvant aller jusqu'à 5 minutes.
Remarque
Vous devez envoyer une demande de liste d’attente pour accéder à la fonctionnalité en utilisant le Formulaire de demande des fonctionnalités réseau standard Azure NetApp Files (modifier les volumes). L’activation de la fonctionnalité peut prendre environ une semaine une fois la demande de liste d’attente envoyée. Vérifiez l’état de l’inscription à la fonctionnalité avec la commande suivante :
Get-AzProviderFeature -ProviderNamespace Microsoft.NetApp -FeatureName ANFBasicToStdNetworkFeaturesUpgrade
FeatureName ProviderName RegistrationState
----------- ------------ -----------------
ANFBasicToStdNetworkFeaturesUpgrade Microsoft.NetApp Registered
Remarque
Vous pouvez également rétablir l’option de Standard vers les fonctionnalités réseau De base. Avant d’effectuer l’opération de restauration, vous devez envoyer une demande de liste d’attente en utilisant le Formulaire de demande des fonctionnalités réseau Standard Azure NetApp Files (modifier les volumes). L’activation de la fonctionnalité de restauration peut prendre environ une semaine une fois la demande de liste d’attente envoyée. Vous pouvez vérifier l’état de l’inscription avec la commande suivante :
Get-AzProviderFeature -ProviderNamespace Microsoft.NetApp -FeatureName ANFStdToBasicNetworkFeaturesRevert
FeatureName ProviderName RegistrationState
----------- ------------ -----------------
ANFStdToBasicNetworkFeaturesRevert Microsoft.NetApp Registered
Si vous rétablissez, les considérations s’appliquent et nécessitent une planification minutieuse. Consultez Instructions pour la planification réseau Azure NetApp Files pour les contraintes et les topologies réseau prises en charge sur les fonctionnalités réseau standard et de base.
Modifier les fonctionnalités réseau
Accédez au volume pour lequel vous souhaitez modifier l’option fonctionnalités réseau.
Sélectionnez Modifier les fonctionnalités réseau.
La fenêtre Modifier les fonctionnalités réseau affiche les volumes qui se trouvent dans le même ensemble de frères réseau. Vérifiez si vous souhaitez modifier l’option fonctionnalités réseau.
Mettre à jour un volume Azure NetApp Files géré par Terraform de De base vers Standard
Si votre volume Azure NetApp Files est géré à l’aide de Terraform, la modification des fonctionnalités réseau nécessite des étapes supplémentaires. Les ressources Azure gérées par Terraform stockent leur état dans un fichier local, qui se trouve dans votre module Terraform ou dans Terraform Cloud.
La mise à jour des fonctionnalités réseau de votre volume modifie l’ensemble frère de réseau sous-jacent de la carte réseau utilisée par ce volume. Cette carte réseau peut être utilisée par d’autres volumes que vous possédez, et d’autres cartes réseau peuvent partager le même ensemble frère de réseau. Si elle n’est pas effectuée correctement, la mise à jour des fonctionnalités réseau d’un volume géré par Terraform peut accidentellement mettre à jour les fonctionnalités réseau de plusieurs autres volumes.
Important
Une discontinuité entre les données d’état et les configurations de ressources Azure distantes, notamment dans l’argument network_features, peut entraîner la destruction d’un ou plusieurs volumes et la perte de données possible lors de l’exécution de terraform apply. Suivez attentivement la solution de contournement décrite ici pour mettre à jour en toute sécurité les fonctionnalités réseau de De base vers Standard des volumes gérés par Terraform.
Remarque
Un module Terraform se compose généralement uniquement de tous les fichiers de niveau supérieur *.tf et/ou de fichiers de configuration *.tf.json dans un répertoire, mais un module Terraform peut utiliser des appels de module pour inclure explicitement d’autres modules dans la configuration. Vous pouvez en savoir plus sur les structures de module possibles. Pour mettre à jour tous les fichiers de configuration de votre module qui référencent des volumes Azure NetApp Files, veillez à examiner toutes les sources possibles où votre module peut référencer des fichiers de configuration.
Le nom du fichier d’état dans votre module Terraform est terraform.tfstate. Il contient les arguments et leurs valeurs de toutes les ressources déployées dans le module. Vous trouverez ci-dessous l’argument network_features avec la valeur « De base » pour un volume Azure NetApp Files dans un exemple de fichier terraform.tfstate :
Ne mettez pas à jour manuellement le fichier terraform.tfstate. De même, l’argument network_features dans les fichiers de configuration *.tf.json et *.tf ne doit pas être mis à jour tant que vous ne suivez pas les étapes décrites ici, car cela entraînerait une incompatibilité dans les arguments du volume distant et du fichier de configuration local représentant ce volume distant. Lorsque Terraform détecte une incompatibilité entre les arguments des ressources distantes et les fichiers de configuration locaux représentant ces ressources distantes, Terraform peut détruire les ressources distantes et les réapprovisionner avec les arguments des fichiers de configuration locaux. Cela peut entraîner une perte de données dans un volume.
En suivant les étapes décrites ici, l’argument network_features du fichier terraform.tfstate est automatiquement mis à jour par Terraform pour avoir la valeur « Standard » sans détruire le volume distant, ce qui indique que les fonctionnalités réseau ont été correctement mises à jour vers Standard.
Remarque
Il est recommandé d’utiliser toujours la dernière version de Terraform et la dernière version du module Terraform azurerm.
Déterminer les volumes impactés
La modification des fonctionnalités réseau d’un volume Azure NetApp Files peut avoir un impact sur les fonctionnalités réseau d’autres volumes Azure NetApp Files. Les volumes du même ensemble frère de réseau doivent avoir le même paramètre de fonctionnalités réseau. Par conséquent, avant de modifier les fonctionnalités réseau d’un volume, vous devez déterminer tous les volumes impactés par la modification à l’aide du Portail Azure.
- Connectez-vous au portail Azure.
- Accédez au volume pour lequel vous souhaitez modifier l’option fonctionnalités réseau.
- Sélectionnez Modifier les fonctionnalités réseau. Ne sélectionnez pas Enregistrer.
- Enregistrez les chemins d’accès des volumes impactés, puis sélectionnez Annuler.
Tous les fichiers de configuration Terraform qui définissent ces volumes doivent être mis à jour, ce qui signifie que vous devez rechercher les fichiers de configuration Terraform qui définissent ces volumes. Les fichiers de configuration représentant les volumes affectés peuvent ne pas se trouver dans le même module Terraform.
Important
À l’exception du seul volume que vous savez être géré par Terraform, des volumes impactés supplémentaires peuvent ne pas être gérés par Terraform. Un volume supplémentaire répertorié comme étant dans le même ensemble frère de réseau ne signifie pas que ce volume supplémentaire est géré par Terraform.
Modifier les fichiers de configuration des volumes impactés
Vous devez modifier les fichiers de configuration pour chaque volume impacté géré par Terraform que vous avez découvert. L’échec de la mise à jour du fichier de configuration peut détruire le volume ou entraîner une perte de données.
Important
Selon les paramètres de bloc de configuration de cycle de vie de votre volume dans votre fichier de configuration Terraform, votre volume peut être détruit, et cela peut comprendre une perte de données lors de l’exécution de terraform apply. Vérifiez que vous savez quels volumes impactés sont gérés par Terraform et ceux qui ne le sont pas.
Recherchez les fichiers de configuration des volumes gérés par Terraform affectés.
Ajoutez le
ignore_changes = [network_features]au bloc de configurationlifecycledu volume. Si le bloclifecyclen’existe pas dans la configuration de ce volume, ajoutez-le.Répétez pour chaque volume impacté géré par Terraform.
La fonctionnalité ignore_changes est destinée à être utilisée lorsque la référence d’une ressource aux données peut changer une fois la ressource créée. L’ajout de la fonctionnalité ignore_changes au bloc lifecycle permet aux fonctionnalités réseau des volumes d’être modifiés dans le Portail Azure sans que Terraform tente de corriger cet argument du volume lors de la prochaine exécution de terraform apply. Vous pouvez en savoir plus sur la fonctionnalité ignore_changes.
Mettre à jour les fonctionnalités réseau des volumes
Dans le Portail Azure, accédez au volume Azure NetApp Files pour lequel vous souhaitez modifier les fonctionnalités réseau.
Sélectionnez Modifier les fonctionnalités réseau.
Dans le champ Action, vérifiez qu’il lit La modification vers Standard.
Sélectionnez Enregistrer.
Attendez que vous receviez une notification indiquant que la mise à jour des fonctionnalités réseau est terminée. Dans vos Notifications, le message indique « Fonctionnalités réseau mises à jour avec succès. Les fonctionnalités réseau de l’ensemble frère de réseau ont été mises à jour avec succès pour « Standard ».
Dans le terminal, exécutez
terraform planpour afficher les modifications potentielles. La sortie doit indiquer que l’infrastructure correspond à la configuration avec un message indiquant « Aucune modification. Votre infrastructure correspond à la configuration. »Important
En guise de précaution de sécurité, exécutez
terraform planavant d’exécuterterraform apply. La commandeterraform planvous permet de créer un fichier « plan », qui contient les modifications apportées à vos ressources distantes. Ce plan vous permet de savoir si l’un de vos volumes impactés sera détruit en exécutantterraform apply.Exécutez
terraform applypour mettre à jour le fichierterraform.tfstate.Répétez cette opération pour tous les modules contenant des volumes impactés.
Observez la modification de la valeur de l’argument
network_featuresdans les fichiersterraform.tfstate, qui a changé de « De base » à « Standard » :
Mettre à jour le fichier de configuration des volumes Azure NetApp Files géré par Terraform pour la parité de configuration
Une fois que vous avez mis à jour les fonctionnalités réseau des volumes, vous devez également modifier les arguments network_features et lifecycle blocks dans tous les fichiers de configuration des volumes impactés gérés par Terraform. Cette mise à jour garantit que si vous devez recréer ou mettre à jour le volume, il conserve son paramètre de fonctionnalités réseau Standard.
Dans le fichier de configuration, définissez
network_featuressur « Standard » et supprimez la ligneignore_changes = [network_features]du bloclifecycle.Répétez pour chaque volume impacté géré par Terraform.
Vérifiez que les fichiers de configuration mis à jour représentent avec précision la configuration des ressources distantes en exécutant
terraform plan. Vérifiez que la sortie indique « Aucune modification ».Exécutez
terraform applypour terminer la mise à jour.