Géocodage dans le visuel Power BI Azure Maps
Azure Maps utilise le système de coordonnées de latitude et de longitude pour localiser des emplacements sur la carte. Le visuel Power BI Azure Maps fournit des champs de latitude et de longitude pour identifier un emplacement spécifique sur la carte, mais la plupart des sources de données utilisent une adresse pour identifier un emplacement plutôt que des valeurs de latitude et de longitude.
Le visuel Power BI Azure Maps fournit maintenant un champ Emplacement qui accepte les valeurs d’adresse qui peuvent être utilisées pour identifier un emplacement sur la carte à l’aide du géocodage.
Le géocodage est le processus qui consiste à prendre une adresse et à retourner la coordonnée de latitude/longitude correspondante. L’adresse détermine la granularité qu’il est possible de géocoder, par exemple une ville, par opposition à une adresse postale spécifique.
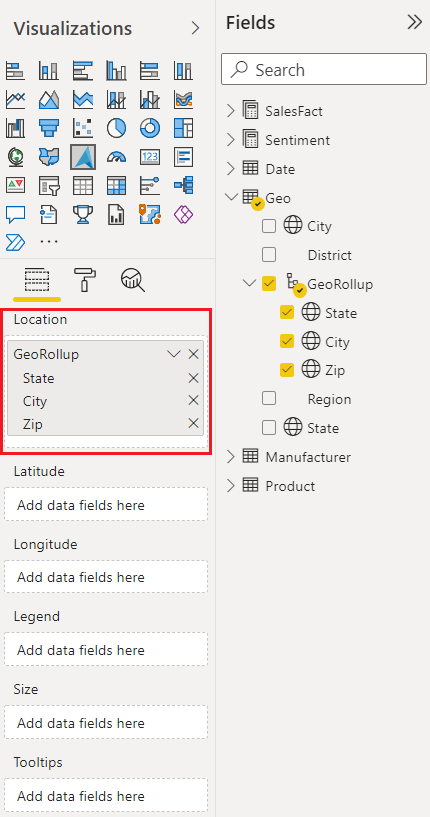
Champ Emplacement
Le champ Emplacement dans le visuel Power BI Azure Maps peut accepter plusieurs valeurs, telles que le pays/la région, l’état, la ville, l’adresse postale et le code postal. La fourniture de plusieurs sources d’informations d’emplacement dans le champ Emplacement améliore la précision des résultats et supprime toute ambiguïté susceptible de limiter l’identification d’un emplacement spécifique. Par exemple, il existe plus de 20 villes différentes aux États-Unis nommée Franklin.
Utiliser des hiérarchies géographiques pour descendre dans la hiérarchie
Lorsque vous entrez plusieurs valeurs dans le champ Emplacement, vous créez une hiérarchie géographique. Les hiérarchies géographiques activent les fonctionnalités d’exploration hiérarchique dans la carte, ce qui vous permet d’accéder à différents « niveaux » de l’emplacement.
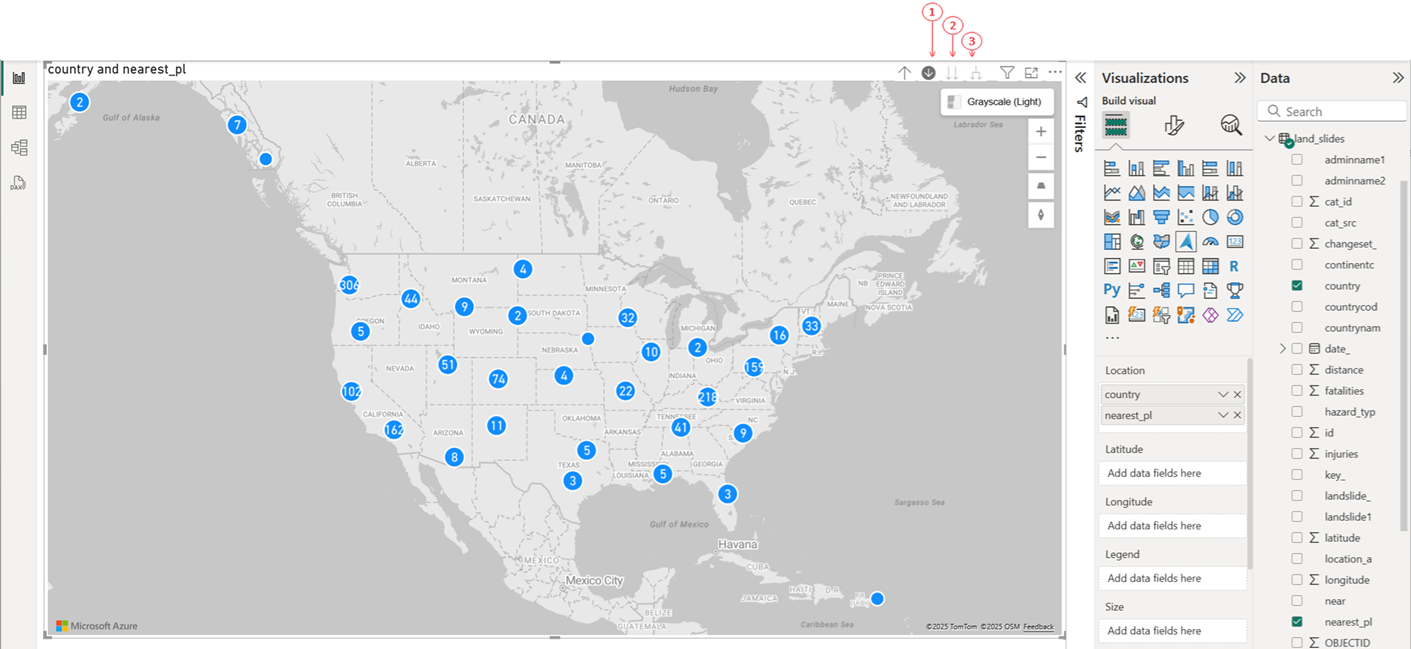
| Bouton | Description |
|---|---|
| 1 | Le bouton d’exploration nommé « mode Exploration », permet de sélectionner une localisation sur la carte, puis de l’explorer un niveau à la fois. Par exemple, si vous activez l’option d’exploration dans la hiérarchie et sélectionnez Amérique du Nord, vous descendez dans la hiérarchie pour accéder au niveau suivant, à savoir celui des États d’Amérique du Nord. Pour le géocodage, Power BI envoie à Azure Maps des données de pays et d’état uniquement pour l’Amérique du Nord. Le bouton à sa gauche monte d’un niveau. |
| 2 | La double flèche descend au niveau suivant de la hiérarchie pour toutes les localisations à la fois. Par exemple, si vous examinez actuellement les pays/régions, puis utilisez cette option pour passer au niveau ou à l’état suivant, Power BI affiche les données d’état pour tous les pays/régions. Pour le géocodage, Power BI envoie des données d’état (pas les données de pays/région) Azure Maps pour toutes les localisations. Cette option est utile si chaque niveau de votre hiérarchie est sans relation avec le niveau supérieur. |
| 3 | Similaire à l’option de descente dans la hiérarchie, à ceci près qu’il n’est pas nécessaire de sélectionner la carte. Elle développe le niveau suivant de la hiérarchie, en mémorisant le contexte du niveau actuel. Par exemple, si vous examinez actuellement les pays/régions, puis sélectionnez cette icône, vous descendez dans la hiérarchie au niveau ou à l’état suivant. Pour le géocodage, Power BI envoie des données pour chaque état et la région/le pays correspondant, afin d’aider Azure Maps à géocoder de façon plus précise. Dans la plupart des cartes, utilisez cette option ou l’option d’exploration tout à droite. Cela envoie autant d’informations que possible à Azure pour obtenir des informations plus précises sur la localisation. |
Classer les champs géographiques dans Power BI
Pour vous assurer que les champs sont correctement géocodés, vous pouvez définir la catégorie de données sur les champs de données dans Power BI. Dans la vue de données, sélectionnez la colonne de votre choix. Dans le ruban, sélectionnez l’onglet Modélisation, puis définissez la catégorie de données sur l’une des propriétés suivantes : Adresse, Place, Ville, Comté, État ou Province, Code postal, Pays, Continent, Latitude ou Longitude. Ces catégories de données aident Azure à encoder correctement les données. Pour plus d’informations, consultez Catégorisation des données dans Power BI Desktop. Si vous êtes connecté en direct à SQL Server Analysis Services, définissez la catégorisation des données en dehors de Power BI à l’aide de SQL Server Data Tools (SSDT).
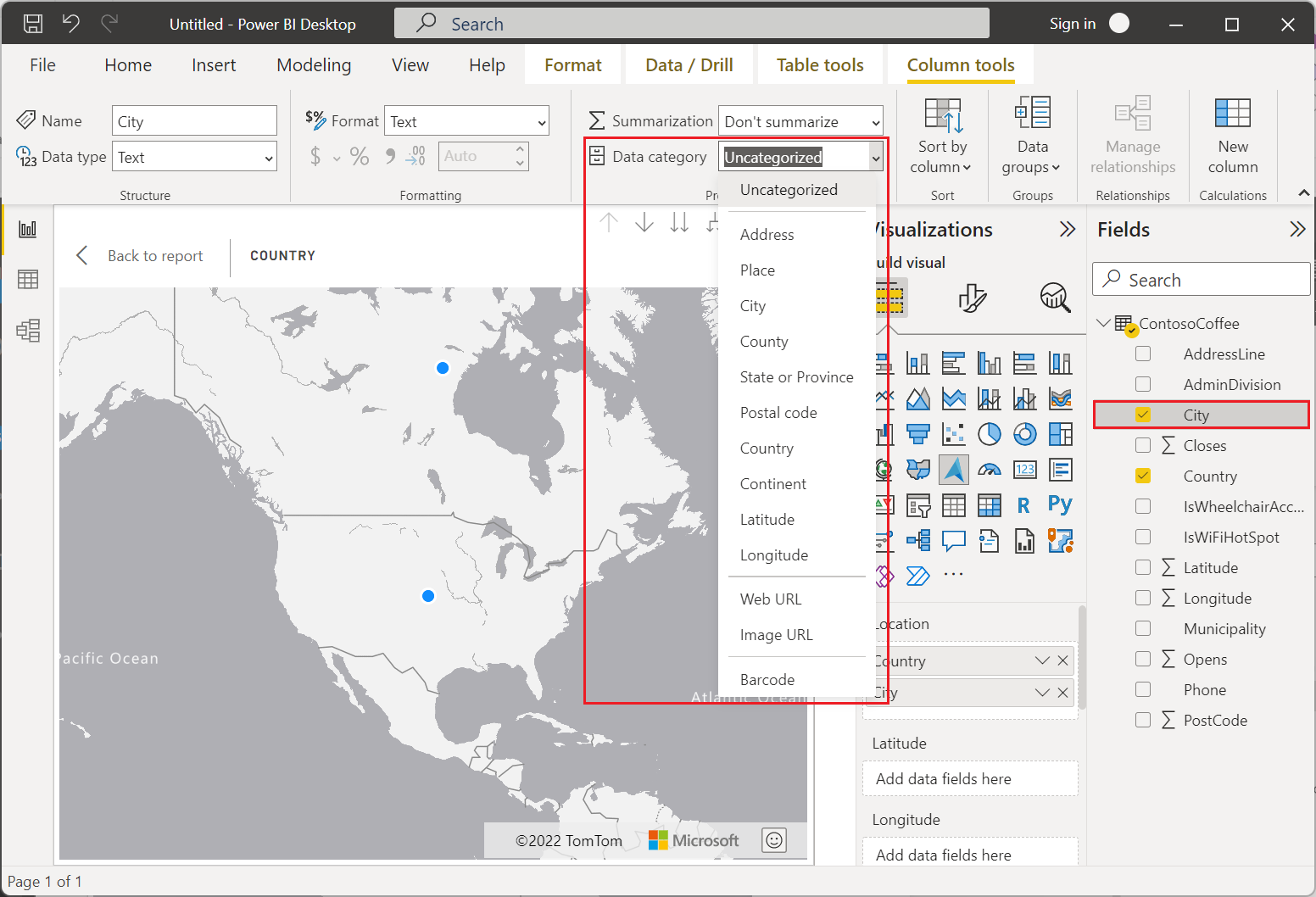
Remarque
Lorsque vous catégorisez des champs géographiques dans Power BI, veillez à entrer les données État et Comté séparément pour le géocodage précis. La catégorisation incorrecte, telle que l’entrée à la fois des données État et Comté dans l’une ou l’autre catégorie, peut fonctionner actuellement, mais peut entraîner des problèmes à l’avenir.
Exemple :
- Utilisation correcte : État = GA, Comté = Decatur County
- Utilisation incorrecte : État = Decatur County, GA ou Comté = Decatur County, GA
Étapes suivantes
Découvrez-en plus sur le visuel Power BI Azure Maps :
En savoir plus sur la couche de graphique à secteurs de visuel Power BI Azure Maps qui utilise le géocodage :