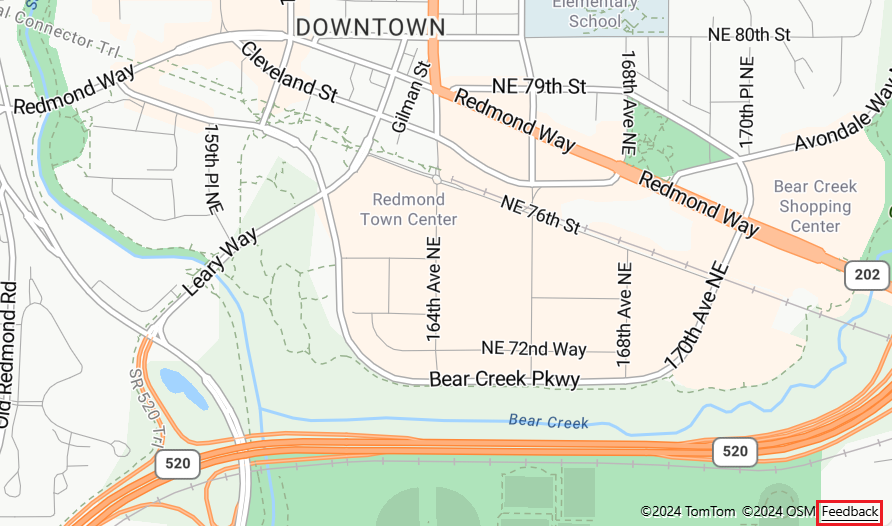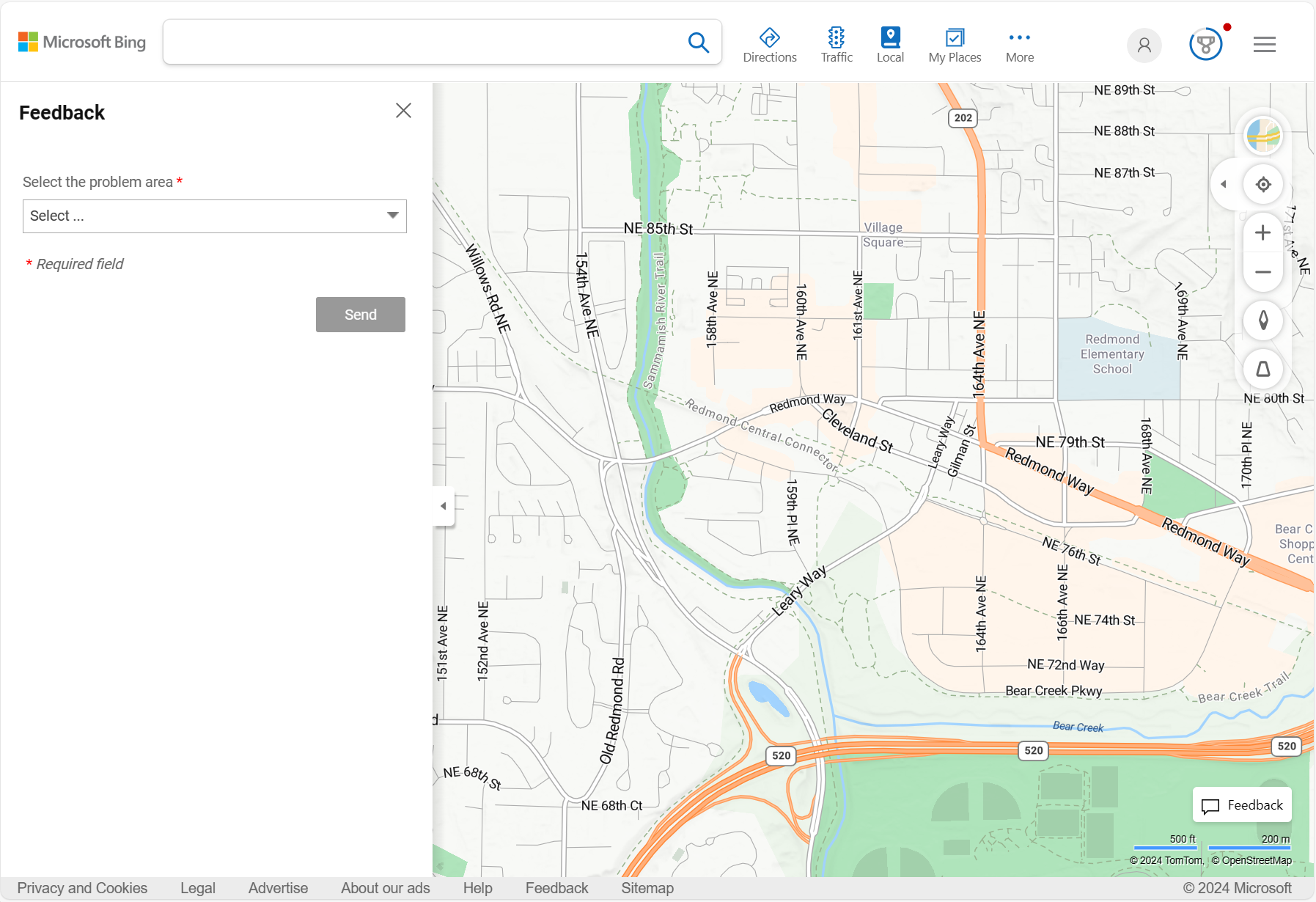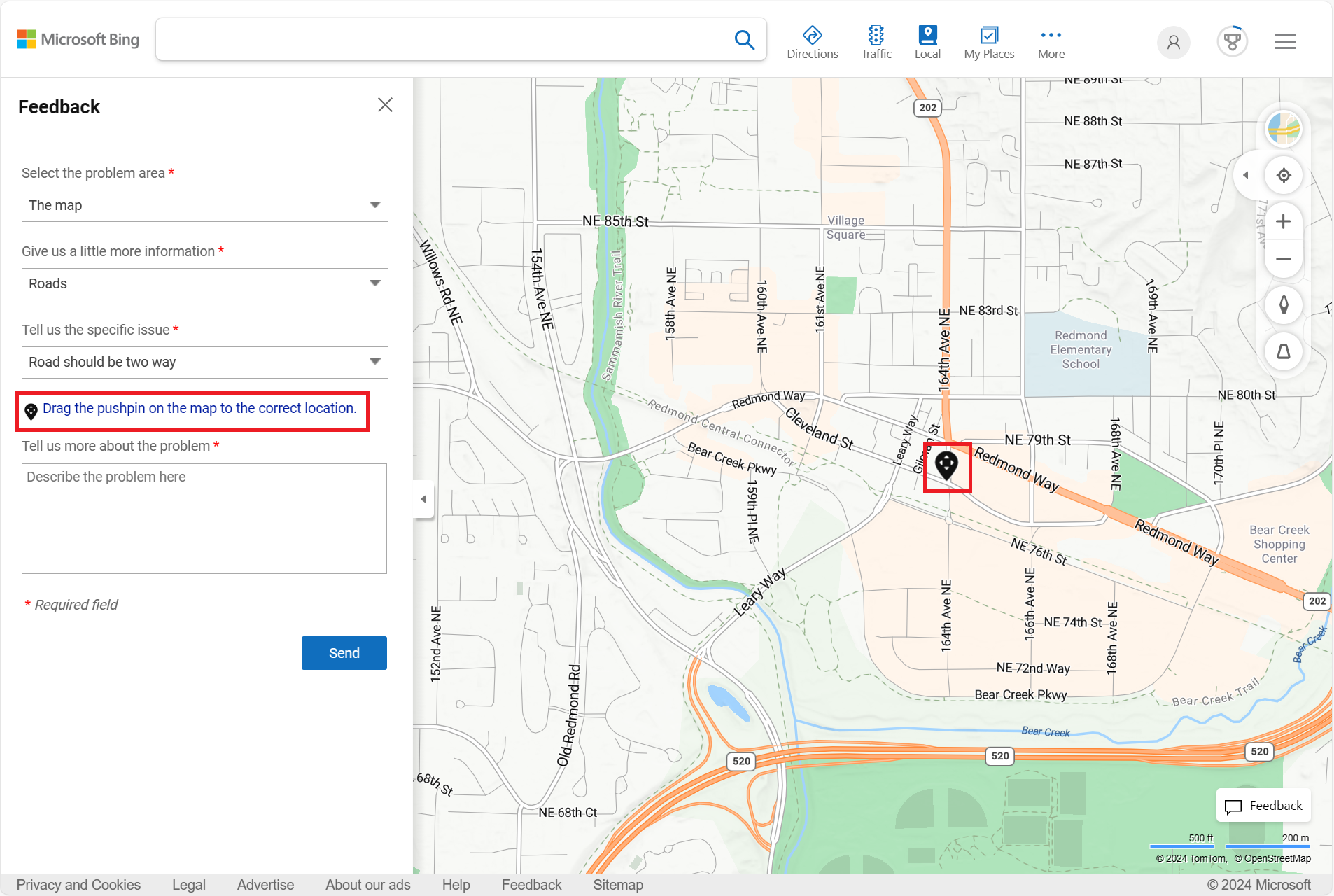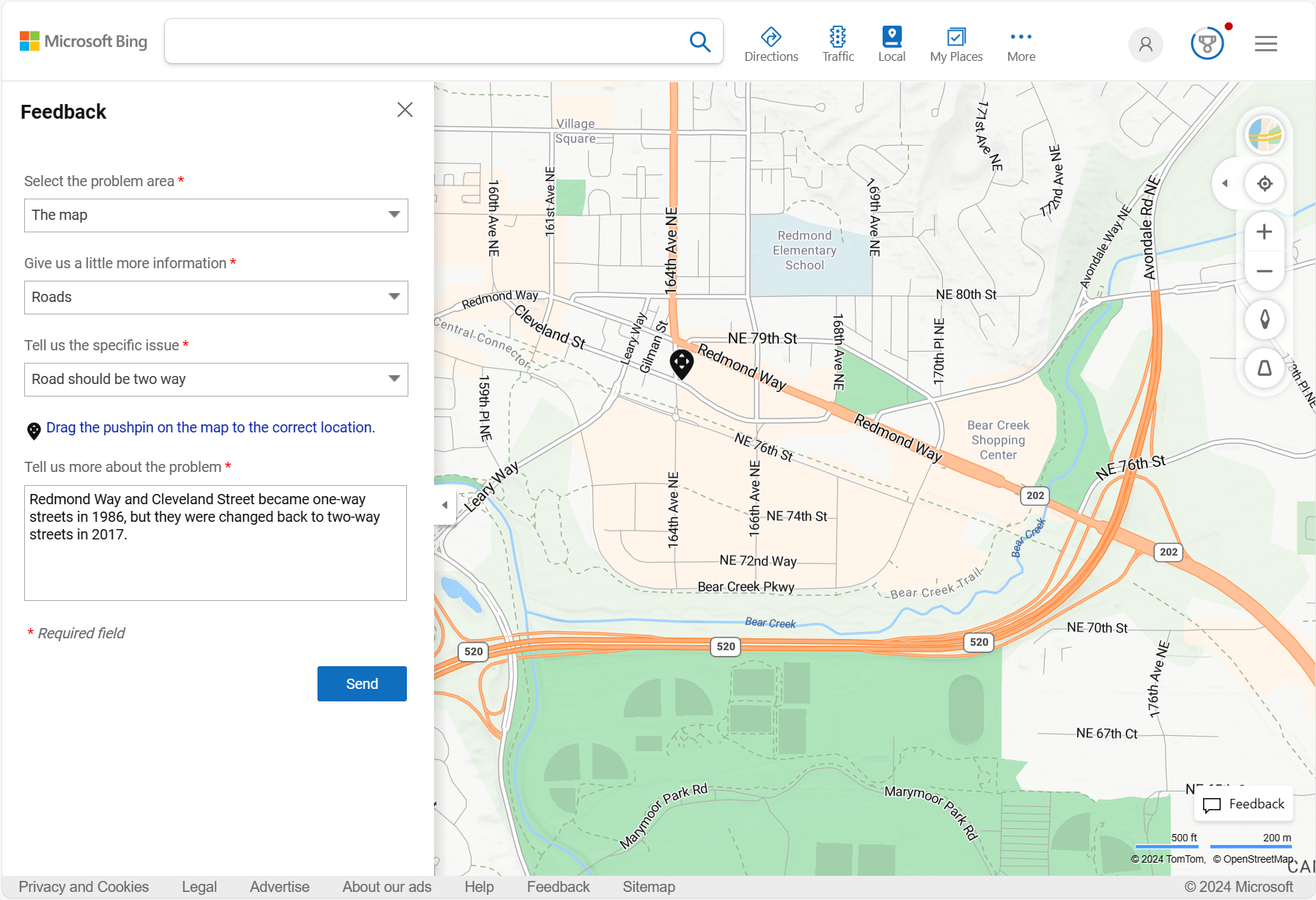Fournir des commentaires sur des données à Azure Maps
Azure Maps est un ensemble d’API de mappage et de services géospatiaux et un SDK web qui permet aux développeurs et aux organisations de créer des expériences intelligentes basées sur la localisation pour les applications dans de nombreux secteurs et cas d’usage différents. Même si Azure Maps met continuellement à jour ses données cartographiques sous-jacentes pour garantir un contenu cartographique le plus actualisé et exact possible, l’outil de commentaires Azure Maps est une ressource utile pour les clients qui signalent des problèmes liés aux données cartographiques. L’outil de commentaires permet aux clients Azure Maps et Bing Cartes de communiquer des corrections de données cartographiques à Microsoft. Toutes les corrections de données cartographiques suggérées soumises via l’outil de commentaires sont soigneusement évaluées et rapidement traitées.
Comment accéder à l’outil de commentaires
Il existe trois façons d’accéder à l’outil de commentaires.
Compte Azure Maps. Vous pouvez accéder à l’outil de commentaires dans votre compte Azure Maps à partir d’un lien situé sous l’onglet Fournir des commentaires sur les données cartographiques de la section Vue d’ensemble.
Contrôle de carte du SDK web. Vous pouvez accéder à l’outil de commentaires à partir d’un lien situé en bas à droite de la carte.
URL. Vous pouvez accéder à l’outil de commentaires directement à partir de l’URL de l’outil de commentaires Azure Maps.
Envoyer vos commentaires
Vous pouvez fournir des commentaires sur tout problème que vous trouvez dans une carte Azure Maps à l’aide de l’outil de commentaires. L’exemple suivant montre comment fournir des commentaires lorsque vous rencontrez une route qui est devenue récemment une route à double sens.
Accédez à l’outil de commentaires Azure Maps.
Effectuez un zoom avant sur la zone problématique sur la carte.
Sélectionnez La carte dans la liste déroulante Sélectionner le domaine du problème.
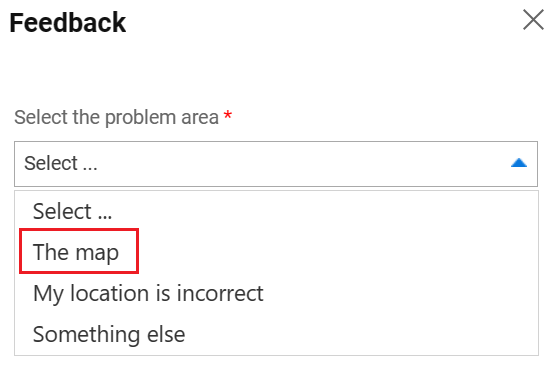
Sélectionnez Routes dans la liste déroulante Veuillez nous fournir des informations complémentaires.
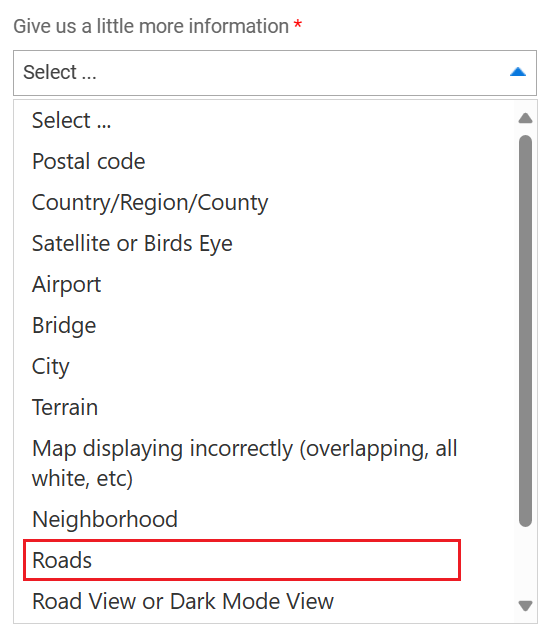
Sélectionnez La route doit être à double sens dans la liste déroulante Expliquez-nous le problème spécifique.
Une épingle s’affiche avec le message Faites glisser l’épingle sur la carte vers l’emplacement correct. Déplacez l’épingle vers l’emplacement souhaité.
Entrez des détails pertinents sur le problème dans la zone de texte Dites-nous en plus sur le problème.
Utilisation de la barre de recherche
Si la carte n’apparaît pas à l’emplacement souhaité lors de l’affichage de l’outil de commentaires, vous pouvez faire défiler la carte vers l’emplacement souhaité à l’aide de votre souris. Une autre option consiste à utiliser la barre de recherche en y entrant simplement l’emplacement souhaité et en sélectionnant l’icône de recherche  ou en appuyant sur la touche Entrée. Une fois terminé, sélectionnez
ou en appuyant sur la touche Entrée. Une fois terminé, sélectionnez X en haut à droite de la vue des résultats de recherche pour revenir à l’outil de commentaires.
Étapes suivantes
Pour toute question technique relative à Azure Maps, consultez Microsoft Q&A.