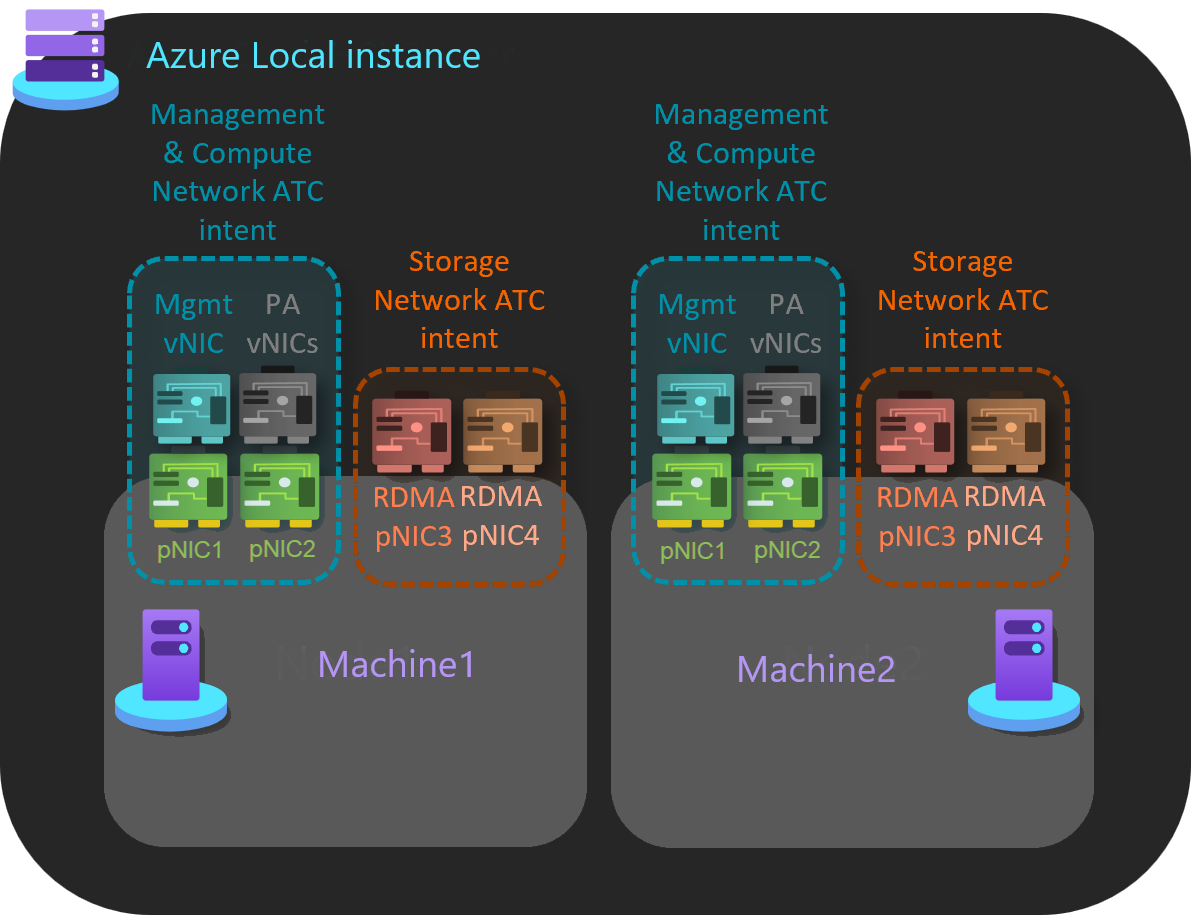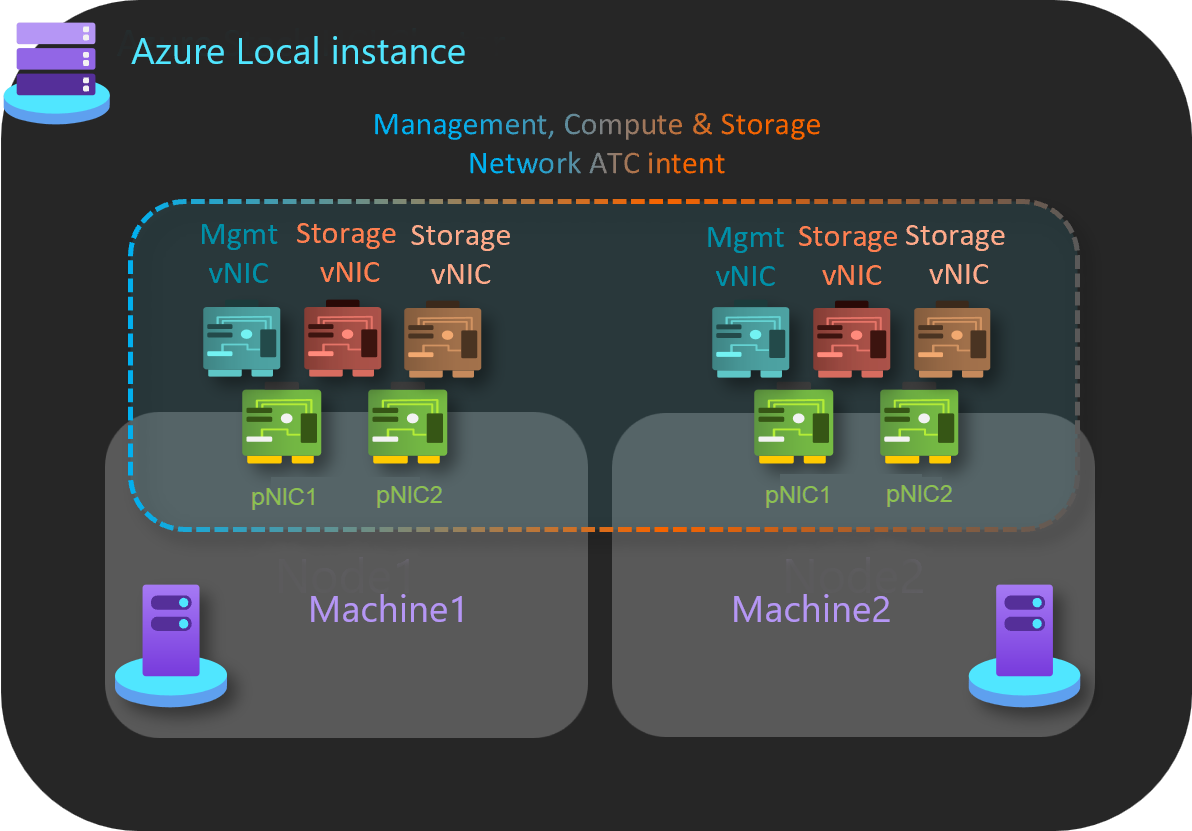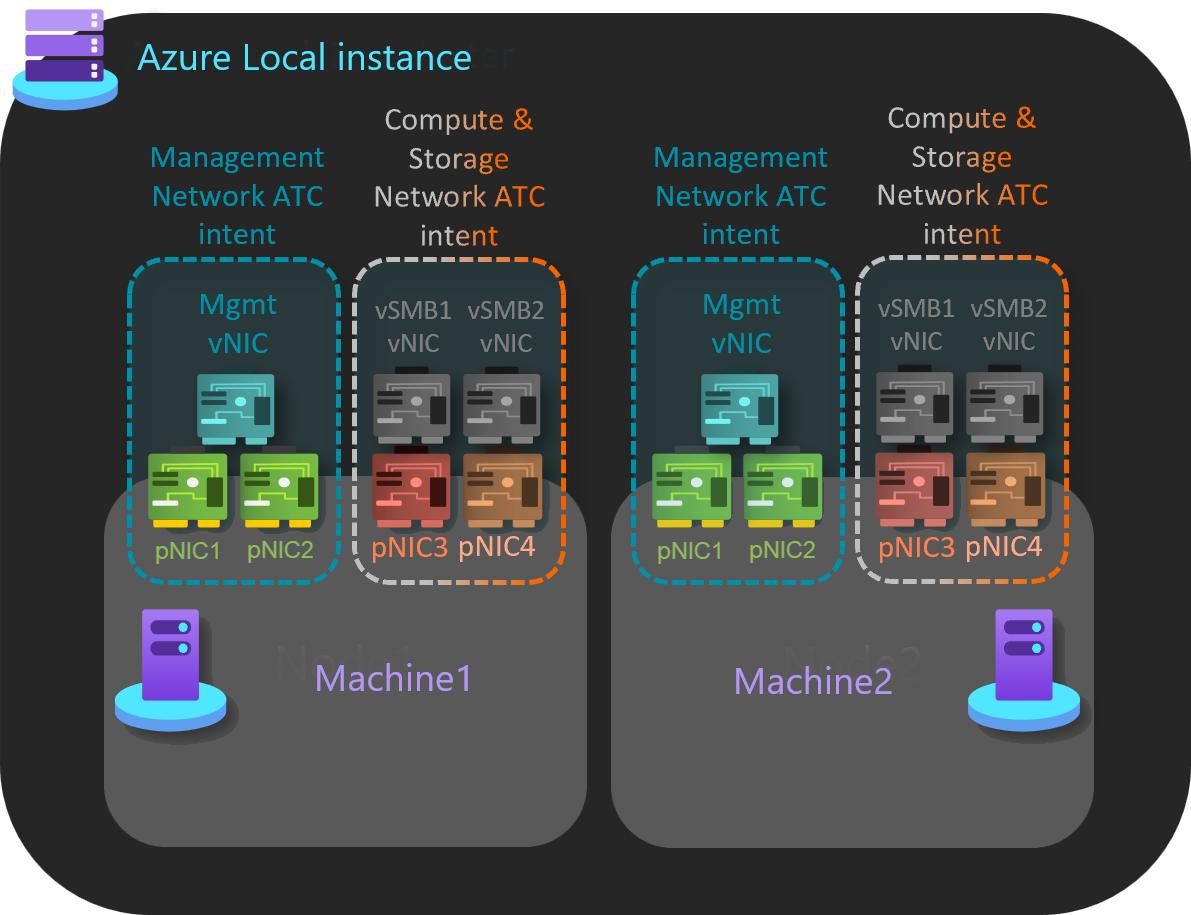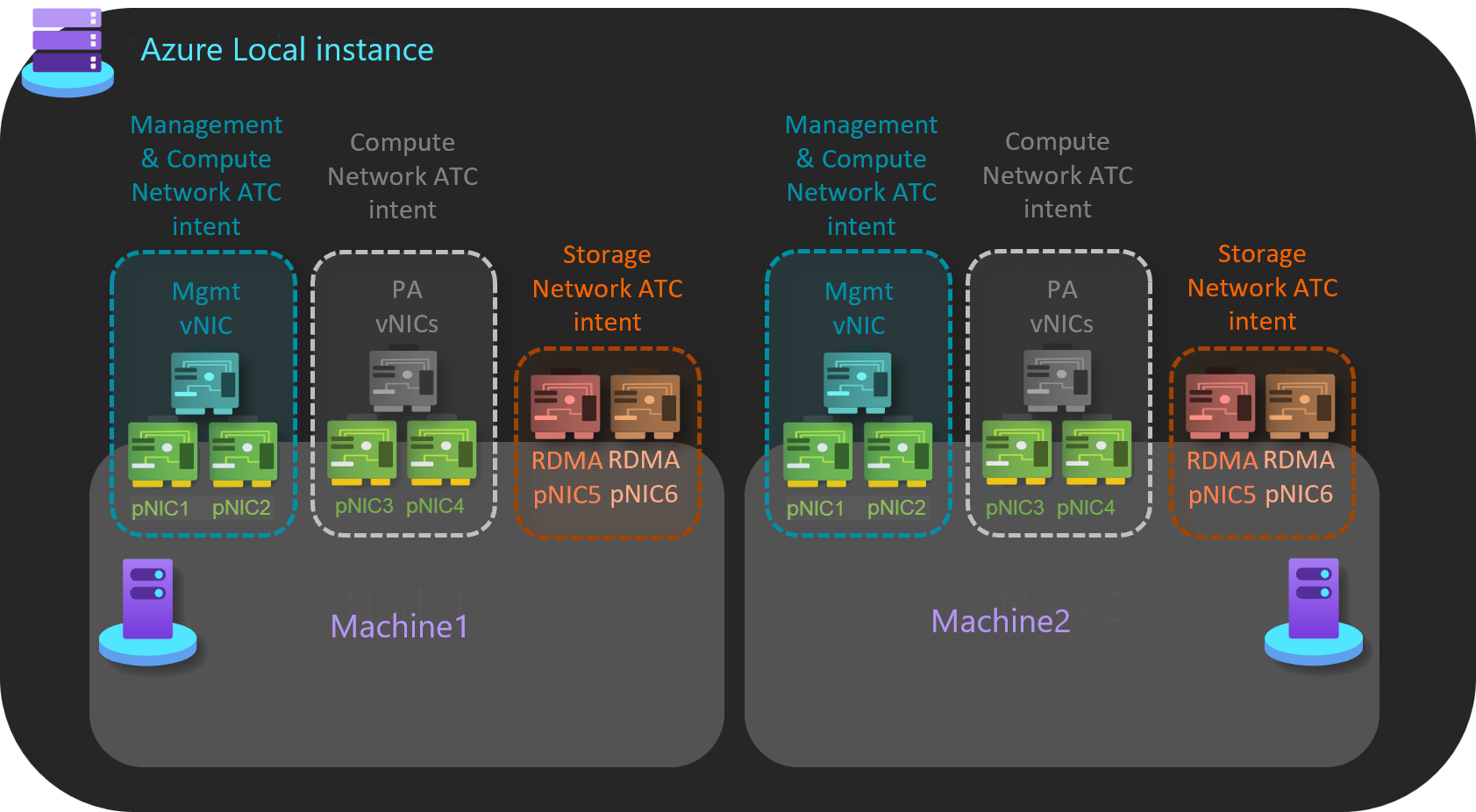Installer et activer Network ATC sur Azure Local, version 22H2
S’applique à : Azure Local 2311.2 et versions ultérieures
Cet article fournit des informations sur l’installation et l’activation d’ATC réseau sur une instance locale Azure existante exécutant la version 22H2. Une fois network ATC activé, vous pouvez tirer parti de plusieurs avantages et utiliser cette configuration dans tous les nouveaux déploiements.
Important
- Avant d’appliquer la mise à niveau de la solution, veillez à installer et activer Network ATC sur votre instance Locale Azure existante. Si Network ATC est déjà activé sur votre système existant, vous pouvez ignorer cette étape.
- Nous vous recommandons de configurer Network ATC après avoir mis à niveau le système d’exploitation de la version 22H2 vers la version 23H2. Pour plus d’informations, consultez Mettre à niveau Azure Local vers la dernière version 23H2 via PowerShell.
À propos de Network ATC
Network ATC stocke des informations dans la base de données système, qui est ensuite répliquée sur d’autres ordinateurs du système. À partir de l’ordinateur initial, d’autres ordinateurs du système voient la modification dans la base de données système et créent une intention. Ici, nous avons configuré le système pour recevoir une nouvelle intention. En outre, nous contrôlons le déploiement de la nouvelle intention en arrêtant ou désactivant le service ATC réseau sur les machines qui ont des machines virtuelles sur celles-ci.
Avantages
Pour Azure Local, Network ATC offre les avantages suivants :
- Réduit le temps de déploiement du réseau hôte, la complexité et les erreurs.
- Déploie les dernières bonnes pratiques validées et prises en charge par Microsoft.
- Garantit la cohérence de la configuration dans le système.
- Élimine la dérive de configuration.
Avant de commencer
Avant d’installer et d’activer Network ATC sur votre local Azure existant, assurez-vous :
- Vous êtes sur un hôte qui n’a pas de machine virtuelle en cours d’exécution sur celui-ci.
- Vous êtes sur un système qui a des charges de travail en cours d’exécution.
Étapes d’installation et d’activation d’ATC réseau
Important
Si vous n’avez pas de charges de travail en cours d’exécution sur vos machines locales Azure, exécutez l’étape 4 : supprimez la configuration existante sur l’ordinateur suspendu sans exécuter de machines virtuelles pour supprimer les configurations précédentes susceptibles de entrer en conflit avec Network ATC, puis ajoutez vos intentions en suivant les procédures standard trouvées dans Déployer la mise en réseau de l’hôte avec Network ATC
Étape 1 : Installer network ATC
Dans cette étape, vous installez Network ATC sur chaque ordinateur du système à l’aide de la commande suivante. Aucun redémarrage n’est nécessaire.
Install-WindowsFeature -Name NetworkATC
Étape 2 : Arrêter le service ATC réseau
Pour empêcher Network ATC d’appliquer l’intention pendant que les machines virtuelles sont en cours d’exécution, arrêtez ou désactivez le service ATC réseau sur toutes les machines qui ne sont pas suspendues. Utilisez ces commandes :
Set-Service -Name NetworkATC -StartupType Disabled
Stop-Service -Name NetworkATC
Étape 3 : Suspendre un ordinateur dans le système
Lorsque vous suspendez un ordinateur dans le système, toutes les charges de travail sont déplacées vers d’autres ordinateurs, ce qui rend votre ordinateur disponible pour les modifications. L’ordinateur suspendu est ensuite migré vers Network ATC. Pour suspendre votre machine, utilisez la commande suivante :
Suspend-ClusterNode
Étape 4 : Supprimer la configuration existante sur l’ordinateur suspendu sans exécuter de machines virtuelles
Dans cette étape, nous allons éliminer toutes les configurations précédentes, telles que VMSwitchla stratégie Data Center Bridging (NetQos) pour le trafic RDMA et le basculement d’équilibrage de charge (LBFO), qui peuvent interférer avec la capacité de Network ATC à implémenter la nouvelle intention. Bien que Network ATC tente d’adopter des configurations existantes avec des noms correspondants ; y compris NetQos et d’autres paramètres, il est plus facile de supprimer la configuration actuelle et d’autoriser Network ATC à redéployer les éléments de configuration nécessaires et bien plus encore.
Si vous en avez plusieurs VMSwitch sur votre système, veillez à spécifier le commutateur attaché aux adaptateurs utilisés dans l’intention.
Pour supprimer la configuration existante VMSwitch , exécutez la commande suivante :
Get-VMSwitch -Name <VMSwitchName> | Remove-VMSwitch -force
Pour supprimer vos configurations NetQos existantes, utilisez les commandes suivantes :
Get-NetQosTrafficClass | Remove-NetQosTrafficClass
Get-NetQosPolicy | Remove-NetQosPolicy -Confirm:$false
Get-NetQosFlowControl | Disable-NetQosFlowControl
LBFO n’est pas pris en charge dans Azure Local. Toutefois, si vous avez déployé accidentellement une équipe LBFO, elle doit être supprimée à l’aide de la commande suivante :
Get-NetLBFOTeam | Remove-NetLBFOTeam -Confirm:$true
Si vos machines ont été configurées via Virtual Machine Manager (VMM), ces objets de configuration peuvent également être supprimés.
Étape 5 : Démarrer le service ATC réseau
Par précaution, pour contrôler la vitesse du déploiement, nous avons suspendu la machine, puis arrêté et désactivé le service ATC réseau dans les étapes précédentes. Étant donné que les intentions d’ATC réseau sont implémentées à l’échelle du système, effectuez cette étape une seule fois.
Pour démarrer le service Network ATC, sur l’ordinateur suspendu uniquement, exécutez la commande suivante :
Start-Service -Name NetworkATC
Set-service -Name NetworkATC -StartupType Automatic
Étape 6 : Ajouter l’intention ATC réseau
Il existe différentes intentions que vous pouvez ajouter. Identifiez l’intention ou les intentions souhaitées à l’aide des exemples de la section suivante.
Pour ajouter l’intention Network ATC, exécutez la Add-NetIntent commande avec les options appropriées pour l’intention que vous souhaitez déployer.
Exemples d’intentions
Network ATC modifie la manière dont vous déployez la mise en réseau de l’ordinateur hôte, et non ce que vous déployez. Vous pouvez déployer plusieurs scénarios si chaque scénario est pris en charge par Microsoft. Voici quelques exemples de modèles de mise en réseau d’hôtes courants et des commandes PowerShell correspondantes pour Azure Local.
Ces exemples ne sont pas les seules combinaisons disponibles, mais ils doivent vous donner une idée des possibilités.
Par souci de simplicité, nous ne montrons que deux adaptateurs physiques par équipe SET, mais il est possible d’en ajouter d’autres. Pour plus d’informations, consultez La vue d’ensemble des modèles de référence réseau pour Azure Local.
Gestion de groupe et calcul dans une intention avec une intention distincte pour le stockage
Dans cet exemple, il existe deux intentions qui sont gérées sur plusieurs ordinateurs.
Gestion et calcul : cette intention utilise une paire dédiée de ports de carte réseau.
Stockage : cette intention utilise une paire dédiée de ports de carte réseau.
Voici un exemple pour implémenter ce modèle de réseau hôte :
Add-NetIntent -Name Management_Compute -Management -Compute -AdapterName pNIC1, pNIC2 Add-NetIntent -Name Storage -Storage -AdapterName pNIC3, pNIC4
Regrouper tout le trafic sur une seule intention
Dans cet exemple, il existe une intention unique gérée sur plusieurs ordinateurs.
Gestion, calcul et stockage : cette intention utilise une paire dédiée de ports de carte réseau.
Voici un exemple pour implémenter ce modèle de réseau hôte :
Add-NetIntent -Name MgmtComputeStorage -Management -Compute -Storage -AdapterName pNIC1, pNIC2
Regrouper le trafic de calcul et de stockage sur une intention avec une intention distincte
Dans cet exemple, il existe deux intentions qui sont gérées sur plusieurs ordinateurs.
Gestion : cette intention utilise une paire dédiée de ports de carte réseau.
Calcul et stockage : cette intention utilise une paire dédiée de ports de carte réseau.
Voici un exemple pour implémenter ce modèle de réseau hôte :
Add-NetIntent -Name Mgmt -Management -AdapterName pNIC1, pNIC2 Add-NetIntent -Name Compute_Storage -Compute -Storage -AdapterName pNIC3, pNIC4
Mise en réseau de l’hôte entièrement désagrégé
Dans cet exemple, trois intentions sont gérées sur plusieurs ordinateurs.
Gestion : cette intention utilise une paire dédiée de ports de carte réseau.
Calcul : cette intention utilise une paire dédiée de ports de carte réseau.
Stockage : cette intention utilise une paire dédiée de ports de carte réseau.
Voici un exemple pour implémenter ce modèle de réseau hôte :
Add-NetIntent -Name Mgmt -Management -AdapterName pNIC1, pNIC2 Add-NetIntent -Name Compute -Compute -AdapterName pNIC3, pNIC4 Add-NetIntent -Name Storage -Storage -AdapterName pNIC5, pNIC6
Étape 7 : Vérifier le déploiement sur un ordinateur
La Get-NetIntentStatus commande affiche l’état du déploiement des intentions demandées. Le résultat retourne un objet par intention pour chaque ordinateur du système. Par exemple, si vous avez un système à trois nœuds avec deux intentions, vous devez voir six objets, chacun avec leur propre état, retourné par la commande.
Pour vérifier que le déploiement réussi de vos machines des intentions envoyées à l’étape 5, exécutez la commande suivante :
Get-NetIntentStatus -Name <IntentName>
Voici un exemple de sortie :
PS C:\Users\administrator.CONTOSO> Get-NetlntentStatus
IntentName : convergedintent
Host : node1
IsComputelntentSet : True
IsManagementlntentSet : True
IsStoragelntentSet : True
IsStretchlntentSet : False
LastUpdated : 07/23/2024 11:11:15
LastSuccess : 07/23/2024 11:11:15
RetryCount : 0
LastConfigApplied : 1
Error :
Progress : 1 of 1
ConfigurationStatus : Success
ProvisioningStatus : Completed
Vérifiez que chaque intention ajoutée a une entrée pour l’hôte sur lequel vous travaillez. Vérifiez également que ConfigurationStatus affiche La réussite.
Si ConfigurationStatus affiche Échec, vérifiez si le message d’erreur indique la raison de l’échec. Vous pouvez également consulter les journaux des événements Microsoft-Windows-Networking-NetworkATC/Admin pour plus d’informations sur la raison de l’échec. Pour obtenir des exemples de résolutions d’échec, consultez Messages d’erreur courants.
Étape 8 : Renommer vmSwitch sur d’autres ordinateurs
Dans cette étape, vous passez de l’ordinateur déployé avec Network ATC à l’ordinateur suivant et migrez les machines virtuelles de cette deuxième machine. Vous devez vérifier que la deuxième machine porte le même VMSwitch nom que la machine déployée avec Network ATC.
Important
Une fois le commutateur virtuel renommé, vous devez déconnecter et reconnecter chaque machine virtuelle afin qu’elle puisse mettre en cache correctement le nouveau nom du commutateur virtuel. Il s’agit d’une action perturbatrice qui nécessite une planification. Si vous n’effectuez pas cette action, les migrations dynamiques échouent avec une erreur indiquant que le commutateur virtuel n’existe pas sur la destination.
Le changement de nom du commutateur virtuel est un changement non perturbant et peut être effectué simultanément sur toutes les machines. Exécutez la commande suivante :
#Run on the machine where you configured Network ATC
Get-VMSwitch | ft Name
#Run on the next machine to rename the virtual switch
Rename-VMSwitch -Name 'ExistingName' -NewName 'NewATCName'
Une fois votre commutateur renommé, déconnectez-vous et reconnectez vos cartes réseau virtuelles pour que le changement de VMSwitch nom passe. La commande ci-dessous peut être utilisée pour effectuer cette action pour toutes les machines virtuelles :
$VMSW = Get-VMSwitch
$VMs = Get-VM
$VMs | %{Get-VMNetworkAdapter -VMName $_.name | Disconnect-VMNetworkAdapter ; Get-VMNetworkAdapter -VMName $_.name | Connect-VMNetworkAdapter -SwitchName $VMSW.name}
Vous ne modifiez pas l’ATC VMSwitch réseau pour deux raisons :
- Network ATC garantit que toutes les machines du système ont le même nom pour prendre en charge la migration dynamique et la symétrie.
- Network ATC implémente et contrôle les noms des objets de configuration. Sinon, vous devrez vous assurer que cet artefact de configuration est parfaitement déployé.
Étape 9 : Reprendre la machine
Pour réentérer ou remettre votre système en service, exécutez la commande suivante :
Resume-ClusterNode
Remarque
Pour appliquer les paramètres d’ATC réseau dans votre local Azure, répétez les étapes 1 à 5 (ignorer la suppression du commutateur virtuel tel qu’il a été renommé), l’étape 7 et l’étape 9 pour chaque ordinateur du système.
Étape suivante
Découvrez comment évaluer la préparation à la mise à niveau de la solution pour Azure Local.