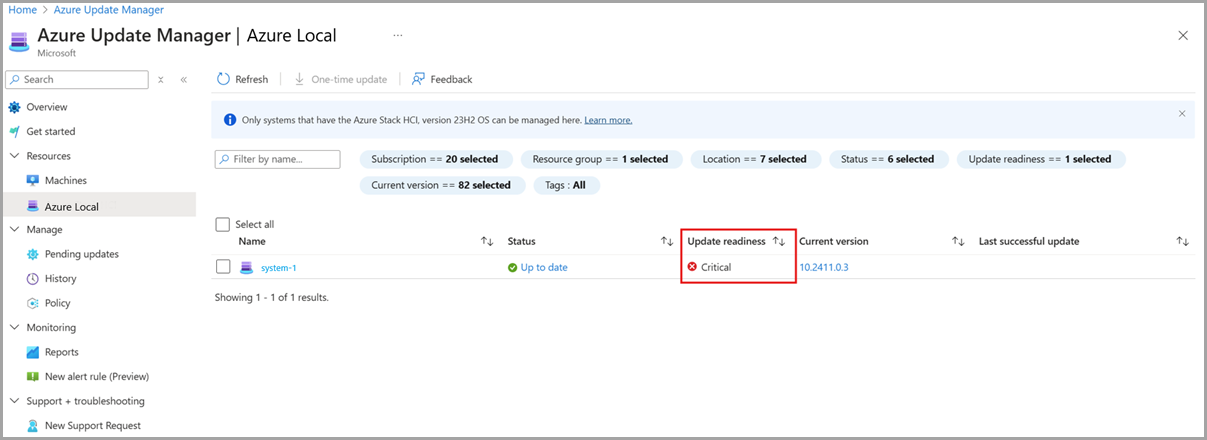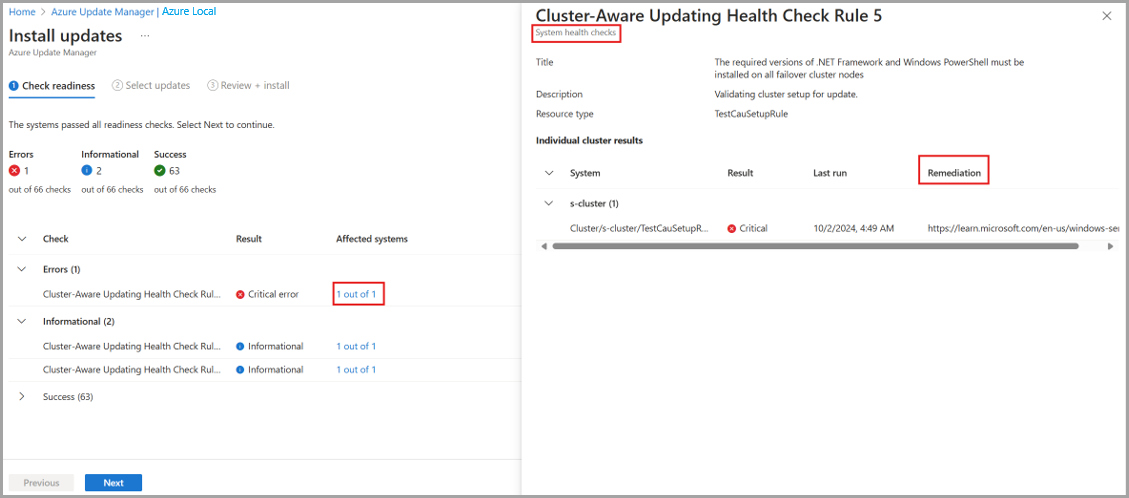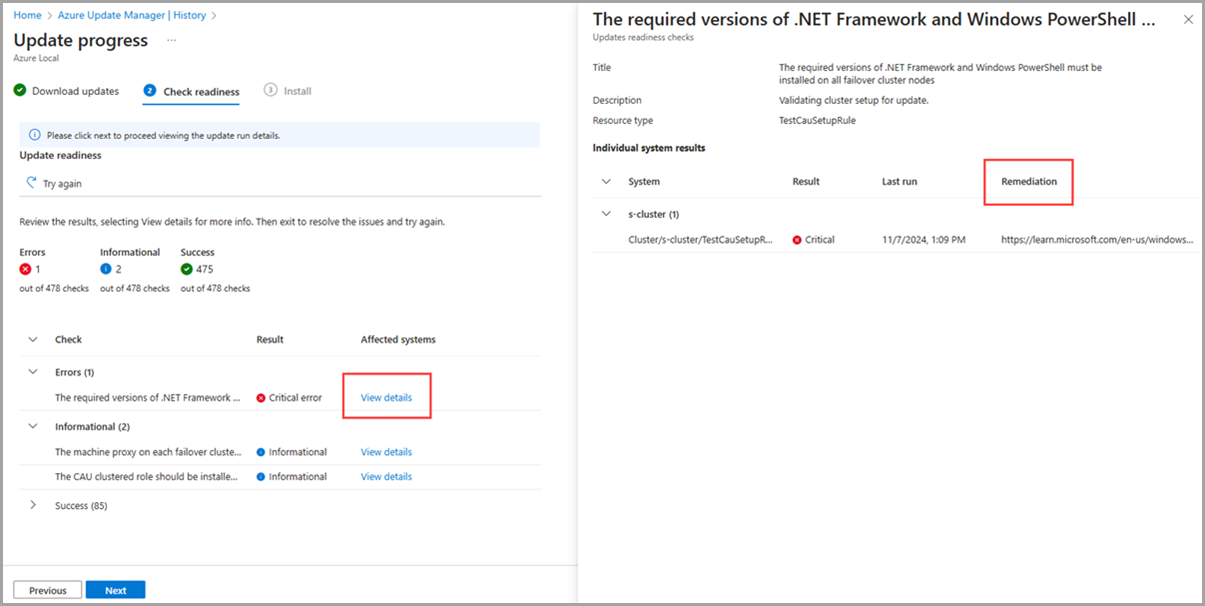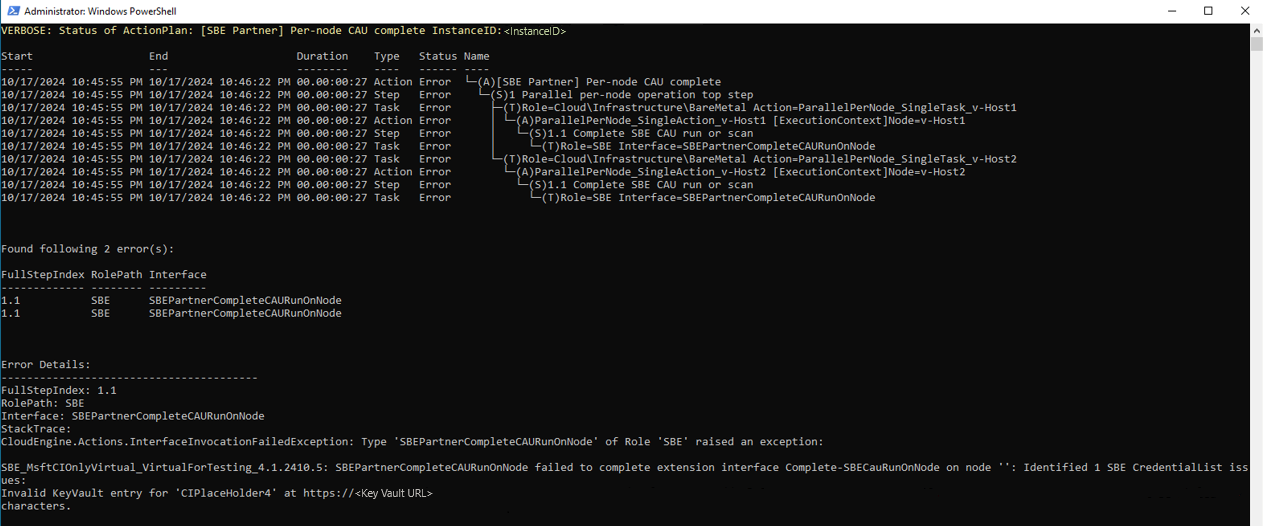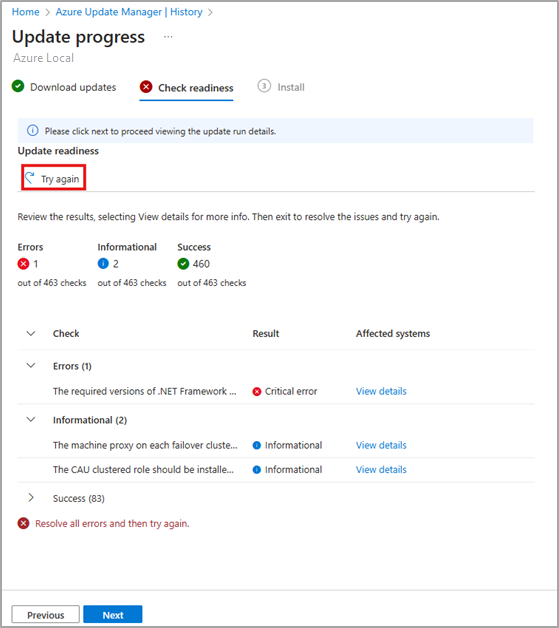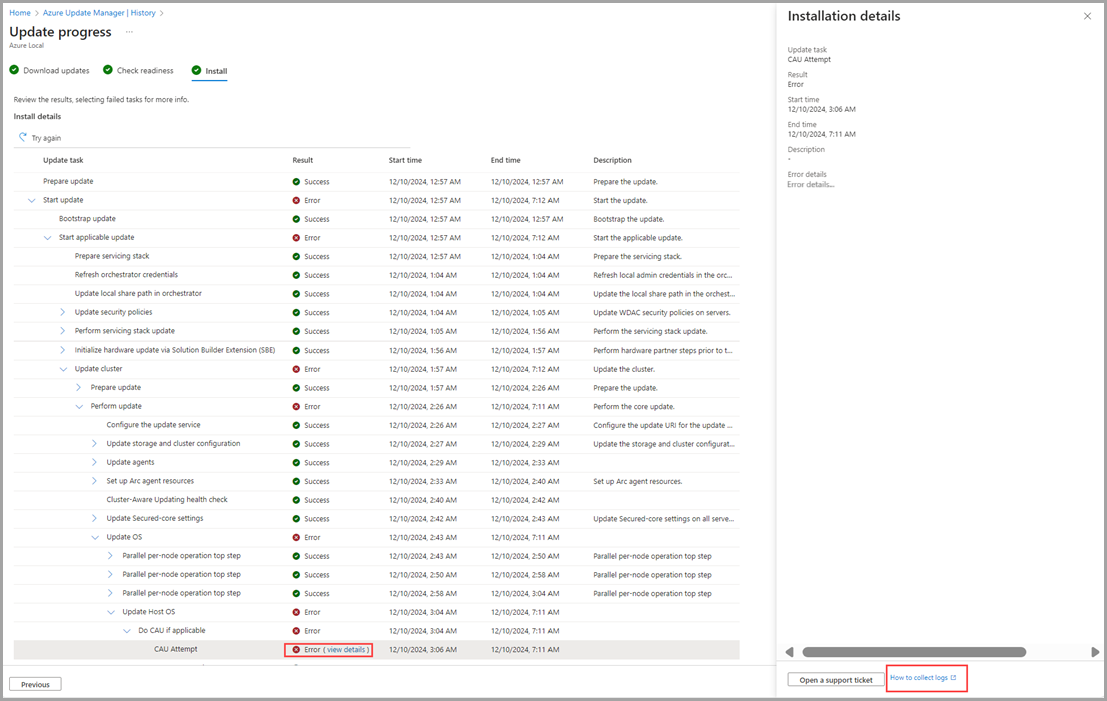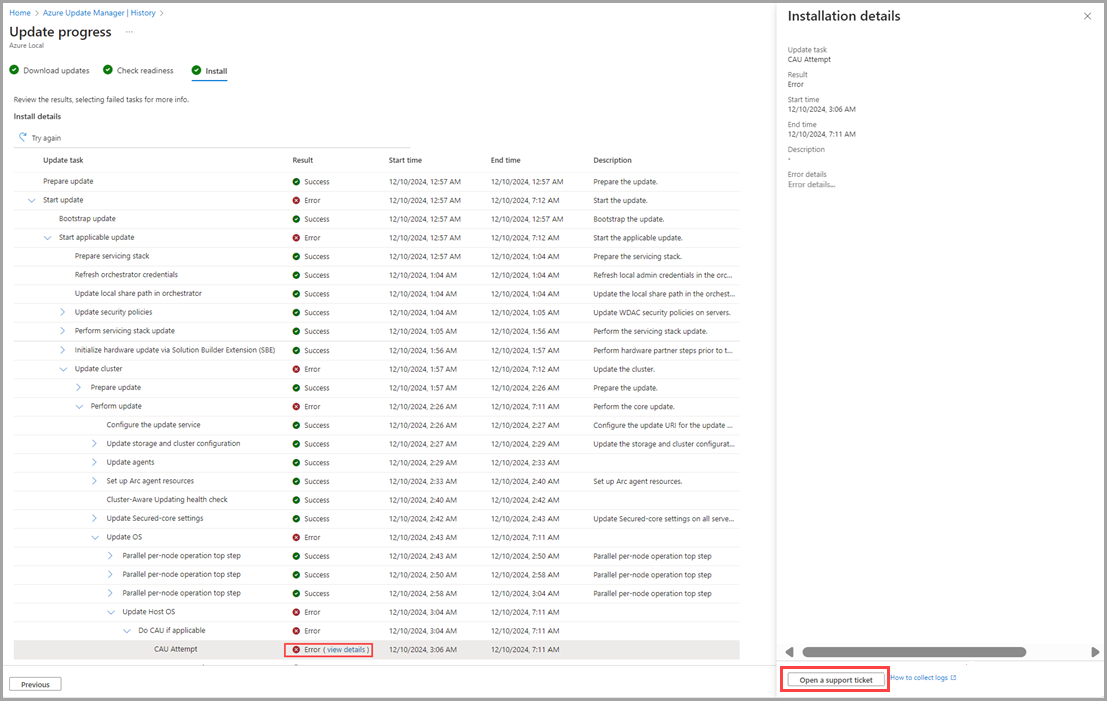Résoudre les problèmes liés aux mises à jour de solution pour Azure Local, version 23H2
S’applique à : Azure Local 2311.2 et versions ultérieures
Cet article explique comment résoudre les problèmes liés aux mises à jour de solution appliquées à votre local Azure pour qu’elles restent à jour.
À propos de la résolution des problèmes de mises à jour
Si votre système a été créé via un nouveau déploiement d’Azure Local, version 23H2, un orchestrateur a été installé pendant le déploiement. L’orchestrateur gère toutes les mises à jour de la plateforme : système d’exploitation, pilotes et firmware, agents et services.
La nouvelle solution de mise à jour inclut une logique de nouvelle tentative et de correction. Cette logique tente de résoudre les problèmes de mise à jour de manière non perturbatrice, par exemple en réessayant une exécution de Cluster-Aware Update (CAU). Si une exécution de mise à jour ne peut pas être corrigée automatiquement, elle échoue. Lorsque qu’une mise à jour échoue, Microsoft recommande d’examiner les détails du message d’erreur afin de déterminer la prochaine action appropriée. Vous pouvez essayer de reprendre la mise à jour, si cela est pertinent, pour déterminer si un nouvel essai résoudra le problème.
Dépannage des contrôles de disponibilité
Les vérifications d’état de préparation sont essentielles pour s’assurer que vous appliquez les mises à jour sans difficulté, que vos systèmes restent à jour et que vous maintenez le bon fonctionnement du système. Les vérifications Readiness sont effectuées et rapportées séparément dans deux scénarios :
Des vérifications d’intégrité du système qui s’exécutent une fois toutes les 24 heures.
Les vérifications de préparation aux mises à jour s'exécutent après le téléchargement du contenu de mise à jour et avant de commencer l'installation.
Il est fréquent que les résultats des vérifications d’intégrité du système et des vérifications d’Update Readiness diffèrent. Cela s’explique par le fait que les vérifications d’Update Readiness utilisent la dernière logique de validation de la mise à jour de solution à installer, tandis que les vérifications d’intégrité du système utilisent toujours la logique de validation de la version installée.
Les vérifications d’intégrité du système et d’Update Readiness effectuent des validations similaires et classifient trois types de vérifications de préparation : Critique, Avertissement et Informationnelle.
- Critique : vérifications de Readiness qui vous empêchent d’appliquer la mise à jour. Ce statut indique des problèmes que vous devez résoudre avant de poursuivre la mise à jour.
- Avertissement : vérifications de Readiness qui vous empêchent également d’appliquer la mise à jour, mais que vous pouvez contourner en utilisant PowerShell. Ce statut indique des problèmes potentiels qui ne sont peut-être pas suffisamment graves pour interrompre la mise à jour mais qui devraient être traités pour garantir un processus de mise à jour fluide.
- Informatif: vérifications d’état de préparation qui ne bloquent pas la mise à jour. Ce statut fournit des informations sur l’état du système et sur d’éventuels problèmes qui ne devraient pas affecter directement le processus de mise à jour. Ces vérifications sont à titre informatif et pourraient ne pas nécessiter d’action immédiate.
La procédure de dépannage varie en fonction du scénario auquel appartiennent les vérifications de Readiness.
En passant par le portail Azure
Scénario 1 : vérifications de santé du système
Ce scénario se produit lors de la préparation à l’installation des mises à jour système dans Azure Update Manager :
Dans la liste des systèmes, affichez l'état critique de la préparation à la mise à jour.
Sélectionnez un ou plusieurs systèmes dans la liste, puis sélectionnez Mise à jour unique.
Sur la page Vérification de l'état de préparation, passez en revue la liste des tests de préparation et leurs résultats.
Sélectionnez les liens Afficher les détails sous Systèmes affectés.
Lorsque la boîte de détails s'ouvre, vous pouvez afficher plus de détails, les résultats de chaque système et la correction des échecs des contrôles d'intégrité.
Suivez les instructions de remédiation pour résoudre les échecs.
Remarque
Les vérifications d’intégrité du système s’exécutent toutes les 24 heures, il peut donc s’écouler jusqu’à 24 heures pour que les nouveaux résultats se synchronisent avec le portail Azure après la résolution des échecs. Pour lancer immédiatement une nouvelle vérification d’intégrité du système ou pour approfondir le dépannage, veuillez consulter la section PowerShell.
Scénario 2 : vérifications d’Update Readiness
Ce scénario se produit lors de l’installation et du suivi des mises à jour système dans Azure Update Manager :
Dans Historique, sélectionnez dans la liste l'exécution de la mise à jour qui a échoué.
Sur la page Vérification de l'état de préparation, passez en revue la liste des tests de préparation et leurs résultats.
Sélectionnez les liens Afficher les détails sous Systèmes affectés.
Lorsque la boîte de détails s'ouvre, vous pouvez afficher plus de détails, les résultats de chaque système et la correction des échecs des contrôles d'intégrité.
Suivez les instructions de correction pour résoudre les échecs, puis sélectionnez Réessayer pour relancer les vérifications d’Update Readiness et Reprendre la mise à jour.
Pour poursuivre le dépannage, reportez-vous à la section PowerShell.
Utilisation de PowerShell
Scénario 1 : vérifications de santé du système
Pour dépanner les contrôles d'intégrité du système via PowerShell :
Pour vérifier que les vérifications d’intégrité du système ont échoué, exécutez la commande suivante sur l’une des machines de votre système :
Get-SolutionUpdateEnvironmentVoici un exemple de sortie :
PS C:\Users\lcmuser> Get-SolutionUpdateEnvironment ResourceId : redmond SbeFamily : VirtualForTesting HardwareModel : Virtual Machine LastChecked : 9/12/2023 10:34:42 PM PackageVersions : {Solution: 10.2309.0.20, Services: 10.2309.0.20, Platform: 1.0.0.0, SBE: 4.0.0.0} CurrentVersion : 10.2309.0.20 CurrentSbeVersion : 4.0.0.0 LastUpdated : State : AppliedSuccessfully HealthState : Failure HealthCheckResult : {Storage Pool Summary, Storage Services Physical Disks Summary, Storage Services Physical Disks Summary, Storage Services Physical Disks Summary...} HealthCheckDate : 9/12/2023 7:03:32 AM AdditionalData : {[SBEAdditionalData, Solution Builder extension is partially installed. Please install the latest Solution Builder Extension provided by your hardware vendor. For more information, see https://aka.ms/SBE.]} HealthState : Success HealthCheckResult : {} HealthCheckDate : 8/4/2022 9:10:36 PM PS C:\Users\lcmuser>Passez en revue le
HealthStatesur votre système et consultez la valeur deFailureouWarning.Pour filtrer la propriété
HealthCheckResultafin d’identifier les tests défaillants, exécutez la commande suivante :$result = Get-SolutionUpdateEnvironment $result.HealthCheckResult | Where-Object {$_.Status -ne "SUCCESS"} | FL Title,Status,Severity,Description,RemediationVoici un exemple de sortie :
Title : The machine proxy on each failover cluster node should be set to a local proxy server Status : FAILURE Severity : INFORMATIONAL Description : Validating cluster setup for update. Remediation : `https://learn.microsoft.com/en-us/windows-server/failover-clustering/cluster-aware-updating-requirements# tests-for-cluster-updating-readiness` Title : The CAU clustered role should be installed on the failover cluster to enable self-updating mode Status : FAILURE Severity : INFORMATIONAL Description : Validating cluster setup for update. Remediation : `https://learn.microsoft.com/en-us/windows-server/failover-clustering/cluster-aware-updating-requirements# tests-for-cluster-updating-readiness`Examinez le champ
Remediationdes tests ayant échoué et prenez les mesures appropriées pour résoudre les échecs.Après avoir résolu les échecs, lancez à nouveau les vérifications d’intégrité du système en exécutant la commande suivante :
Invoke-SolutionUpdatePrecheck -SystemHealthUtilisez
Get-SolutionUpdateEnvironmentpour confirmer que les échecs des contrôles d'intégrité ont été résolus. Il peut s’écouler quelques minutes avant que les vérifications d’intégrité du système ne s’exécutent.Voici un exemple de sortie :
PS C:\Users\lcmuser> Get-SolutionUpdateEnvironment | FL HealthState, HealthCheckResult, HealthCheckDate HealthState : InProgress HealthCheckResult : HealthCheckDate : 1/1/0001 12:00:00 AM PS C:\Users\lcmuser> Get-SolutionUpdateEnvironment | FL HealthState, HealthCheckResult, HealthCheckDate HealthState : Success HealthCheckResult : {Storage Pool Summary, Storage Subsystem Summary, Storage Services Summary, Storage Services Summary...} HealthCheckDate : 10/18/2024 11:56:49 PM
Scénario 2 : vérifications d’Update Readiness
Lorsque les vérifications d’Update Readiness échouent, cela provoque l’échec de la mise à jour sur le système. Pour résoudre les problèmes des vérifications d’Update Readiness via PowerShell :
Pour vérifier que les vérifications d’Update Readiness ont échoué, exécutez la commande suivante sur l’une des machines de votre système :
Get-SolutionUpdate | FT Version,State,HealthCheckResultVoici un exemple de sortie :
PS C:\Users\lcmuser> Get-SolutionUpdate | FT Version,State,HealthCheckResult Version State HealthCheckResult ------- ----- ----------------- 10.2405.2.7 HealthCheckFailed {Storage Subsystem Summary, Storage Pool Summary, Storage Services Physical Disks Summary, Stora... PS C:\Users\lcmuser>Examinez le
Statede la mise à jour et visualisez la valeurHealthCheckFailed.Pour filtrer la propriété
HealthCheckResultafin d’identifier les tests défaillants, exécutez la commande suivante :$result = Get-SolutionUpdate $result.HealthCheckResult | Where-Object {$_.Status -ne "SUCCESS"} | FL Title,Status,Severity,Description,RemediationVoici un exemple de sortie :
Title : The machine proxy on each failover cluster node should be set to a local proxy server Status : FAILURE Severity : INFORMATIONAL Description : Validating cluster setup for update. Remediation : https://learn.microsoft.com/en-us/windows-server/failover-clustering/cluster-aware-updating-requirements# tests-for-cluster-updating-readiness Title : The CAU clustered role should be installed on the failover cluster to enable self-updating mode Status : FAILURE Severity : INFORMATIONAL Description : Validating cluster setup for update. Remediation : https://learn.microsoft.com/en-us/windows-server/failover-clustering/cluster-aware-updating-requirements# tests-for-cluster-updating-readinessExaminez le champ
Remediationdes tests ayant échoué et prenez les mesures appropriées pour résoudre les échecs.Après avoir résolu les échecs, relancez les vérifications d’Update Readiness en exécutant la commande suivante :
Get-SolutionUpdate -Id <some ID> | Start-SolutionUpdate -PrepareOnly
Résolution des échecs de mise à jour
Si un problème provoque l’échec d’une mise à jour, examinez le déroulement détaillé des étapes pour identifier où l’échec s’est produit. C’est souvent le meilleur moyen de déterminer si le problème peut être résolu par une simple réparation (et reprise) ou s’il est nécessaire de faire appel au support pour résoudre le problème. Voici des points clés à noter pour l’étape ayant échoué :
Le nom et la description de l’étape ayant échoué.
La machine ou le serveur sur lequel l’étape a échoué (en cas de problème spécifique à une machine).
Chaîne de message d’échec (peut identifier le problème comme une anomalie connue spécifique avec une correction documentée).
Microsoft recommande d’utiliser le portail Azure pour identifier les informations de l’étape ayant échoué, comme indiqué dans Reprendre une mise à jour. Vous pouvez également consulter la section suivante pour savoir comment afficher des détails similaires dans PowerShell en utilisant Start-MonitoringActionplanInstanceToComplete.
Consultez le tableau ci-dessous pour voir des scénarios d’échec de mise à jour et les directives de correction.
| Noms des étapes | Type de problème | Correction |
|---|---|---|
| Quelconque | Une coupure de courant ou toute autre interruption similaire du système pendant la mise à jour. | 1. Rétablir l’alimentation. 2. Exécuter une vérification d’intégrité du système. 3. Reprendre la mise à jour. |
| Mises à jour des kits CAU | L'exécution de la mise à jour Cluster Aware Update (CAU) échoue avec un échec max retries exceeded. |
S'il apparaît que plusieurs tentatives de CAU ont été effectuées et qu'elles ont toutes échoué, il est souvent préférable d'examiner le premier échec. Utilisez l'heure de début et de fin du premier échec pour faire correspondre la sortie Get-CauReport correcte afin d'approfondir l'analyse de l'échec. |
| Quelconque | Une défaillance critique de la mémoire, de l’alimentation, du pilote de démarrage ou similaire sur un ou plusieurs nœuds. | Veuillez consulter la section Réparer un nœud sur Azure Local, version 23H2 pour savoir comment réparer le nœud défaillant. Une fois le nœud réparé, la mise à jour peut reprendre. |
Collecter les journaux de mise à jour
Vous pouvez également collecter des journaux de diagnostic pour aider Microsoft à identifier et résoudre les problèmes.
Pour collecter les journaux des mises à jour effectuées à l'aide du portail Azure, voir Reprendre une mise à jour.
Pour collecter les journaux des échecs de la mise à jour, voir Collecter les journaux de diagnostic pour Azure Local, version 23H2.
Afficher le rapport récapitulatif de mise à jour
Pour afficher un rapport de synthèse détaillé de la mise à jour à l’aide de PowerShell, procédez comme ceci sur le client que vous utilisez pour accéder à votre système :
Établissez une session PowerShell distante avec l’ordinateur. Exécutez PowerShell en tant qu’administrateur et exécutez la commande suivante :
Enter-PSSession -ComputerName <machine_IP_address> -Credential <username\password for the machine>Obtenez toutes les mises à jour des solutions, puis filtrez les mises à jour de solution correspondant à une version spécifique. La version utilisée correspond à la version de mise à jour de la solution qui n’a pas pu être installée.
$Update = Get-SolutionUpdate | ? Version -eq "<Version string>" -verboseIdentifiez le plan d’action pour l’échec de l’exécution de la mise à jour de la solution.
$Failure = $update | Get-SolutionUpdateRunIdentifiez le
ResourceIDpour la mise à jour.$FailureVoici un exemple de sortie :
PS C:\Users\lcmuser> $Update = Get-SolutionUpdate| ? Version -eq "10.2303.1.7" -verbose PS C:\Users\lcmuser> $Failure = $Update|Get-SolutionUpdateRun PS C:\Users\lcmuser> $Failure ResourceId : redmond/Solution10.2303.1.7/6bcc63af-b1df-4926-b2bc-26e06f460ab0 Progress : Microsoft.AzureStack.Services.Update.ResourceProvider.UpdateService.Models.Step TimeStarted : 4/21/2023 10:02:54 PM LastUpdatedTime : 4/21/2023 3:19:05 PM Duration : 00:16:37.9688878 State : FailedNotez le
ResourceIDGUID. Ce GUID correspond auActionPlanInstanceID.Affichez le résumé du
ActionPlanInstanceIDque vous avez noté précédemment.Start-MonitoringActionplanInstanceToComplete -actionPlanInstanceID <Action Plan Instance ID>Voici un exemple de sortie :
PS C:\Users\lcmuser> Start-MonitoringActionplanInstanceToComplete -actionPlanInstanceID 6bcc63af-b1df-4926-b2bc-26e06f460ab0
Reprendre une mise à jour
Pour reprendre une exécution de mise à jour ayant échoué précédemment, vous pouvez réessayer l’exécution de la mise à jour via le Portail Azure ou PowerShell.
Portail Azure
Nous vous recommandons vivement d’utiliser le Portail Azure, pour accéder à votre mise à jour ayant échoué et sélectionner le bouton Réessayer. Cette fonctionnalité est disponible aux phases Télécharger les mises à jour, Vérifier la préparation et Installer d’une exécution de mise à jour.
Si vous n’arrivez pas à relancer avec succès une mise à jour ayant échoué ou si vous devez approfondir le dépannage d’une erreur, procédez comme ceci :
Sélectionnez l'option Afficher les détails d'une erreur.
Lorsque la boîte de détails s’ouvre, vous pouvez examiner les détails de l’erreur. Pour plus d’informations sur la collecte des journaux de diagnostic, vous pouvez cliquer sur le lien Comment collecter des journaux près du bouton Ouvrir un ticket de support.
Pour plus d'informations sur la récupération des journaux, voir Collecter les journaux de diagnostic pour Azure Local.
En outre, vous pouvez sélectionner le bouton Ouvrir un ticket d'assistance, remplir les informations appropriées et joindre vos journaux afin de les mettre à la disposition de l'assistance Microsoft.
Pour plus d’informations sur la création d’un ticket de support, veuillez consulter la section Créer une demande de support.
PowerShell
Si vous utilisez PowerShell et que vous devez reprendre une exécution de mise à jour ayant échoué précédemment, utilisez la commande suivante :
Get-SolutionUpdate | ? Version -eq "10.2302.0.31" | Start-SolutionUpdate
Pour reprendre une mise à jour ayant échoué précédemment en raison de la mise à jour des vérifications d’intégrité dans un état d’avertissement , utilisez la commande suivante :
Get-SolutionUpdate | ? Version -eq "10.2302.0.31" | Start-SolutionUpdate -IgnoreWarnings
Étapes suivantes
En savoir plus sur l’exécution des mises à jour via PowerShell.
En savoir plus sur l’exécution des mises à jour via le Portail Azure.