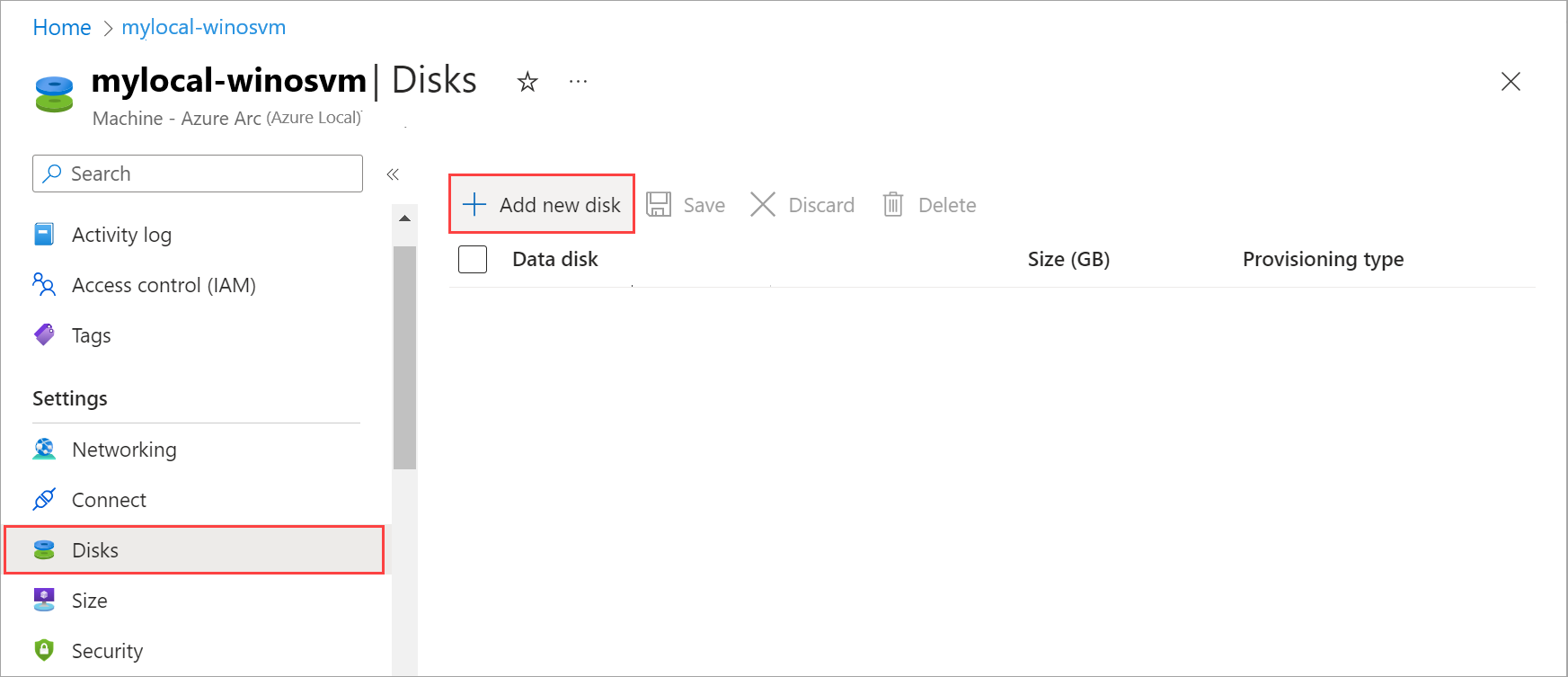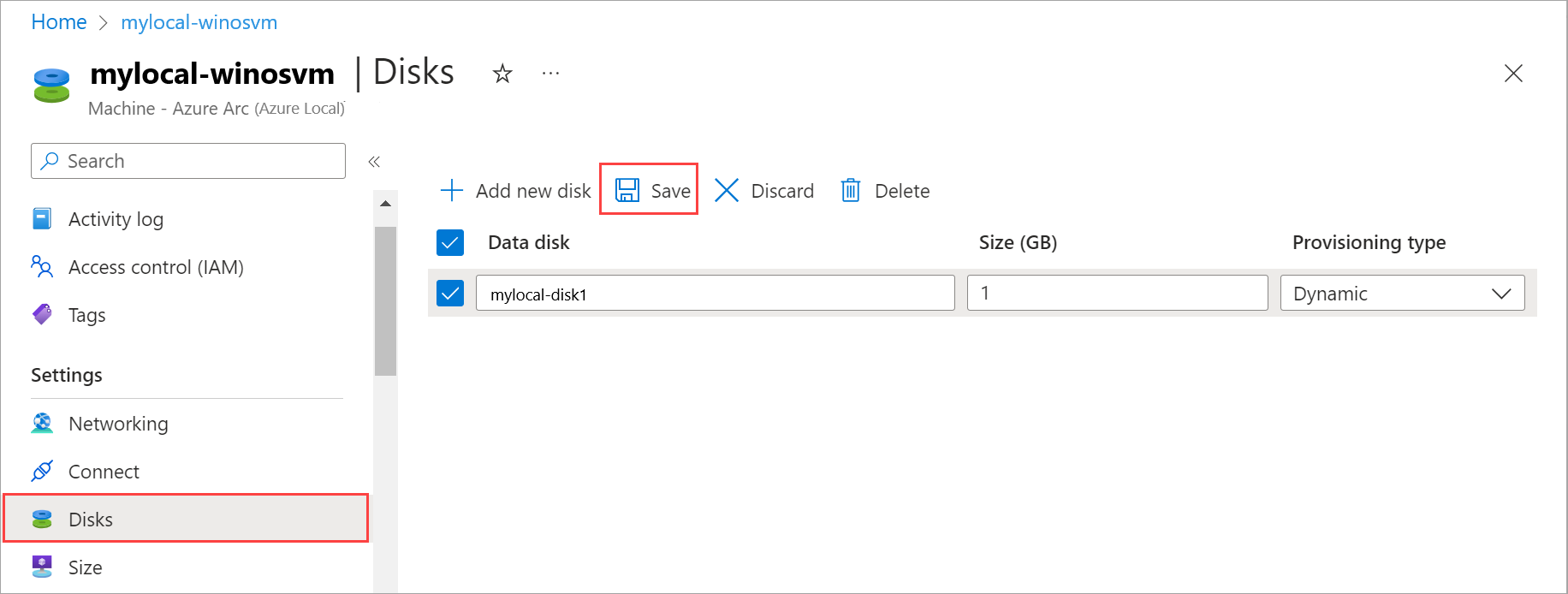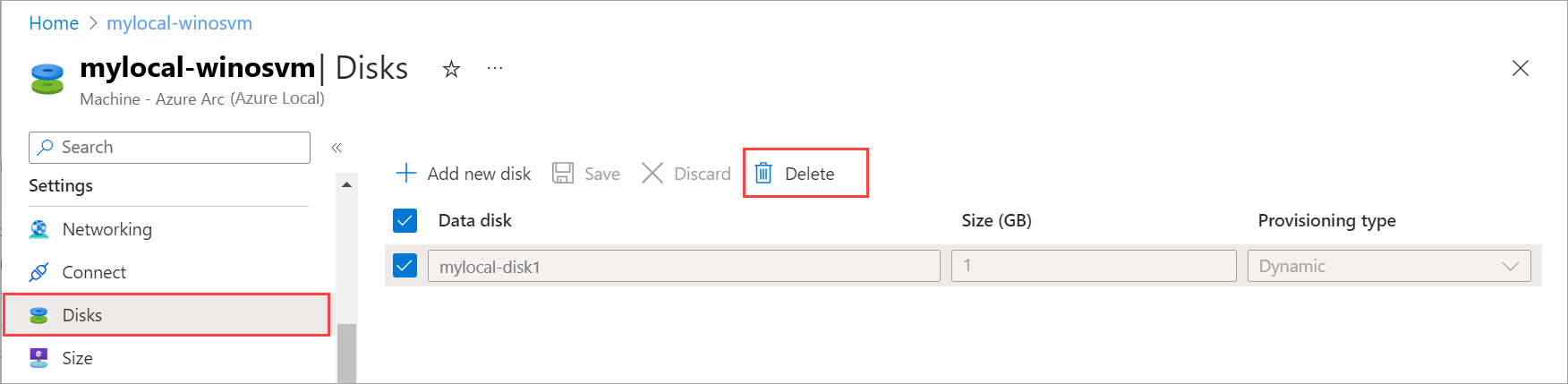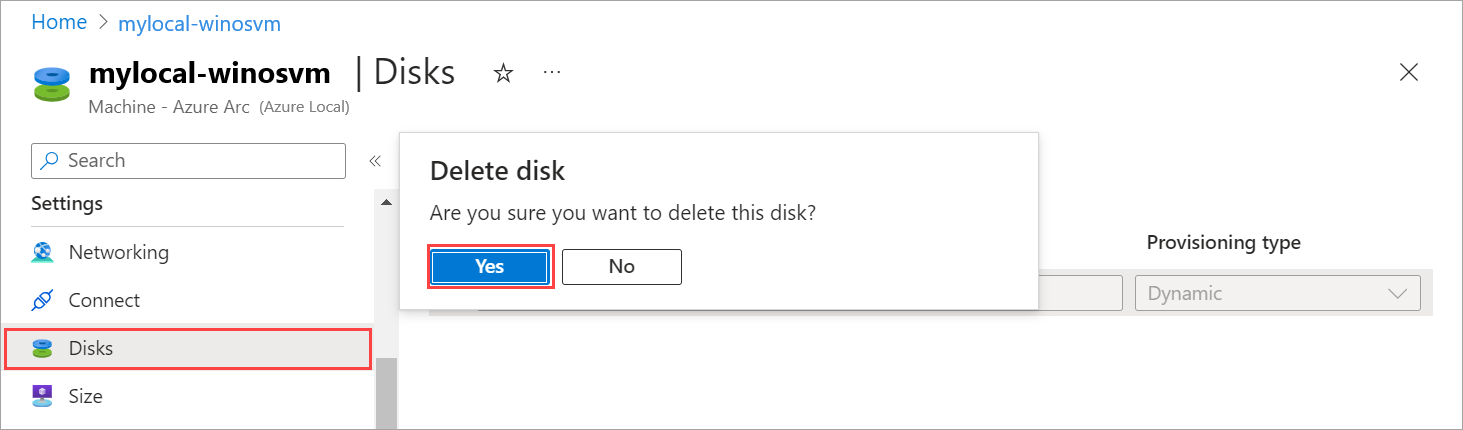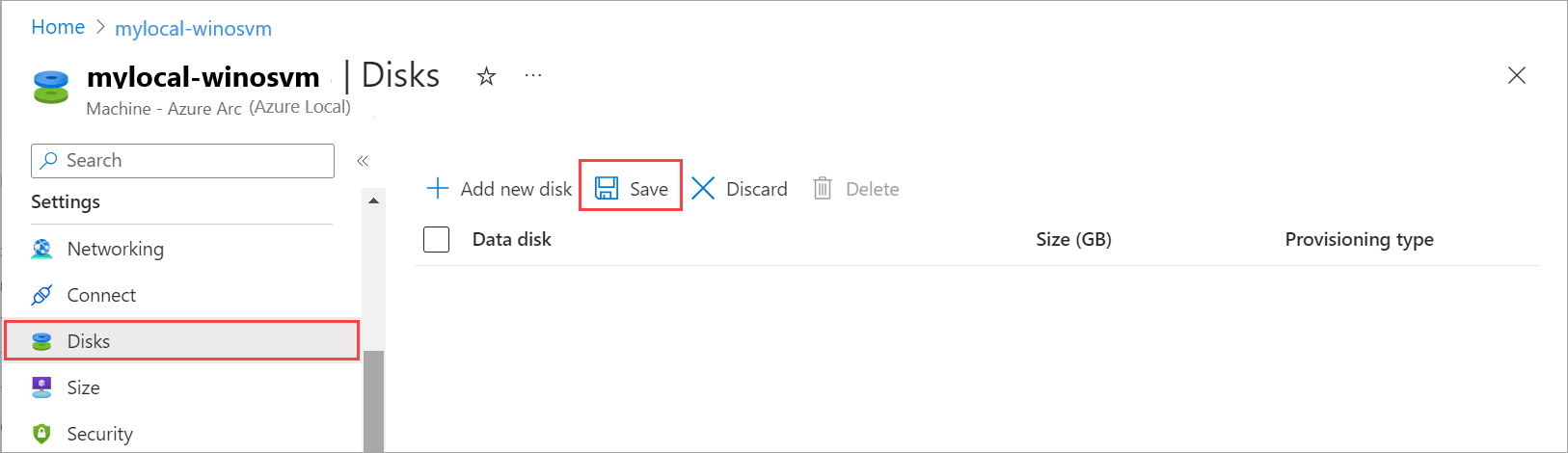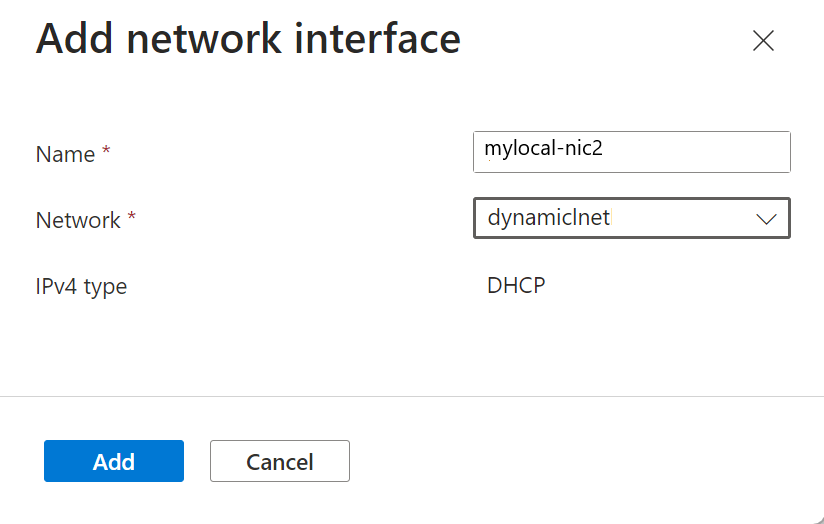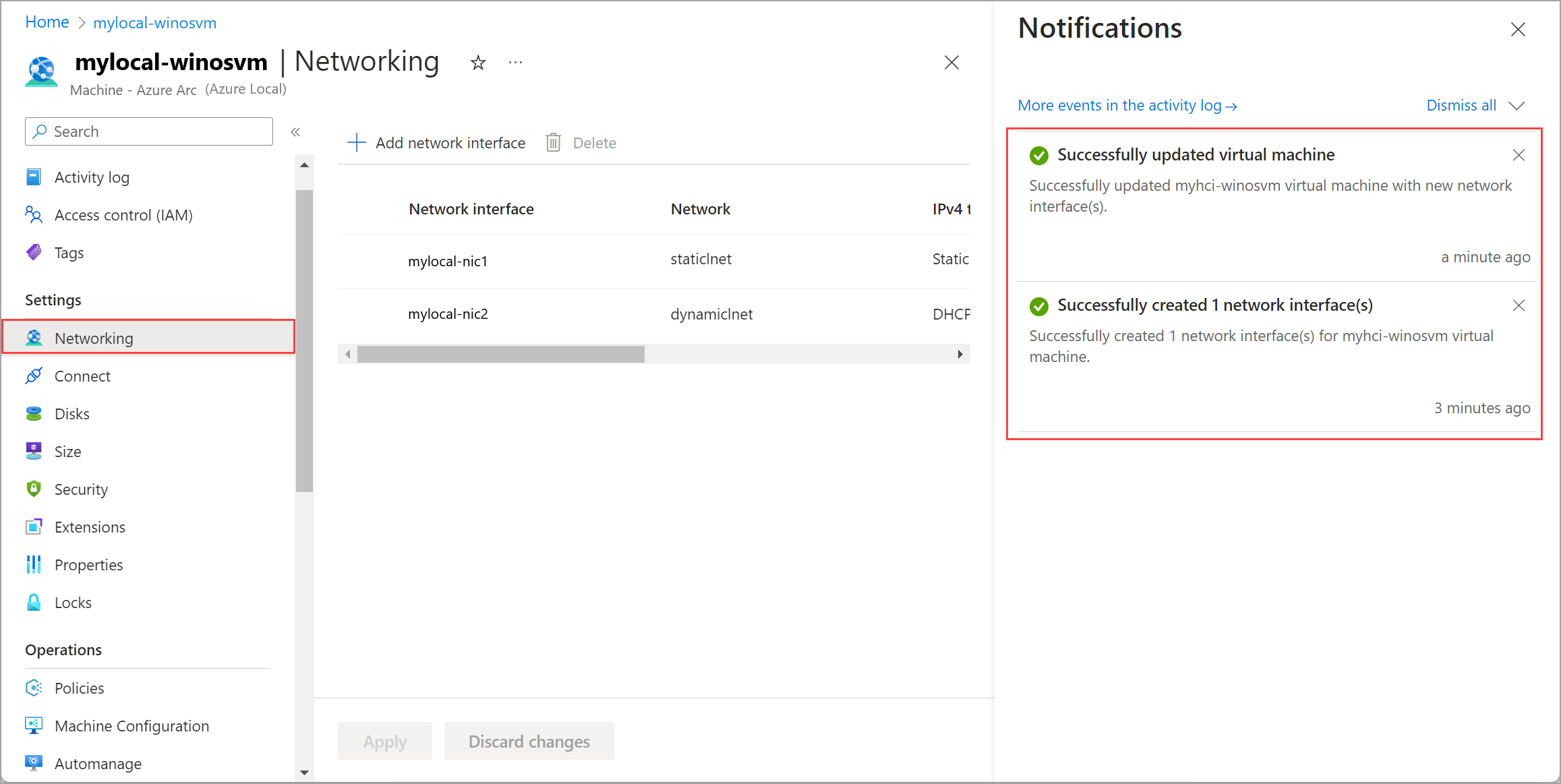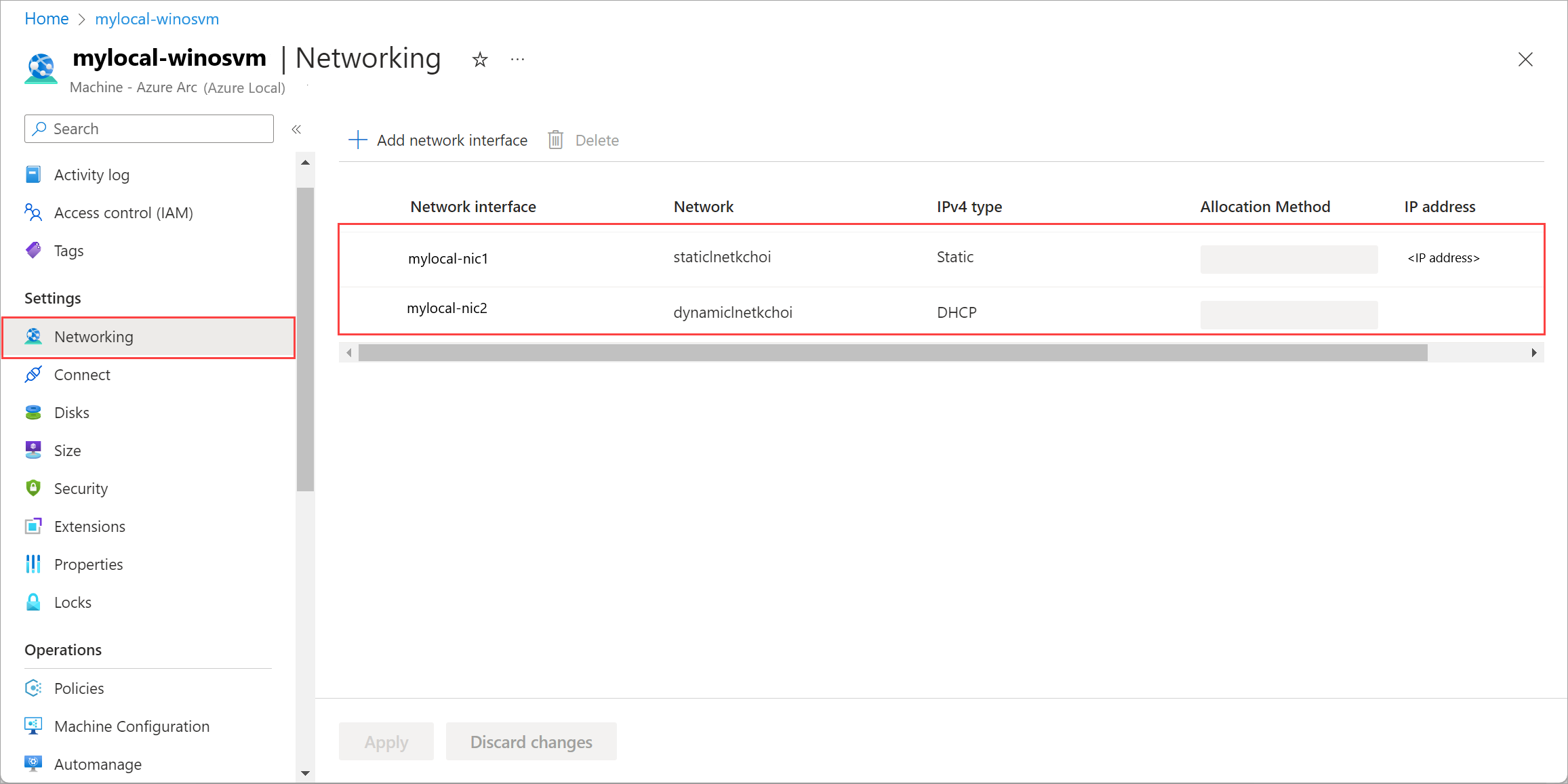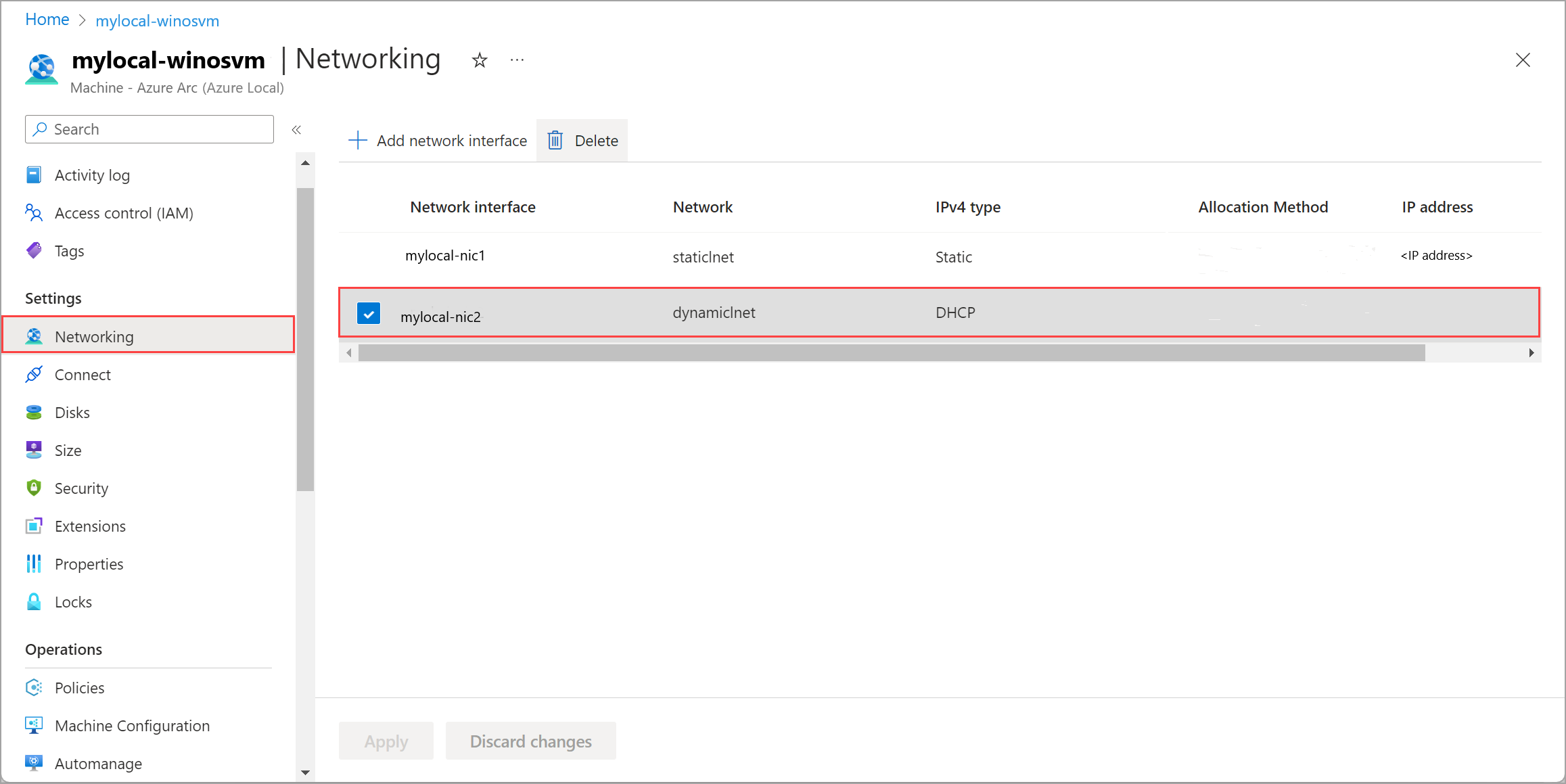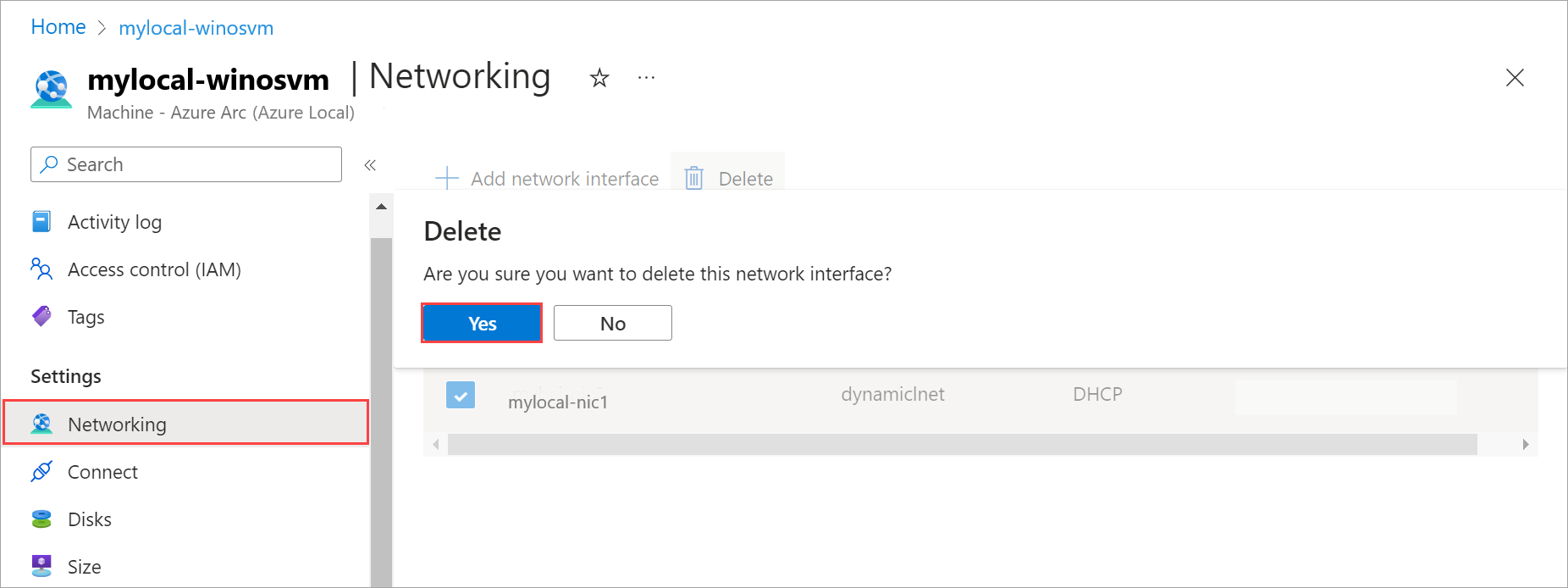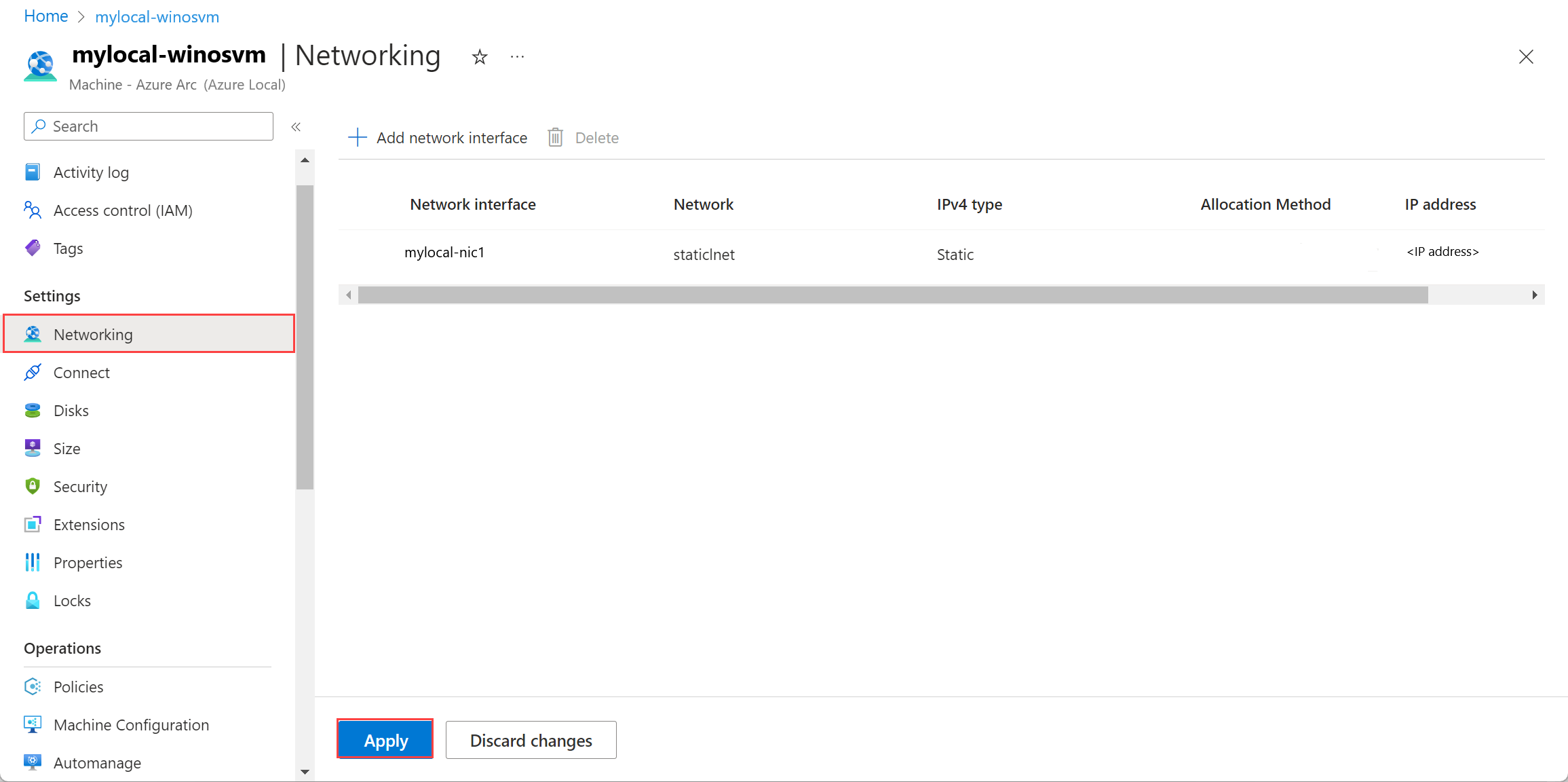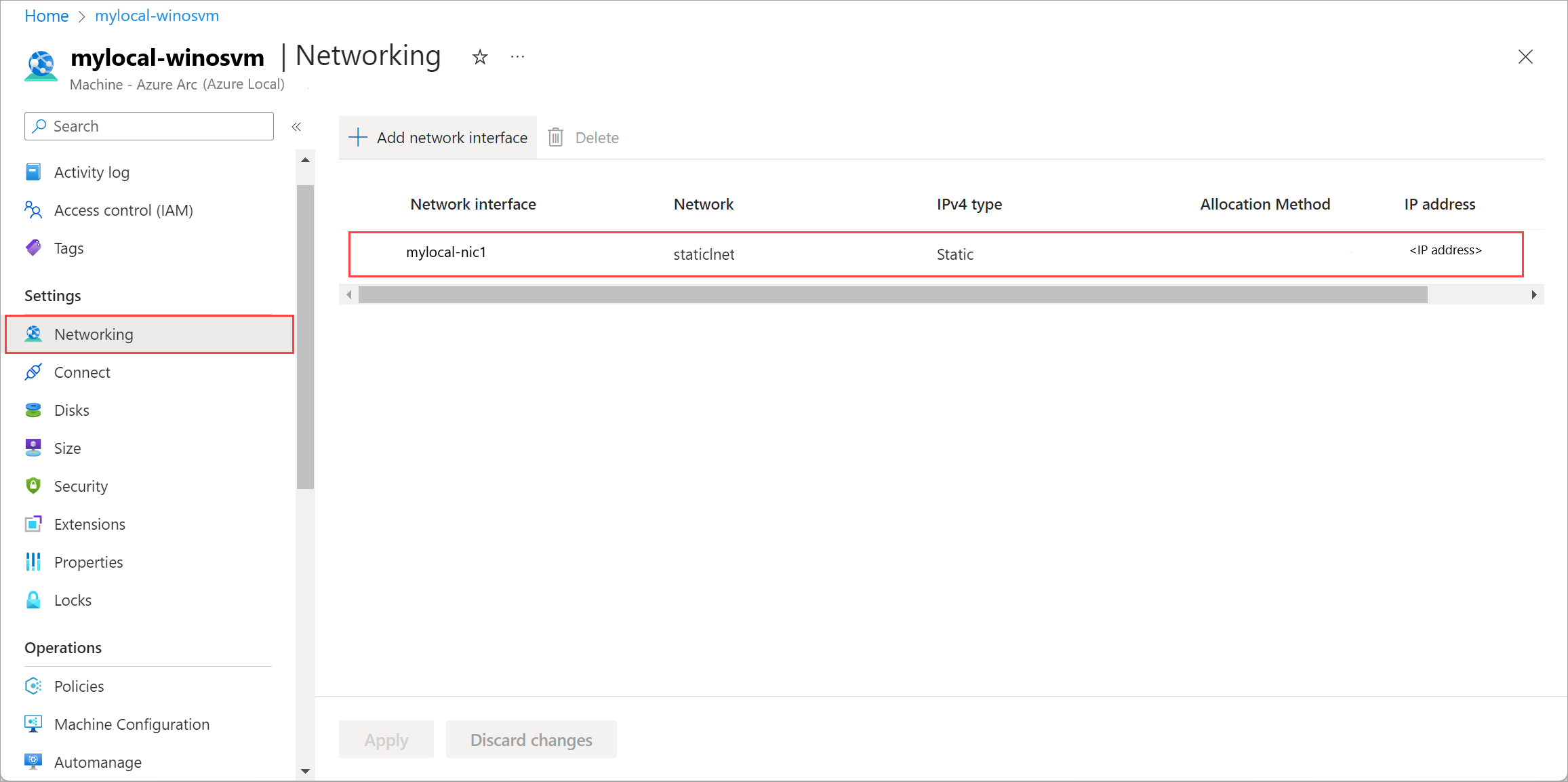Gérer les ressources pour les machines virtuelles Azure Arc sur Azure Local
S’applique à : Azure Local 2311.2 et les versions ultérieures
Après avoir déployé des machines virtuelles Azure Arc, vous devrez peut-être ajouter ou supprimer des ressources telles que des disques de données et des interfaces réseau. Cet article explique comment gérer ces ressources de machine virtuelle pour une machine virtuelle Azure Arc s’exécutant sur votre instance locale Azure.
Vous pouvez ajouter ou supprimer les ressources à l’aide du portail Azure. Pour la tâche d’ajout d’un disque de données, vous pouvez également utiliser Azure CLI.
Prérequis
- Accès à une instance locale Azure déployée et inscrite. Vous devez avoir une ou plusieurs machines virtuelles Azure Arc en cours d’exécution sur ce système. Pour plus d’informations, consultez Créer des machines virtuelles Azure Arc sur Azure Local.
Ajouter un disque de données
Après avoir créé une machine virtuelle, vous souhaiterez peut-être y ajouter un disque de données.
Pour ajouter un disque de données, vous créez d’abord un disque, puis l’attachez à la machine virtuelle. Exécutez les commandes suivantes dans Azure CLI sur l’ordinateur que vous utilisez pour vous connecter à Azure Local.
Créez un disque de données (dynamique) sur un chemin de stockage spécifié :
az stack-hci-vm disk create --resource-group $resource_group --name $diskName --custom-location $customLocationID --location $location --size-gb 1 --dynamic true --storage-path-id $storagePathidAttachez le disque à la machine virtuelle :
az stack-hci-vm disk attach --resource-group $resource_group --vm-name $vmName --disks $diskName --yes
Supprimer un disque de données
Suivez ces étapes dans le portail Azure pour votre instance Locale Azure :
Accédez à votre ressource Azure Local, puis accédez à Machines virtuelles.
Dans la liste des machines virtuelles, sélectionnez et accédez à la machine virtuelle dont vous souhaitez supprimer le disque de données.
Accédez à disques et sélectionnez le disque de données que vous souhaitez supprimer. Dans la barre de commandes, sélectionnez Supprimer.
Dans la boîte de dialogue de confirmation, sélectionnez Oui pour continuer.
Sélectionnez Enregistrer pour enregistrer les modifications.
Vous recevez une notification indiquant que le travail pour la suppression du disque a démarré. Une fois le disque supprimé, la liste s’actualise pour afficher les disques de données restants.
Ajouter une interface réseau
Remarque
Après avoir ajouté l’interface réseau, connectez-vous à la machine virtuelle et configurez l’adresse IP statique souhaitée.
Suivez ces étapes dans le portail Azure pour votre instance Locale Azure :
Accédez à votre ressource locale Azure, puis allez dans machines virtuelles.
Dans la liste des machines virtuelles, sélectionnez et accédez à la machine virtuelle à laquelle vous souhaitez ajouter une interface réseau.
Accédez à Mise en réseau. Dans la barre de commandes, sélectionnez + Ajouter une interface réseau.
Dans le volet Ajouter une interface réseau, entrez les paramètres suivants, puis sélectionnez Ajouter:
- Pour Nom, spécifiez un nom convivial pour l’interface réseau.
- Dans la liste déroulante Réseau, sélectionnez un réseau logique à associer à cette interface réseau.
- Pour de type IPv4, sélectionnez DHCP ou statique .
Sélectionnez Appliquer pour appliquer les modifications.
Vous recevez une notification indiquant que le travail de création d’interface réseau a démarré. Une fois l’interface réseau créée, elle est attachée à la machine virtuelle Azure Arc.
La liste des interfaces réseau est mise à jour avec l’interface réseau nouvellement ajoutée.
Supprimer une interface réseau
Suivez ces étapes dans le portail Azure pour votre instance Locale Azure.
Accédez à votre ressource locale Azure, puis allez à machines virtuelles.
Dans la liste des machines virtuelles, sélectionnez et accédez à la machine virtuelle dont vous souhaitez supprimer l’interface réseau.
Accédez à mise en réseau et sélectionnez l’interface réseau que vous souhaitez supprimer. Dans la barre de commandes, sélectionnez Supprimer.
Dans la boîte de dialogue de confirmation, sélectionnez Oui pour continuer.
Sélectionnez Appliquer pour appliquer les modifications. L’interface réseau est dissociée de la machine virtuelle Azure Arc.
La liste des interfaces réseau est mise à jour avec l’interface réseau supprimée.