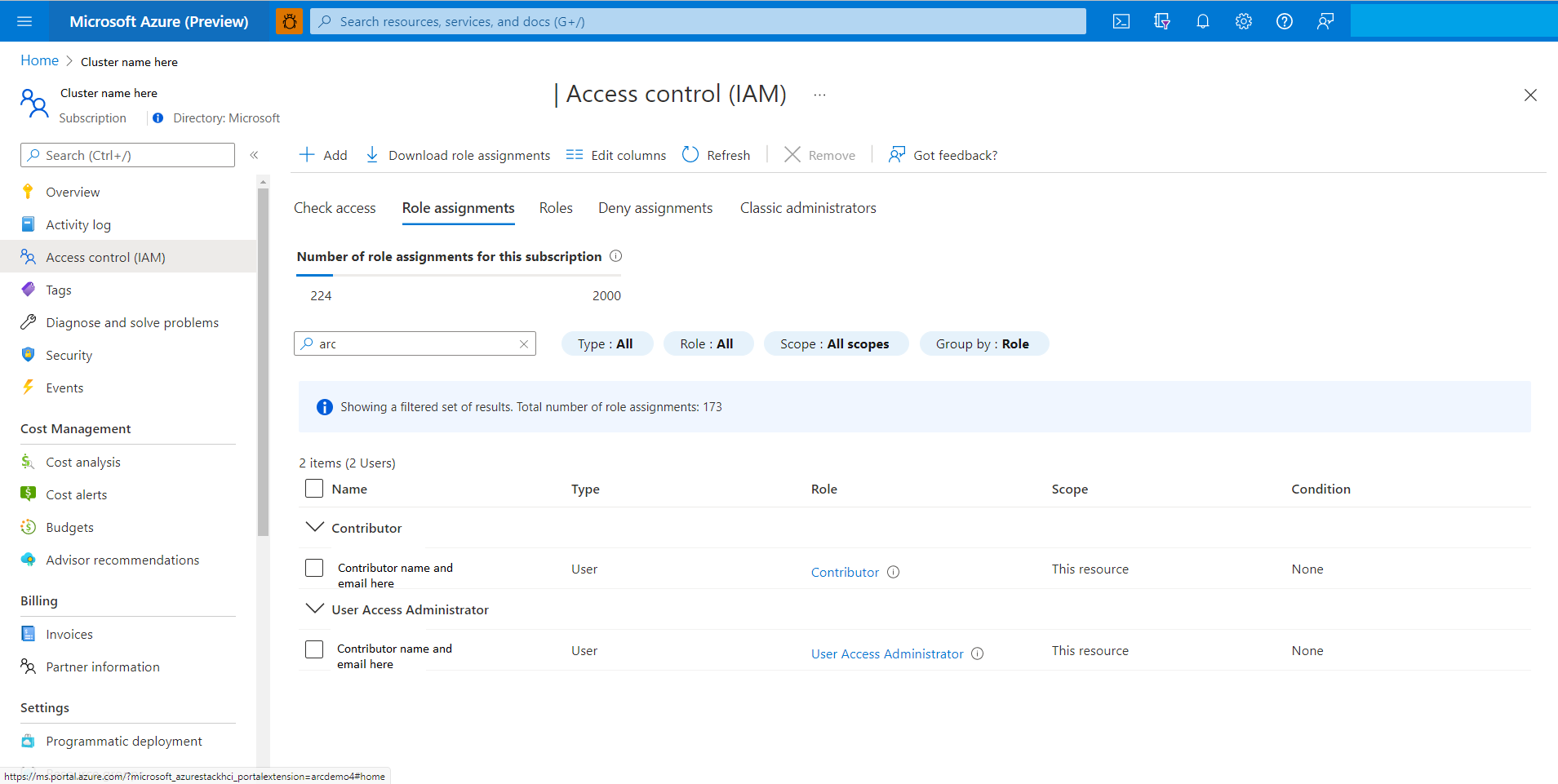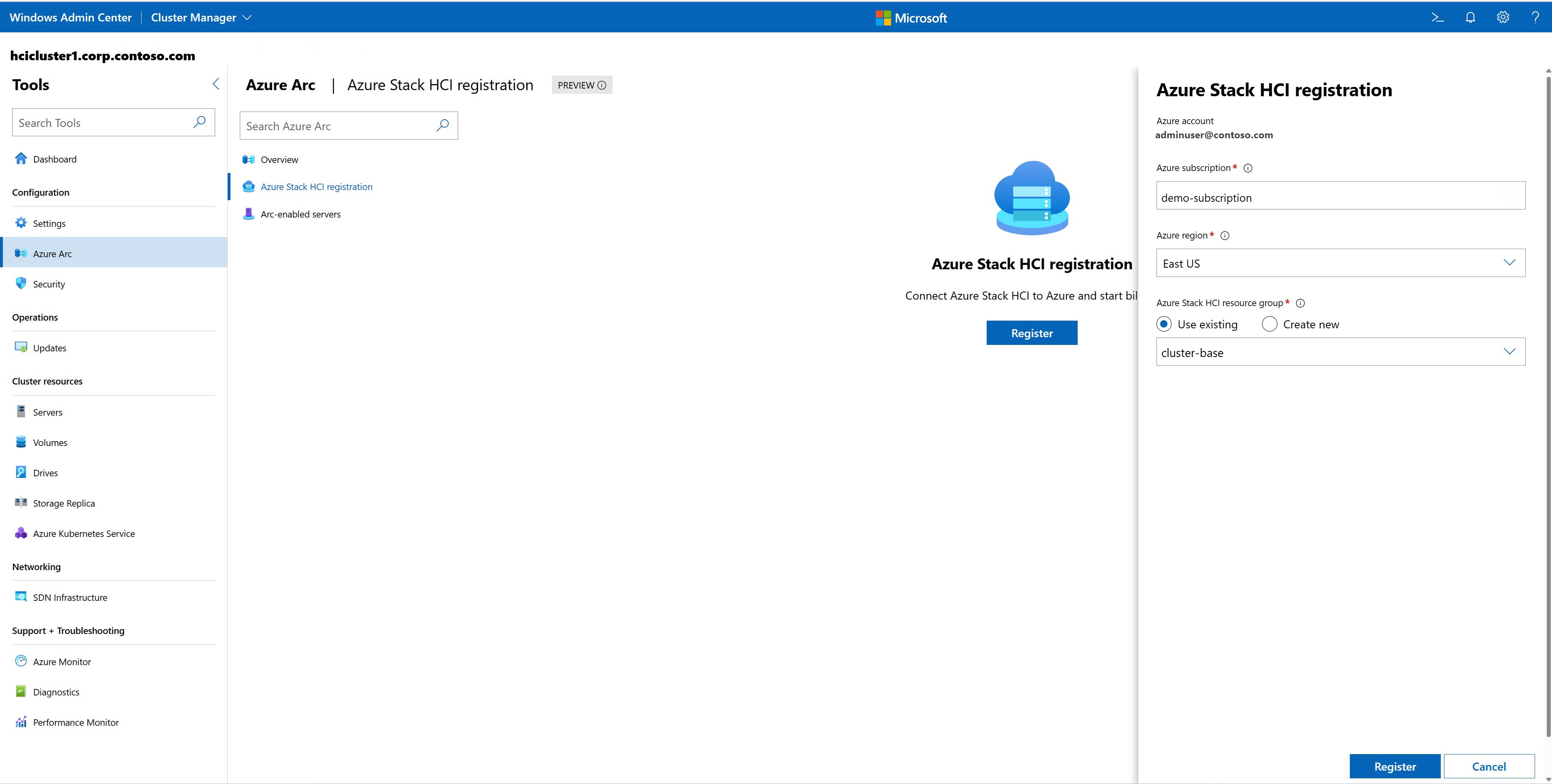Inscrire Azure Stack HCI auprès d’Azure
S’applique à : Azure Stack HCI, version 22H2
Important
Azure Stack HCI fait désormais partie d’Azure Local. Le changement de nom de la documentation produit est en cours. Toutefois, les versions antérieures d’Azure Stack HCI, par exemple 22H2, continueront de référencer Azure Stack HCI et ne reflèteront pas la modification du nom. Plus d’informations
Avertissement
Les instructions de déploiement fournies dans cet article s’appliquent à une version antérieure, Azure Stack HCI, version 22H2. Pour les nouveaux déploiements, nous vous recommandons d’utiliser la dernière version en disponibilité générale d’Azure Local, consultez À propos du déploiement local Azure.
Maintenant que vous avez déployé le système d’exploitation Azure Stack HCI et créé un cluster, vous devez l’inscrire auprès d’Azure.
Cet article explique comment inscrire Azure Stack HCI auprès d’Azure via Windows Admin Center ou PowerShell. Pour plus d’informations sur la gestion de l’inscription du cluster, consultez Gérer l’inscription du cluster.
À propos de l’inscription Azure Stack HCI
Azure Stack HCI est fourni en tant que service Azure. Conformément aux termes de l’services en ligne Azure, vous devez inscrire votre cluster dans les 30 jours suivant l’installation. Votre cluster n’est pas entièrement pris en charge tant que votre inscription n’est pas active. Si vous n’inscrivez pas votre cluster auprès d’Azure lors du déploiement ou si votre cluster est inscrit mais n’a pas été connecté à Azure pendant plus de 30 jours, le système n’autorise pas la création ou l’ajout de nouvelles machines virtuelles. Pour plus d’informations, consultez Échec du travail lors de la tentative de création d’une machine virtuelle.
Après l’inscription, une ressource Azure Resource Manager est créée pour représenter le cluster Azure Stack HCI local. À compter d’Azure Stack HCI, version 21H2, l’inscription d’un cluster crée automatiquement un Arc Azure de la ressource de serveur pour chaque serveur du cluster Azure Stack HCI. Cette intégration Azure Arc étend le plan de gestion Azure à Azure Stack HCI. L’intégration d’Azure Arc permet la synchronisation périodique des informations entre la ressource Azure et les clusters locaux.
Prérequis
Avant de commencer l’inscription du cluster, vérifiez que les conditions préalables suivantes sont en place :
Système Azure Stack HCI déployé et en ligne. Vérifiez que le système est déployé et que tous les serveurs sont en ligne.
Connectivité réseau Azure Stack HCI doit se connecter régulièrement au cloud public Azure. Pour plus d’informations sur la préparation de vos pare-feu et la configuration d’un serveur proxy, consultez la configuration requise du pare-feu pour Azure Stack HCI et configurer les paramètres de proxy pour Azure Stack HCI.
Abonnement Et autorisations Azure. Vérifiez que vous disposez d’un abonnement Azure et que vous connaissez la région Azure où les ressources de cluster doivent être créées. Pour plus d’informations sur l’abonnement Azure et les régions Azure prises en charge, consultez les exigences d’Azure.
Ordinateur de gestion. Vérifiez que vous avez accès à un ordinateur de gestion avec un accès Internet. Votre ordinateur de gestion doit être joint au même domaine Active Directory dans lequel vous avez créé votre cluster Azure Stack HCI.
Windows Admin Center. Si vous utilisez Windows Admin Center pour inscrire le cluster, veillez à :
Installez Windows Admin Center sur un ordinateur de gestion et inscrivez Windows Admin Center auprès d’Azure. Pour l’inscription, utilisez le même ID Microsoft Entra (locataire) que celui que vous envisagez d’utiliser pour l’inscription du cluster. Pour obtenir votre ID d’abonnement Azure, visitez le portail Azure, accédez à Abonnements, puis copiez/collez votre ID à partir de la liste. Pour obtenir votre ID de locataire, accédez au Portail Azure, accédez à Microsoft Entra ID et copiez/collez votre ID de locataire.
Pour inscrire votre cluster dans Azure Chine, installez Windows Admin Center version 2103.2 ou ultérieure.
Stratégies Azure. Assurez-vous que vous n’avez pas de stratégies Azure en conflit susceptibles d’interférer avec l’inscription du cluster. Certaines des stratégies en conflit courantes peuvent être les suivantes :
Nommage de groupe de ressources : l’inscription Azure Stack HCI fournit deux paramètres de configuration pour nommer des groupes de ressources :
-ResourceGroupNameet-ArcServerResourceGroupName. Pour plus d’informations sur le nommage du groupe de ressources, consultez Register-AzStackHCI . Assurez-vous que le nommage n’est pas en conflit avec les stratégies existantes.Balises de groupe de ressources : Actuellement, Azure Stack HCI ne prend pas en charge l’ajout de balises à des groupes de ressources pendant l’inscription du cluster. Assurez-vous que votre stratégie tient compte de ce comportement.
.msi télécharger : Azure Stack HCI télécharge l’agent Arc sur les nœuds de cluster pendant l’inscription du cluster. Veillez à ne pas restreindre ces téléchargements.
Durée de vie des informations d’identification : par défaut, le service Azure Stack HCI demande deux ans de durée de vie des informations d’identification. Assurez-vous que votre stratégie Azure ne présente aucun conflit de configuration.
Remarque
Si vous disposez d’un groupe de ressources distinct pour les ressources Arc-for-Server, nous vous recommandons d’utiliser un groupe de ressources disposant de ressources Arc-for-Server uniquement associées à Azure Stack HCI. Le fournisseur de ressources Azure Stack HCI dispose des autorisations nécessaires pour gérer les autres ressources Arc-for-Server dans le groupe de ressources ArcServer .
Attribuer des autorisations Azure pour l’inscription
Cette section explique comment attribuer des autorisations Azure pour l’inscription à partir du Portail Azure ou à l’aide de PowerShell.
Attribuer des autorisations Azure à partir du Portail Azure
Si votre abonnement Azure passe par un EA ou un CSP, demandez à votre administrateur d'abonnement Azure d'attribuer les privilèges de niveau d'abonnement Azure de :
Rôle Administrateur d’accès utilisateur : Requis pour activer Arc sur chaque serveur d’un cluster Azure Stack HCI.
Rôle contributeur : obligatoire pour inscrire et annuler l’inscription du cluster Azure Stack HCI.
Attribuer des autorisations Azure à l’aide de PowerShell
Certains administrateurs peuvent préférer une option plus restrictive. Dans ce cas, il est possible de créer un rôle Azure personnalisé spécifique à l’inscription Azure Stack HCI. La procédure suivante fournit un ensemble classique d’autorisations pour le rôle personnalisé ; pour définir des autorisations plus restrictives, consultez Comment faire utiliser un rôle d’autorisations personnalisées plus restreint ?
Créez un fichier JSON nommé customHCIRole.json avec le contenu suivant. Veillez à remplacer
<subscriptionID>par votre ID d’abonnement Azure. Pour obtenir votre ID d’abonnement, visitez le portail Azure, accédez à Abonnements, puis copiez/collez votre ID à partir de la liste.{ "Name": "Azure Stack HCI registration role", "Id": null, "IsCustom": true, "Description": "Custom Azure role to allow subscription-level access to register Azure Stack HCI", "Actions": [ "Microsoft.Resources/subscriptions/resourceGroups/read", "Microsoft.Resources/subscriptions/resourceGroups/write", "Microsoft.Resources/subscriptions/resourceGroups/delete", "Microsoft.AzureStackHCI/register/action", "Microsoft.AzureStackHCI/Unregister/Action", "Microsoft.AzureStackHCI/clusters/*", "Microsoft.Authorization/roleAssignments/write", "Microsoft.Authorization/roleAssignments/read", "Microsoft.HybridCompute/register/action", "Microsoft.GuestConfiguration/register/action", "Microsoft.HybridConnectivity/register/action" ], "NotActions": [ ], "AssignableScopes": [ "/subscriptions/<subscriptionId>" ] }Créez le rôle personnalisé :
New-AzRoleDefinition -InputFile <path to customHCIRole.json>Affectez le rôle personnalisé à l’utilisateur :
$user = get-AzAdUser -DisplayName <userdisplayname> $role = Get-AzRoleDefinition -Name "Azure Stack HCI registration role" New-AzRoleAssignment -ObjectId $user.Id -RoleDefinitionId $role.Id -Scope /subscriptions/<subscriptionid>
Le tableau suivant explique pourquoi ces autorisations sont requises :
| autorisations | Motif |
|---|---|
| « Microsoft.Resources/subscriptions/resourceGroups/read », « Microsoft.Resources/subscriptions/resourceGroups/write », « Microsoft.Resources/subscriptions/resourceGroups/delete » « Microsoft.AzureStackHCI/register/action », « Microsoft.AzureStackHCI/Unregister/Action », « Microsoft.AzureStackHCI/clusters/* », "Microsoft.Authorization/roleAssignments/read », |
Pour inscrire et désinscrire le cluster Azure Stack HCI. |
| "Microsoft.Authorization/roleAssignments/write", "Microsoft.HybridCompute/register/action", "Microsoft.GuestConfiguration/register/action", "Microsoft.HybridConnectivity/register/action" |
Pour inscrire et désinscrire des ressources Arc pour serveurs. |
Inscrire un cluster
Vous pouvez inscrire votre cluster Azure Stack HCI à l’aide de Windows Admin Center ou de PowerShell.
Procédez comme suit pour inscrire Azure Stack HCI auprès d’Azure via Windows Admin Center :
Vérifiez que toutes les conditions préalables sont remplies .
Lancez Windows Admin Center et connectez-vous à votre compte Azure. Accédez au >, puis sélectionnez Se connecter sous Compte Azure.
Dans Windows Admin Center, sélectionnez Gestionnaire de cluster à partir de la flèche déroulante du haut.
Sous Connexions de cluster, sélectionnez le cluster que vous souhaitez inscrire.
Dans le tableau de bord, sous Azure Arc, vérifiez l’état des serveurs avec Azure Stack HCI et les serveurs avec Arc.
- Non configuré signifie que votre cluster n’est pas inscrit.
- Connecté signifie que votre cluster est inscrit auprès d’Azure et qu’il est correctement synchronisé avec le cloud au cours du dernier jour. Ignorez les étapes d’inscription et consultez Gérer le cluster pour gérer votre cluster.
Si votre cluster n’est pas inscrit, sous Inscription Azure Stack HCI, sélectionnez Inscrire pour continuer.
Remarque
Si vous n’avez pas inscrit Windows Admin Center auprès d’Azure précédemment, vous êtes invité à le faire maintenant. Au lieu de l’assistant d’inscription du cluster, vous verrez l’assistant d’inscription de Windows Admin Center.
Indiquez l’ID d’abonnement Azure auquel vous souhaitez inscrire le cluster. Pour obtenir votre ID d’abonnement Azure, visitez le portail Azure, accédez à Abonnements, puis copiez/collez votre ID à partir de la liste.
Sélectionnez la région Azure dans le menu déroulant.
Sélectionnez l’une des options suivantes pour sélectionner le groupe de ressources Azure Stack HCI :
Sélectionnez Inscrire. L’inscription prend quelques minutes.
Options d’inscription supplémentaires
Vous avez d’autres options pour inscrire votre cluster :
- Inscrire un cluster à l’aide d’ArmAccessToken/SPN
- Inscrire un cluster à l’aide du SPN pour l’intégration d’Arc
Gérer l’inscription de cluster
Une fois que vous avez inscrit votre cluster auprès d’Azure, vous pouvez gérer son inscription via Windows Admin Center, PowerShell ou le Portail Azure.
Selon la configuration et les exigences de votre cluster, vous devrez peut-être effectuer les actions suivantes pour gérer l’inscription du cluster :
- Afficher l’état de l’inscription et des serveurs avec Arc
- Activer l’intégration d’Azure Arc
- Mettre à niveau l’agent Arc sur les serveurs de cluster
- Désinscrire le cluster
- Consulter les questions fréquentes (FAQ)
Pour plus d’informations sur la gestion de l’inscription de votre cluster, consultez Gérer l’inscription du cluster.
Étapes suivantes
Pour effectuer la tâche de gestion suivante associée à cet article, consultez :