Comment créer des alertes pour le Suivi des modifications et inventaire
Important
La fonctionnalité Suivi des modifications et inventaire avec l’agent Log Analytics a été mise hors service le 31 août 2024 et fonctionnera avec un support limité jusqu’au 1er février 2025. Nous vous recommandons d’utiliser Azure Monitoring Agent comme nouvel agent de prise en charge. Suivez les instructions de la migration du Suivi des modifications et inventaire en utilisant Log Analytics vers le Suivi des modifications et inventaire en tirant parti de l’agent Azure Monitor.
Remarque
La fonctionnalité Change Tracking & Inventory avec l’intégration de Log Analytics via le Portail Azure n’est pas autorisée, car le service a été mis hors service le 31 août 2024. Nous vous recommandons de configurer la nouvelle version de Change Tracking & Inventory avec l’AMA. Vos machines virtuelles existantes qui se trouvent dans Change Tracking & Inventory avec l’agent hérité continueront de fonctionner jusqu’au 1er février 2025. Pour plus d’informations, consultez Activer Suivi des modifications et inventaire à l’aide de l’agent Azure Monitoring.
Les alertes dans Azure vous informent de façon proactive des résultats des travaux de runbook, des problèmes d’intégrité de service ou d’autres scénarios liés à votre compte Automation. Azure Automation n’inclut pas de règles d’alerte préconfigurées, mais vous pouvez créer vos propres règles en fonction des données générées. Cet article fournit des conseils sur la création de règles d’alerte basées sur les modifications identifiées par le Suivi des modifications et inventaire.
Avant de commencer, si vous n’êtes pas familiarisé avec les alertes d’Azure Monitor, consultez Vue d’ensemble des alertes dans Microsoft Azure. Pour en savoir plus sur les alertes utilisant des requêtes de journal, consultez Alertes de journal dans Azure Monitor.
Créer une alerte
L’exemple suivant montre que le fichier c:\windows\system32\drivers\etc\hosts a été modifié sur une machine. Ce fichier est important car Windows l’utilise pour résoudre des noms d’hôtes en adresses IP. Cette opération est prioritaire par rapport à DNS et peut provoquer des problèmes de connectivité. Elle peut également entraîner une redirection du trafic vers des sites web malveillants ou dangereux.
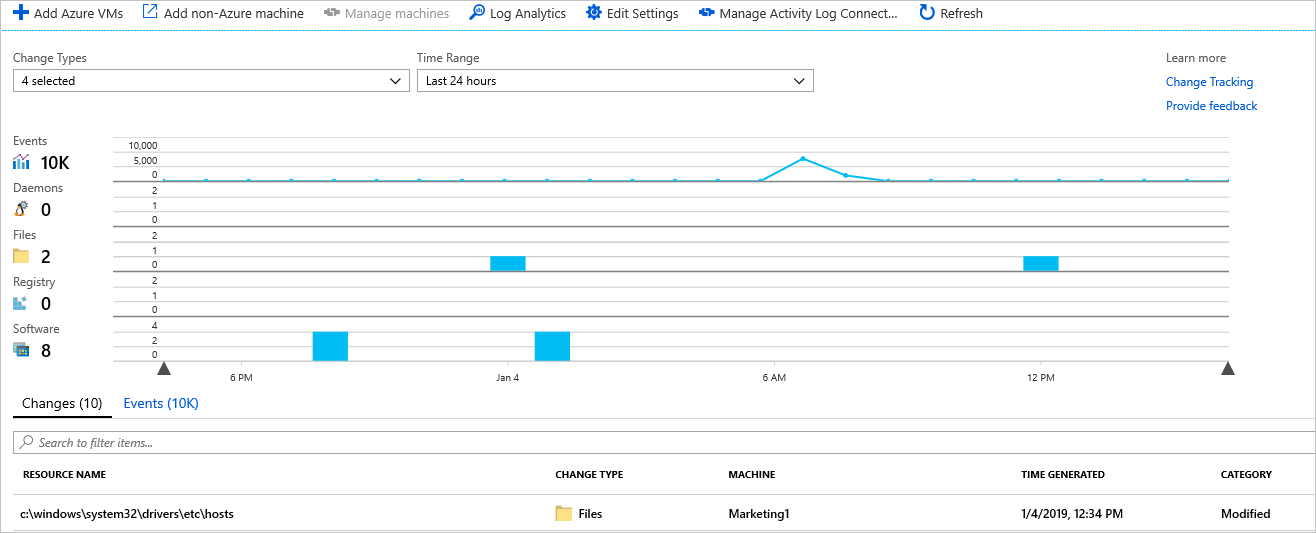
Utilisons cet exemple pour aborder les étapes de création d’alertes en cas de modification.
Sur la page Suivi des modifications de votre machine virtuelle, sélectionnez Log Analytics.
Dans Recherche dans les journaux, recherchez les modifications apportées au contenu du fichier hosts à l’aide de la requête
ConfigurationChange | where FieldsChanged contains "FileContentChecksum" and FileSystemPath contains "hosts". Cette requête recherche des modifications de contenu pour les fichiers avec des noms de chemin complet contenant le mothosts. Vous pouvez aussi rechercher un fichier spécifique en remplaçant le chemin par sa forme complète (par exempleFileSystemPath == "c:\windows\system32\drivers\etc\hosts").Une fois que la requête a renvoyé ses résultats, sélectionnez Nouvelle règle d’alerte dans la recherche dans les journaux pour ouvrir la page Création d’alerte. Vous pouvez également accéder à cette page par le biais d’Azure Monitor dans le portail Azure.
Revérifiez votre requête et modifiez la logique d’alerte. Pour cet exemple, vous souhaitez que l'alerte soit déclenchée à la moindre modification détectée sur l'ensemble des machines de l'environnement.
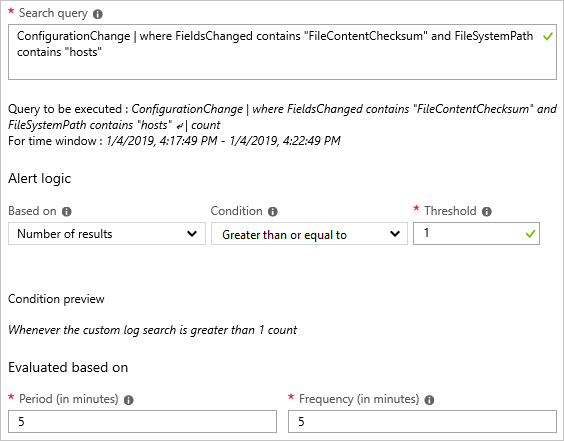
Une fois la logique d’alerte définie, attribuez des groupes d’actions pour effectuer des actions en réponse à l’alerte déclenchée. Ici, nous allons configurer des e-mails à envoyer et un ticket ITSM (IT Service Management) à créer.
Effectuez les étapes ci-dessous pour configurer des alertes afin de vous informer de l’état d’un déploiement de mises à jour. Si vous débutez avec les alertes Azure, consultez Vue d’ensemble des alertes Azure.
Configurer des groupes d’actions pour vos alertes
Une fois vos alertes configurées, vous pouvez configurer un groupe d’actions à exécuter quand plusieurs alertes sont déclenchées. Les actions peuvent inclure les notifications par e-mail, les runbooks, les webhooks et bien plus encore. Pour en savoir plus sur les groupes d’actions, consultez Créer et gérer des groupes d’actions.
Sélectionnez une alerte, puis sélectionnez Créer sous Groupes d’actions.
Entrez un nom complet et un nom abrégé pour le groupe d’actions. Update Management utilise le nom abrégé lors de l’envoi de notifications pour le groupe spécifié.
Sous Actions, entrez un nom qui spécifie l’action, par exemple Notification par e-mail.
Pour Type d’action, sélectionnez le type approprié, par exemple E-mail/SMS/Push/Voix.
Sélectionnez l’icône en forme de crayon pour modifier les détails de l’action.
Renseignez le volet correspondant à votre type d’action. Par exemple, si vous utilisez E-mail/SMS/Push/Voix pour envoyer un e-mail, entrez un nom d’action, cochez la case E-mail, entrez une adresse e-mail valide, puis sélectionnez OK.
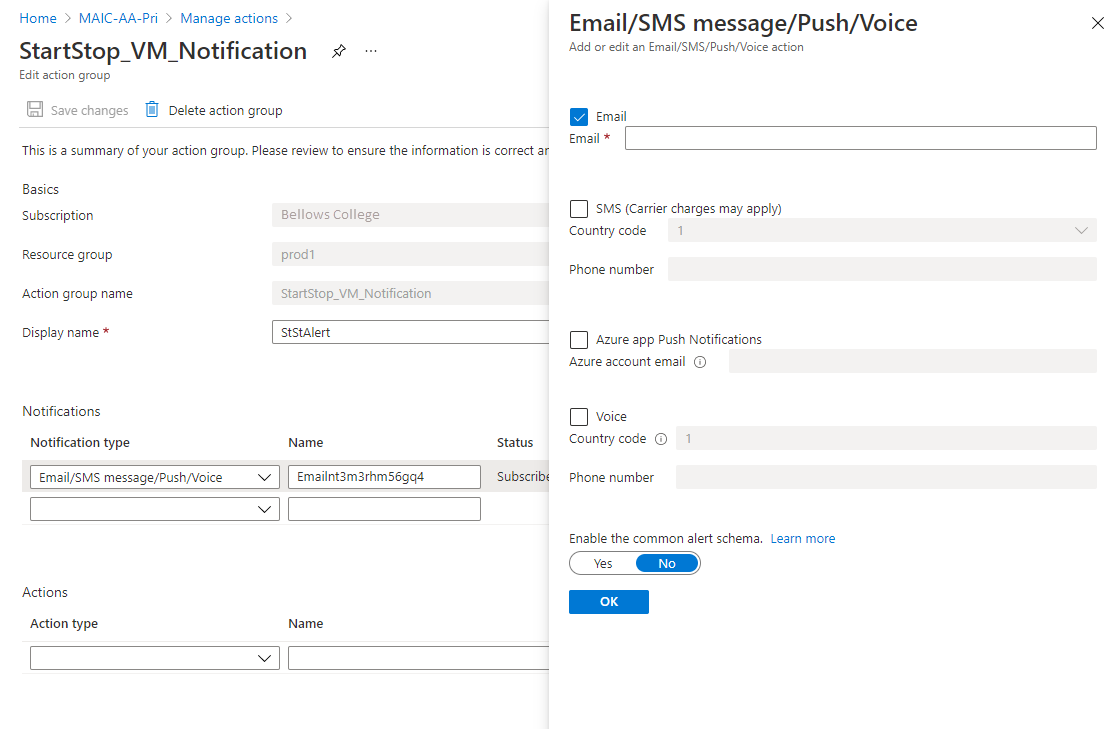
Dans le volet Ajouter un groupe d’actions, sélectionnez OK.
Pour un e-mail d’alerte, vous pouvez personnaliser l’objet de l’e-mail. Sélectionnez Personnaliser les actions sous Créer une règle, puis sélectionnez Objet de l’e-mail.
Lorsque vous avez terminé, cliquez sur Créer une règle d’alerte.
Étapes suivantes
En savoir plus sur les alertes dans Azure Monitor.
Découvrez les requêtes de journal pour récupérer et analyser les données d’un espace de travail Log Analytics.
L’article Analyser l’utilisation dans l’espace de travail Log Analytics décrit comment analyser votre utilisation des données et donner des informations à ce sujet.