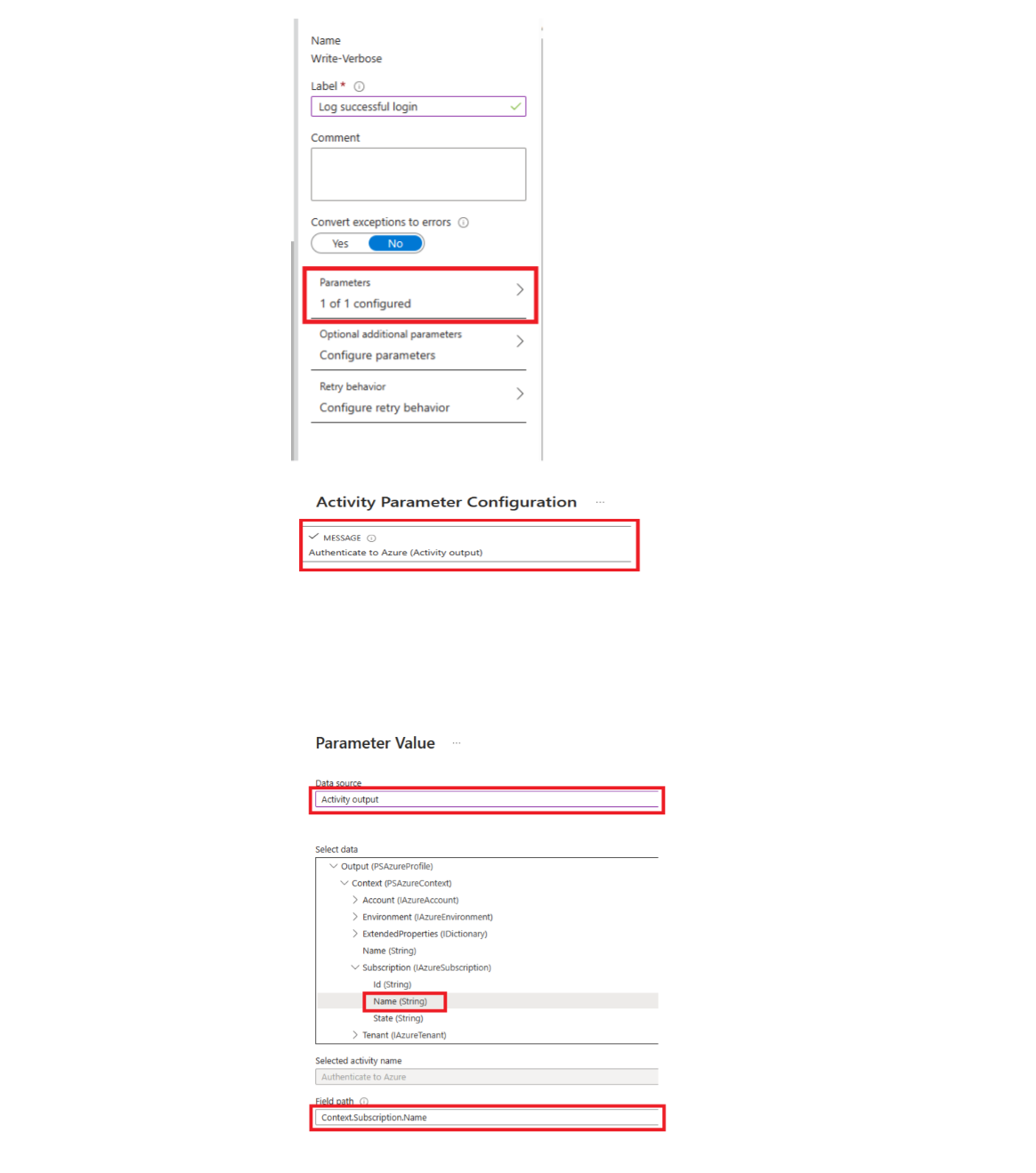Configurer les flux de sortie et de messages d’un runbook
La plupart des Runbooks Azure Automation ont une certaine forme de sortie. Cette sortie peut être un message d’erreur destiné à l’utilisateur ou un objet complexe que vous souhaitez utiliser avec un autre Runbook. Windows PowerShell fournit plusieurs flux pour l’envoi d’une sortie à partir d’un script ou d’un flux de travail. Azure Automation fonctionne différemment avec chaque flux. Vous devez suivre les meilleures pratiques d’utilisation des flux lorsque vous créez un Runbook.
Le tableau suivant décrit brièvement chaque flux avec son comportement dans le portail Azure pour les Runbooks publiés et pendant le test d’un Runbook. Le flux de sortie est le flux principal utilisé pour la communication entre les Runbooks. Les autres flux sont classés comme des flux de messages destinés à la communication des informations à l’utilisateur.
| Flux | Description | Publiée | Test |
|---|---|---|---|
| Erreur | Message d’erreur destiné à l’utilisateur. Contrairement à une exception, le Runbook se poursuit après un message d’erreur par défaut. | Consignation dans l’historique des tâches | Affichage dans le volet de sortie du test |
| Déboguer | Messages destinés à un utilisateur interactif. Utilisation proscrite dans les Runbooks. | Pas de consignation dans l’historique des tâches | Pas d’affichage dans le volet de sortie du test |
| Sortie | Objets destinés à être consommés par d’autres Runbooks. | Consignation dans l’historique des tâches | Affichage dans le volet de sortie du test |
| Progress | Informations générées automatiquement avant et après chaque activité dans le Runbook. Le Runbook ne doit pas tenter de créer ses propres informations de progression dans la mesure où elles sont destinées à un utilisateur interactif. | Consignation dans l’historique des tâches uniquement si l’enregistrement de la progression est activé pour le Runbook | Pas d’affichage dans le volet de sortie du test |
| Commentaires | Messages fournissant des informations générales ou de débogage. | Consignation dans l’historique des tâches uniquement si la journalisation documentée est activée pour le Runbook | Affichage dans le volet de sortie du test uniquement si la variable VerbosePreference est définie sur Continue dans le Runbook |
| Avertissement | Message d’avertissement destiné à l’utilisateur. | Consignation dans l’historique des tâches | Affichage dans le volet de sortie du test |
Utiliser le flux de sortie
Le flux de sortie est destiné à la sortie des objets créés par un script ou un workflow lorsqu’il s’exécute correctement. Azure Automation utilise principalement ce flux pour les objets destinés à être consommés par les Runbooks parents qui appellent le Runbook actuel. Lorsqu’un parent appelle un Runbook en ligne, l’enfant retourne les données au parent à partir du flux de sortie.
Votre runbook utilise le flux de sortie pour communiquer des informations générales au client uniquement s'il n'est jamais appelé par un autre runbook. Toutefois, à titre de bonne pratique, vos runbooks doivent généralement utiliser le flux détaillé pour communiquer des informations générales à l'utilisateur.
Configurez vos Runbooks pour qu’ils consignent les données dans le flux de sortie à l’aide de Write-Output. Vous pouvez également placer l’objet sur sa propre ligne dans le script.
#The following lines both write an object to the output stream.
Write-Output -InputObject $object
$object
Gérer la sortie à partir d’une fonction
Quand une fonction Runbook écrit dans le flux de sortie, la sortie est retournée au Runbook. Si le runbook affecte cette sortie à une variable, la sortie n’est pas écrite dans le flux de sortie. Toute écriture dans d’autres flux à partir de la fonction se fait dans le flux correspondant du Runbook. Considérez l’exemple de Runbook PowerShell Workflow suivant.
Workflow Test-Runbook
{
Write-Verbose "Verbose outside of function" -Verbose
Write-Output "Output outside of function"
$functionOutput = Test-Function
$functionOutput
Function Test-Function
{
Write-Verbose "Verbose inside of function" -Verbose
Write-Output "Output inside of function"
}
}
Le flux de sortie pour la tâche du Runbook est :
Output inside of function
Output outside of function
Le flux des commentaires pour la tâche du Runbook est :
Verbose outside of function
Verbose inside of function
Une fois que vous avez publié le Runbook et avant de démarrer, vous devez activer la journalisation détaillée dans les paramètres du Runbook pour obtenir la sortie de flux détaillé.
Déclarer le type de données de sortie
Voici des exemples de types de données de sortie :
System.StringSystem.Int32System.Collections.HashtableMicrosoft.Azure.Commands.Compute.Models.PSVirtualMachine
Déclarer le type de données de sortie dans un workflow
Un flux de travail spécifie le type de données de sa sortie à l’aide de l’ attribut OutputType. Cet attribut n'a aucun effet pendant l'exécution, mais il vous fournit une indication au moment de la conception de la sortie attendue du runbook. Alors que l’ensemble d’outils dédiés aux Runbooks continue d’évoluer, la déclaration des types de données de sortie au moment de la conception augmente. Par conséquent, il est recommandé d’inclure cette déclaration dans tous les Runbooks que vous créez.
L’exemple de Runbook suivant génère un objet String et inclut une déclaration de son type de sortie. Si votre Runbook génère un tableau d’un certain type, vous devez toujours spécifier le type, par opposition à un tableau du type.
Workflow Test-Runbook
{
[OutputType([string])]
$output = "This is some string output."
Write-Output $output
}
Déclarer le type de données de sortie dans un Runbook graphique
Pour déclarer un type de sortie dans un Runbook graphique ou PowerShell Workflow graphique, vous pouvez sélectionner l’option de menu Entrée et sortie puis entrer le type de sortie. Il est recommandé d’utiliser le nom de classe .NET complet pour le rendre facilement identifiable lorsqu’un Runbook parent y fait référence. L’utilisation d’un nom complet expose toutes les propriétés de la classe au bus de données du Runbook et offre plus de flexibilité lorsque ces propriétés sont utilisées pour la logique conditionnelle, la journalisation et le référencement en tant que valeurs pour d’autres activités du Runbook.

Remarque
Une fois que vous avez entré une valeur dans le champ Type de sortie dans le volet des propriétés d’entrée et de sortie, veillez à cliquer à l’extérieur du contrôle afin que ce dernier puisse reconnaître votre entrée.
L’exemple suivant montre deux Runbooks graphiques illustrant la fonctionnalité Entrée et sortie. En appliquant le modèle de conception de runbook modulaire, vous disposez d’un runbook comme modèle Authenticate Runbook gérant l’authentification avec Azure à l’aide des identités managées. Le deuxième Runbook, qui exécute normalement la logique principale pour automatiser un scénario donné, exécute dans ce cas le modèle Runbook d’authentification. Il affiche les résultats dans le volet de sortie du test. Dans des circonstances normales, ce Runbook effectue ses activités par rapport à une ressource utilisant la sortie du Runbook enfant.
Voici la logique de base du runbook AuthenticateTo-Azure.
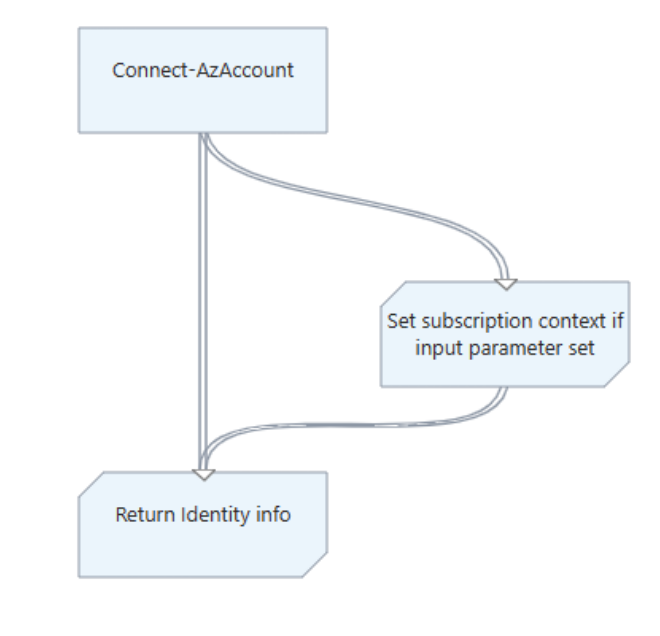 .
.
Le Runbook inclut le type de sortie Microsoft.Azure.Commands.Profile.Models.PSAzureProfile, qui retourne les propriétés du profil d’authentification.
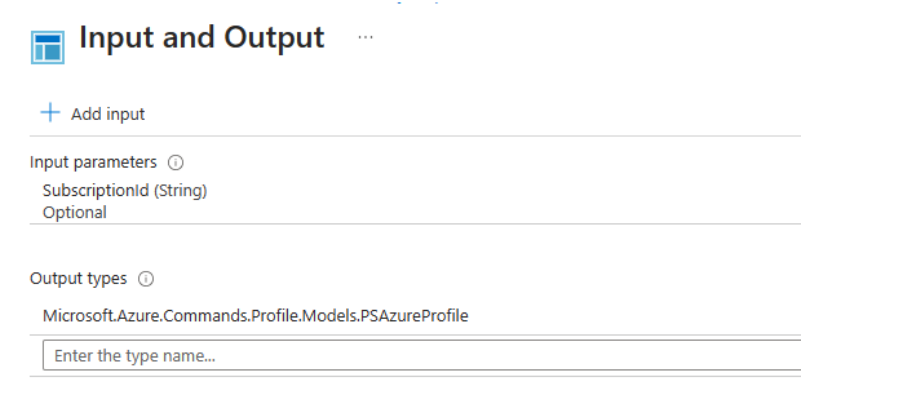
Bien que ce runbook soit simple, il y a un élément de configuration à signaler ici. La dernière activité exécute l’applet de commande Write-Output pour écrire des données de profil dans une variable à l’aide d’une expression PowerShell pour le paramètre Inputobject. Ce paramètre est obligatoire pour Write-Output.
Le deuxième Runbook de cet exemple, nommé Test-ChildOutputType, définit simplement deux activités.
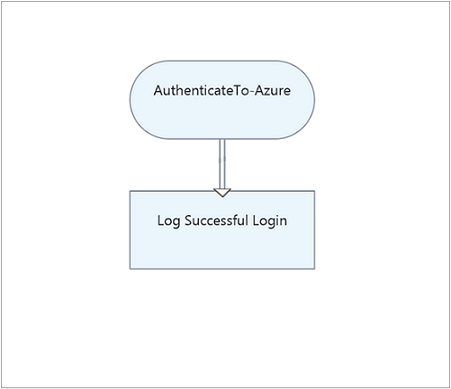
La première activité appelle le Runbook AuthenticateTo-Azure. La deuxième activité exécute l’applet de commande Write-Verbose avec l’option Source de données définie sur Sortie d'activité. En outre, chemin d’accès de champ est défini sur Context.Subscription.Name, la sortie de contexte du runbook AuthenticateTo-Azure .
Le résultat obtenu est le nom de l’abonnement.
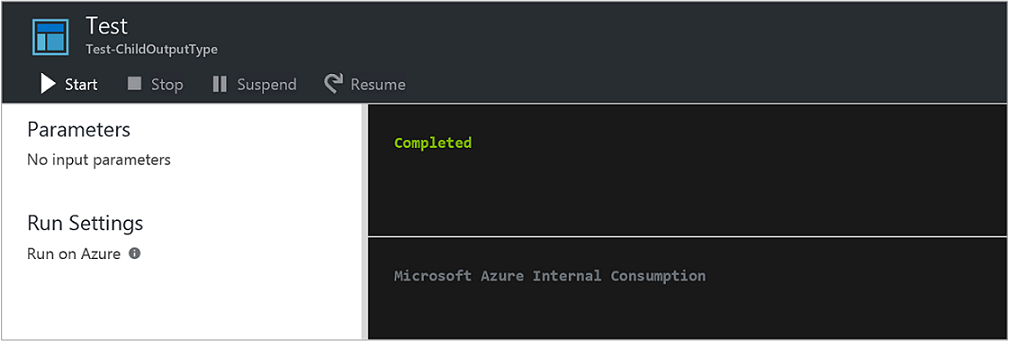
Utilisation de flux de messages
Contrairement au flux de sortie, les flux de messages communiquent des informations à l’utilisateur. Il existe plusieurs flux de messages pour les différents types d’informations, et Azure Automation traite chaque flux différemment.
Écrire la sortie dans des flux d’avertissements et d’erreurs
Les flux d’erreurs et d’avertissements consignent les problèmes qui se produisent dans un Runbook. Azure Automation écrit ces flux dans l’historique des travaux lors de l’exécution d’un Runbook. Automation intègre les flux dans le volet Sortie de test du portail Azure lors du test d’un Runbook.
Par défaut, un Runbook continue de s’exécuter après un avertissement ou une erreur. Vous pouvez spécifier l’interruption de votre Runbook en cas d’avertissement ou d’erreur en définissant une variable de préférence avant de créer le message. Par exemple, pour déclencher l’interruption du Runbook en cas d’erreur, comme dans le cas d’une exception, affectez la valeur Stop à la variable ErrorActionPreference.
Créez un message d’avertissement ou un message d’erreur à l’aide de l’applet de commande Write-Warning ou Write-Error. Les activités peuvent également écrire dans les flux d’avertissement et d’erreur.
#The following lines create a warning message and then an error message that will suspend the runbook.
$ErrorActionPreference = "Stop"
Write-Warning -Message "This is a warning message."
Write-Error -Message "This is an error message that will stop the runbook because of the preference variable."
Écrire la sortie dans un flux de débogage
Azure Automation utilise le flux de message de débogage pour les utilisateurs interactifs. Par défaut, Azure Automation ne capture aucune donnée de flux de débogage, seules les données de sortie, d'erreur et d'avertissement sont capturées, ainsi que les données détaillées si le runbook est configuré pour les capturer.
Pour capturer les données de flux de débogage, vous devez effectuer deux actions dans vos runbooks :
Définissez la variable
$GLOBAL:DebugPreference="Continue", qui indique à PowerShell de continuer chaque fois qu’un message de débogage est rencontré. La partie $GLOBAL: indique à PowerShell qu’il doit effectuer cette opération dans l’étendue globale plutôt que dans l’étendue locale où se trouve le script au moment de l’exécution de l’instruction.Redirigez le flux de débogage que nous ne capturons pas vers un flux que nous capturons, par exemple un flux de sortie. Pour ce faire, définissez la redirection PowerShell sur l’instruction à exécuter. Pour plus d’informations sur la redirection PowerShell, consultez À propos de la redirection.
Exemples
Dans cet exemple, le runbook est configuré à l’aide des applets de commande Write-Output et Write-Debug dans le but de générer deux flux différents.
Write-Output "This is an output message."
Write-Debug "This is a debug message."
Si ce runbook devait être exécuté tel quel, le volet de sortie de la tâche de runbook diffuserait la sortie suivante :
This is an output message.
Dans cet exemple, le runbook est configuré de façon similaire à l’exemple précédent, sauf que l’instruction $GLOBAL:DebugPreference="Continue" est incluse avec l’ajout de 5>&1 à la fin de l’instruction Write-Debug.
Write-Output "This is an output message."
$GLOBAL:DebugPreference="Continue"
Write-Debug "This is a debug message." 5>&1
Si ce runbook devait être exécuté, le volet de sortie de la tâche de runbook diffuserait la sortie suivante :
This is an output message.
This is a debug message.
Cela est dû au fait que l’instruction $GLOBAL:DebugPreference="Continue" indique à PowerShell d’afficher les messages de débogage, et l’ajout de 5>&1 à la fin de l’instruction Write-Debug indique à PowerShell de rediriger le flux 5 (débogage) vers le flux 1 (sortie).
Écrire la sortie dans le flux des commentaires
Le flux des commentaires prend en charge les informations générales sur le fonctionnement du Runbook. Dans la mesure où le flux de débogage n’est pas disponible dans un Runbook, votre Runbook devrait utiliser des messages documentés pour les informations de débogage.
Par défaut, l’historique des travaux ne consigne pas les messages documentés provenant de Runbooks publiés, pour des questions de performances. Pour stocker les messages documentés, utilisez l’onglet Configurer du portail Azure en définissant le paramètre Journaliser les enregistrements détaillés pour configurer vos Runbooks publiés afin de consigner les messages documentés. Activez cette option uniquement pour résoudre les problèmes liés à un Runbook ou déboguer un Runbook. Dans la plupart des cas, vous devriez conserver le paramètre par défaut (les informations de commentaires ne sont pas consignées).
Lors du test d’un Runbook, les messages documentés ne s’affichent pas, même si le Runbook est configuré pour enregistrer les informations de commentaires. Pour afficher les messages documentés lors du test d’un Runbook, vous devez affecter la valeur Continue à la variable VerbosePreference. Dans ce cas, les messages documentés sont affichés dans le volet de sortie du test dans le portail Azure.
Le code suivant crée un message documenté à l’aide de l’applet de commande Write-Verbose.
#The following line creates a verbose message.
Write-Verbose -Message "This is a verbose message."
Gérer les informations de progression
Vous pouvez utiliser l’onglet Configurer du portail Azure pour configurer un Runbook afin de journaliser les informations de progression. Avec le paramètre par défaut, les enregistrements ne sont pas journalisés, afin d’optimiser les performances. Dans la plupart des cas, vous devriez conserver le paramètre par défaut. Activez cette option uniquement pour résoudre les problèmes liés à un Runbook ou déboguer un Runbook.
Si vous activez la journalisation des enregistrements de progression, votre Runbook consigne un enregistrement dans l’historique des travaux avant et après l’exécution de chaque activité. Le test d'un runbook n'affiche pas de messages de progression même si le runbook est configuré pour enregistrer les enregistrements de progression.
Remarque
La cmdlet Write-Progress n’est pas valide dans un Runbook, dans la mesure où cette cmdlet est destinée à un utilisateur interactif.
Utiliser les variables de préférence
Vous pouvez définir certaines variables de préférence Windows PowerShell dans vos Runbooks pour contrôler la réponse aux données envoyées aux différents flux de sortie. Le tableau suivant répertorie les variables de préférence qui peuvent être utilisées dans des Runbooks, ainsi que leurs valeurs par défaut et leurs valeurs valides. D’autres valeurs sont disponibles pour les variables de préférence lorsqu’elles sont utilisées dans Windows PowerShell en dehors d’Azure Automation.
| Variable | Valeur par défaut | Valeurs valides |
|---|---|---|
WarningPreference |
Continuer | Arrêter Continuer SilentlyContinue |
ErrorActionPreference |
Continuer | Arrêter Continuer SilentlyContinue |
VerbosePreference |
SilentlyContinue | Arrêter Continuer SilentlyContinue |
Le tableau suivant indique le comportement associé aux valeurs des variables de préférence valides dans les Runbooks.
| Valeur | Comportement |
|---|---|
| Continuer | Enregistre le message et poursuit l’exécution du Runbook. |
| SilentlyContinue | Poursuit l’exécution du Runbook sans enregistrer le message. Le message est alors ignoré. |
| Arrêter | Enregistre le message et interrompt le Runbook. |
Récupérer la sortie et les messages d’un runbook
Récupérer la sortie et les messages d’un Runbook dans Azure Automation
Vous pouvez afficher les détails d’une tâche de Runbook dans le portail Azure à partir de l’onglet Tâches du Runbook. Le résumé de la tâche affiche les paramètres d’entrée et le flux de sortie, en plus des informations générales sur le travail et les éventuelles exceptions. L’historique des travaux inclut les messages du flux de sortie ainsi que des flux d’avertissements et des flux d’erreurs. Il inclut également les messages du flux de commentaires et les informations de progression si le Runbook est configuré pour journaliser les enregistrements détaillés et les informations de progression.
Remarque
Les flux de travaux pour les runbooks Python sont actuellement pris en charge pour la sortie en anglais.
Récupérer la sortie et les messages d’un Runbook dans Windows PowerShell
Dans Windows PowerShell, vous pouvez récupérer la sortie et les messages d’un Runbook à l’aide de l’applet de commande Get-AzAutomationJobOutput. Cette applet de commande requiert l’ID de la tâche et inclut un paramètre appelé Stream qui vous permet de spécifier le flux à récupérer. Vous pouvez spécifier une valeur Any (Quelconque) pour ce paramètre afin de récupérer tous les flux du travail.
Dans l’exemple suivant, un exemple de Runbook est démarré et exécuté. Une fois l’exécution du Runbook terminée, le script collecte le flux de sortie du Runbook à partir de la tâche.
$job = Start-AzAutomationRunbook -ResourceGroupName "ResourceGroup01" `
-AutomationAccountName "MyAutomationAccount" -Name "Test-Runbook"
$doLoop = $true
While ($doLoop) {
$job = Get-AzAutomationJob -ResourceGroupName "ResourceGroup01" `
-AutomationAccountName "MyAutomationAccount" -Id $job.JobId
$status = $job.Status
$doLoop = (($status -ne "Completed") -and ($status -ne "Failed") -and ($status -ne "Suspended") -and ($status -ne "Stopped"))
}
Get-AzAutomationJobOutput -ResourceGroupName "ResourceGroup01" `
-AutomationAccountName "MyAutomationAccount" -Id $job.JobId -Stream Output
# For more detailed job output, pipe the output of Get-AzAutomationJobOutput to Get-AzAutomationJobOutputRecord
Get-AzAutomationJobOutput -ResourceGroupName "ResourceGroup01" `
-AutomationAccountName "MyAutomationAccount" -Id $job.JobId -Stream Any | Get-AzAutomationJobOutputRecord
Récupérer la sortie et les messages du Runbook dans des Runbooks graphiques
Pour les Runbooks graphiques, une journalisation supplémentaire de la sortie et des messages est disponible sous la forme de suivi au niveau de l’activité. Il existe deux niveaux de suivi : de base et détaillé. Le suivi de base affiche l’heure de début et de fin de chaque activité dans le Runbook, ainsi que des informations relatives à toute nouvelle tentative de l’activité. Par exemple, le nombre de tentatives et l’heure de début de l’activité. Le suivi détaillé inclut les fonctionnalités de suivi de base ainsi que des données d’entrée et de sortie pour chaque activité.
Actuellement, le suivi au niveau de l’activité consigne des enregistrements à l’aide du flux des commentaires. Vous devez donc activer la journalisation détaillée lorsque vous activez le suivi. Pour les runbooks graphiques avec le suivi activé, il est inutile de journaliser les informations de progression. Le suivi de base a le même objectif et fournit des informations plus détaillées.
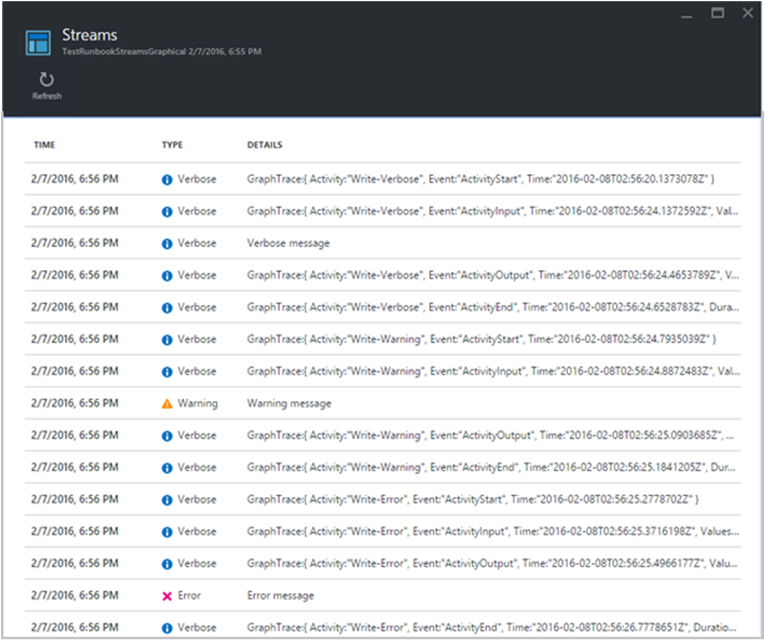
Cette image illustre le fait que lorsque vous activez la journalisation détaillée et le suivi pour des Runbooks graphiques, vous obtenez beaucoup plus d’informations dans la vue Flux de travail de production. Ces informations supplémentaires peuvent être essentielles pour résoudre les problèmes de production affectant un Runbook.
Cependant, à moins que vous n’ayez besoin de ces informations pour suivre la progression d’un Runbook à des fins de dépannage, vous pouvez choisir de désactiver le suivi. Les enregistrements de suivi peuvent être particulièrement nombreux. Avec le suivi de Runbook graphique, vous pouvez obtenir entre deux et quatre enregistrements par activité, selon votre configuration du suivi de base ou du suivi détaillé.
Pour activer le suivi au niveau de l’activité :
Dans le portail Azure, sélectionnez votre compte Automation.
Sélectionnez Runbooks sous Automatisation de processus pour ouvrir la liste des runbooks.
Dans la page Runbooks, sélectionnez un Runbook graphique dans votre liste de Runbooks.
Sous paramètres, cliquez sur journalisation et le suivi.
Sur la page Journalisation et suivi, sous Journaliser les enregistrements détaillés, cliquez sur On (Activé) pour activer la journalisation détaillée.
Sous Suivi au niveau de l’activité, définissez le niveau de suivi sur De base ou Détaillé, selon le niveau de suivi dont vous avez besoin.
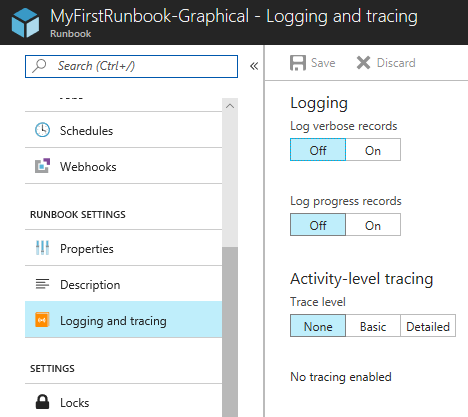
Récupérer la sortie et les messages de Runbook dans les journaux Microsoft Azure Monitor
Azure Automation peut envoyer un état de tâche du Runbook et des flux de tâches à votre espace de travail Log Analytics. Azure Monitor prend en charge les journaux qui vous permettent d’effectuer les opérations suivantes :
- Obtenir des informations sur vos travaux Automation.
- Déclencher un e-mail ou une alerte en fonction du statut de votre travail de runbook, par exemple, échec ou état suspendu.
- Écrire des requêtes avancées sur plusieurs flux de travaux.
- Mettre en corrélation des travaux sur différents comptes Automation.
- Afficher l'historique des travaux.
Pour plus d’informations sur la configuration de l’intégration aux journaux Azure Monitor dans le but de collecter, de mettre en corrélation et de modifier des données de travail, consultez Transférer l’état d’un travail et de flux de travail de journaux Automation vers des journaux Azure Monitor.
Étapes suivantes
- Pour obtenir des exemples de requêtes, consultez Exemples de requêtes pour les journaux de travaux et les flots de travaux
- Pour savoir comment utiliser des runbooks, voir Gérer les runbooks dans Azure Automation.
- Si vous n'êtes pas familier avec les scripts PowerShell, consultez la documentation PowerShell.
- Pour obtenir des informations de référence sur les applets de commande PowerShell, consultez Az.Automation.