Gérer Analysis Services
Une fois que vous avez créé une ressource de serveur Analysis Services dans Azure, vous devrez peut-être effectuer certaines tâches d’administration et de gestion immédiatement ou un peu plus tard. Par exemple, exécuter le traitement d’actualisation des données, contrôler qui peut accéder aux modèles sur votre serveur ou surveiller l’intégrité de votre serveur. Certaines tâches de gestion ne peuvent être effectuées que dans le portail Azure, d’autres dans SQL Server Management Studio (SSMS), et certaines tâches encore peuvent être effectuées dans les deux.
Portail Azure
Le portail Azure est l’endroit où vous pouvez créer et supprimer des serveurs, surveiller les ressources du serveur, modifier la taille et gérer qui a accès à vos serveurs. Si vous rencontrez des problèmes, vous pouvez également envoyer une demande de support.
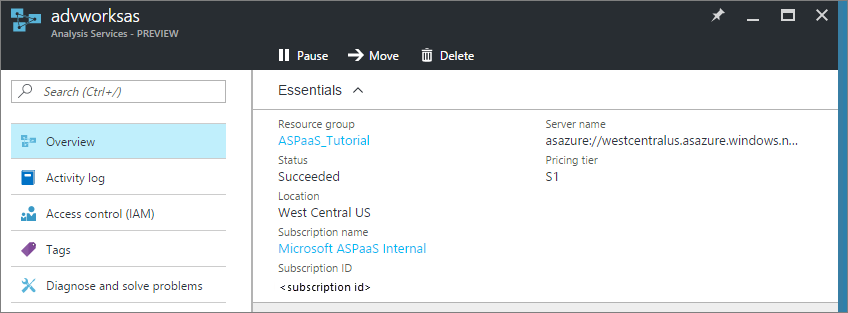
SQL Server Management Studio
La connexion à votre serveur dans Azure revient à vous connecter à une instance de serveur dans votre entreprise. À partir de SSMS, vous pouvez effectuer la plupart des tâches identiques comme traiter des données ou créer un script de traitement, gérer des rôles et utiliser PowerShell.
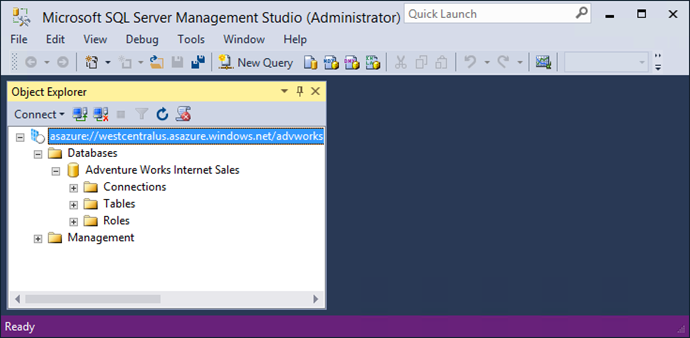
Téléchargement et installation de SSMS
Pour obtenir toutes les dernières fonctionnalités et bénéficier d’une expérience parfaitement fluide lors de la connexion à votre serveur Azure Analysis Services, veillez à utiliser la version la plus récente de SSMS.
Téléchargez SQL Server Management Studio.
Pour se connecter avec SSMS
Quand vous utilisez SSMS, avant de vous connecter à votre serveur pour la première fois, vérifiez que votre nom d’utilisateur figure dans le groupe Administrateurs Analysis Services. Pour plus d’informations, consultez Administrateurs de serveur et utilisateurs de base de données plus loin dans cet article.
Avant de vous connecter, vous devez obtenir le nom du serveur. Dans le portail Azure> Serveur >Vue d’ensemble>Nom du serveur, copiez le nom du serveur.
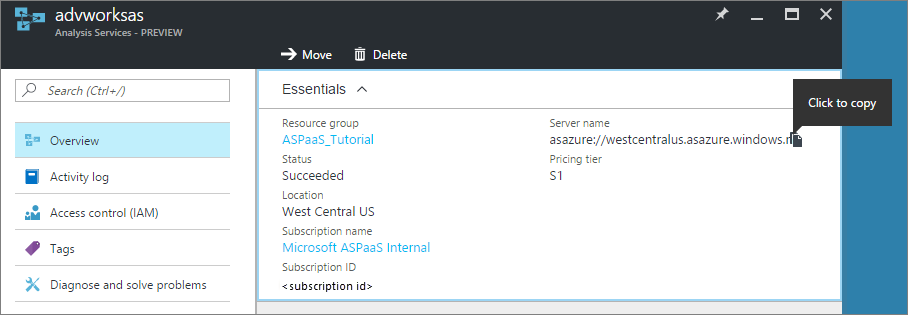
Dans SSMS >Explorateur d’objets, cliquez sur Se connecter>Analysis Services.
Dans la boîte de dialogue Se connecter au serveur, copiez le nom du serveur puis, dans Authentification, choisissez l’un des types d’authentification suivants :
Remarque
Pour le type d’authentification, Active Directory - Authentification universelle avec prise en charge de MFA est recommandé.
Remarque
Si vous vous connectez avec un compte Microsoft, Live ID, Yahoo, Gmail, etc., laissez le champ de mot de passe vide. Vous êtes invité à saisir un mot de passe après avoir cliqué sur Se connecter.
Authentification Windows pour utiliser vos informations de domaine, nom d’utilisateur et mot de passe Windows.
Authentification par mot de passe Active Directory pour utiliser un compte professionnel. Par exemple, lors d’une connexion à partir d’un ordinateur non joint à un domaine.
Active Directory - Authentification universelle avec prise en charge de MFA pour utiliser une authentification non interactive ou multifacteur.
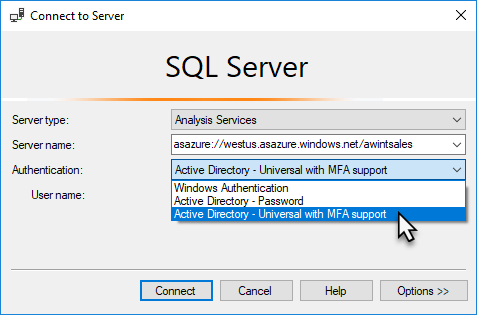
Outils open source externes
ALM Toolkit : Outil de comparaison de schémas open source pour les modèles tabulaires Analysis Services et les jeux de données Power BI, le plus souvent utilisé pour les scénarios de gestion du cycle de vie des applications (ALM, Application Lifecycle Management). Effectuez le déploiement dans des environnements et conservez les données historiques de l’actualisation incrémentielle. Diff et fusionner des fichiers de métadonnées, des branches et des dépôts. Réutilisez les définitions communes entre les jeux de données. L’accès en lecture seule est requis pour les opérations de requête. L’accès en lecture/écriture est requis pour les opérations de métadonnées. Pour plus d’informations, consultez alm-toolkit.com.
DAX Studio – outil open source pour la création, le diagnostic, le réglage des performances et l’analyse DAX. Les fonctionnalités incluent l’exploration des objets, le traçage intégré, l’analyse de l’exécution de la requête avec des statistiques détaillées, la mise en surbrillance et la mise en forme de la syntaxe DAX. L’accès en lecture seule XMLA est requis pour les opérations de requête. Pour en savoir plus, consultez daxstudio.org.
Administrateurs de serveur et utilisateurs de base de données
Dans Azure Analysis Services, il existe deux types d’utilisateur : les administrateurs de serveur et les utilisateurs de base de données. Les deux types d’utilisateur doivent exister dans Microsoft Entra ID et être spécifiés par adresse de messagerie d’organisation ou UPN. Pour en savoir plus, consultez Authentification et autorisations utilisateur.
Résolution des problèmes de connexion
Si vous rencontrez des problèmes lors d’une connexion à l’aide de SSMS, vous devrez peut-être effacer le cache de connexion. Rien n’est mis en cache sur le disque. Pour effacer le cache, fermez et redémarrez le processus de connexion.
Étapes suivantes
Si vous n’avez pas déjà déployé un modèle tabulaire sur votre nouveau serveur, c’est le moment de le faire. Pour en savoir plus, voir Déployer sur Azure Analysis Services.
Si vous avez déployé un modèle sur votre serveur, vous êtes prêt à vous y connecter à l’aide d’une application cliente ou d’un outil. Pour en savoir plus, voir Obtenir les données du serveur Azure Analysis Services.