Installer et configurer une passerelle de données locale
Une passerelle de données locale est requise lorsqu’un ou plusieurs serveurs Azure Analysis Services de la même région se connectent aux sources de données locales. Bien que la passerelle que vous installez soit identique à celle utilisée par d’autres services tels que Power BI, Power Apps et Logic Apps, lors de son installation pour Azure Analysis Services, vous devez effectuer certaines étapes supplémentaires. Cet article sur l’installation est spécifique d’Azure Analysis Services.
Pour en savoir plus sur le fonctionnement d’Azure Analysis Services avec la passerelle, voir Connexion à des sources de données locales. Pour en savoir plus sur les scénarios d’installation avancée et la passerelle en général, voir la Documentation sur les passerelles de données locales.
Prérequis
Configuration minimale requise :
- .NET Framework 4.8
- Version 64 bits de Windows 8/Windows Server 2012 R2 (ou version ultérieure)
Recommandé :
- Processeur 8 cœurs
- 8 Go de mémoire
- Version 64 bits de Windows 8/Windows Server 2012 R2 (ou version ultérieure)
Considérations importantes :
- Pendant la configuration, lors de l’inscription de votre passerelle auprès d’Azure, la région par défaut de votre abonnement est sélectionnée. Vous pouvez choisir un autre abonnement et une autre région. Si vous avez des serveurs dans plusieurs régions, vous devez installer une passerelle pour chaque région.
- La passerelle ne peut pas être installée sur un contrôleur de domaine.
- Une seule passerelle peut être installée sur un ordinateur.
- Installez la passerelle sur un ordinateur qui reste activé et qui ne se met pas en veille.
- N’installez pas la passerelle sur un ordinateur ne disposant que d’une connexion sans fil à votre réseau. Les performances peuvent être réduites.
- Lorsque vous installez la passerelle, le compte d’utilisateur à l’aide duquel vous êtes connecté à votre ordinateur doit avoir des privilèges de connexion en tant que service. Une fois l’installation terminée, le service de passerelle de données locale utilise le compte SERVICE\PBIEgwService NT pour se connecter en tant que service. Un autre compte peut être spécifié pendant l’installation ou dans Services une fois l’installation terminée. Vérifiez que les paramètres de stratégie de groupe autorisent à la fois le compte avec lequel vous vous êtes connecté lors de l’installation et le compte de service que vous choisissez à disposer de privilèges d’ouverture de session en tant que service.
- Connectez-vous à Azure avec un compte dans Microsoft Entra ID pour le même locataire que l’abonnement dans lequel vous inscrivez la passerelle. Les comptes Azure B2B (invité) ne sont pas pris en charge lors de l’installation et de l’inscription d’une passerelle.
- Si les sources de données se trouvent sur un réseau virtuel (VNet) Azure, vous devez configurer la propriété de serveur AlwaysUseGateway.
- Si vous installez la passerelle sur une machine virtuelle Azure, assurez-vous de bénéficier de performances réseau optimales en configurant les performances réseau accélérées. Pour plus d’informations, consultez Créer une machine virtuelle Windows avec des performances réseau accélérées.
Télécharger
Installer
Exécutez le programme d’installation de .
Sélectionnez Passerelle de données locale.
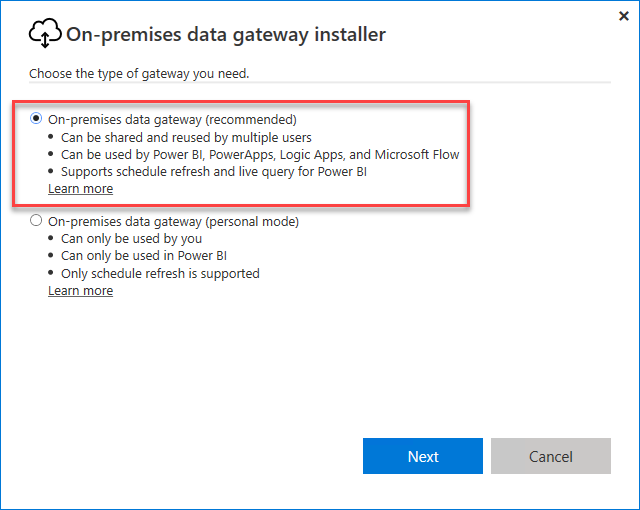
Sélectionnez un emplacement, acceptez les termes du contrat, puis cliquez sur Installer.
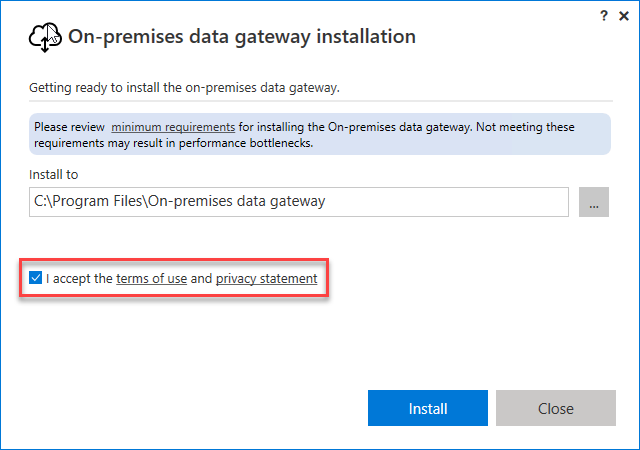
Connectez-vous à Azure. Le compte doit se trouver dans Microsoft Entra ISD de votre locataire. Ce compte est utilisé pour l’administrateur de passerelle. Les comptes Azure B2B (invité) ne sont pas pris en charge lors de l’installation et de l’inscription de la passerelle.
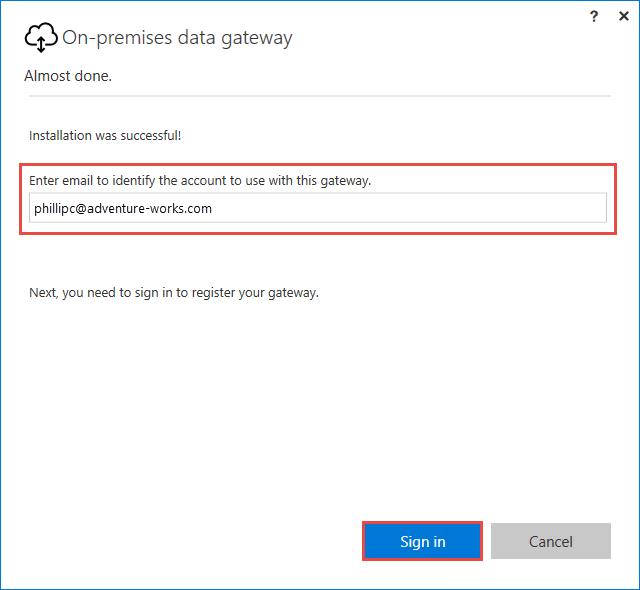
Remarque
Si vous vous connectez avec un compte de domaine, il est mappé à votre compte d’organisation dans Microsoft Entra ID. Votre compte professionnel sert de compte d’administrateur de passerelle.
Inscrire
Pour créer une ressource de passerelle dans Azure, vous devez inscrire l’instance locale que vous avez installée auprès du service cloud de passerelle.
Sélectionnez Inscrivez une nouvelle passerelle sur cet ordinateur.
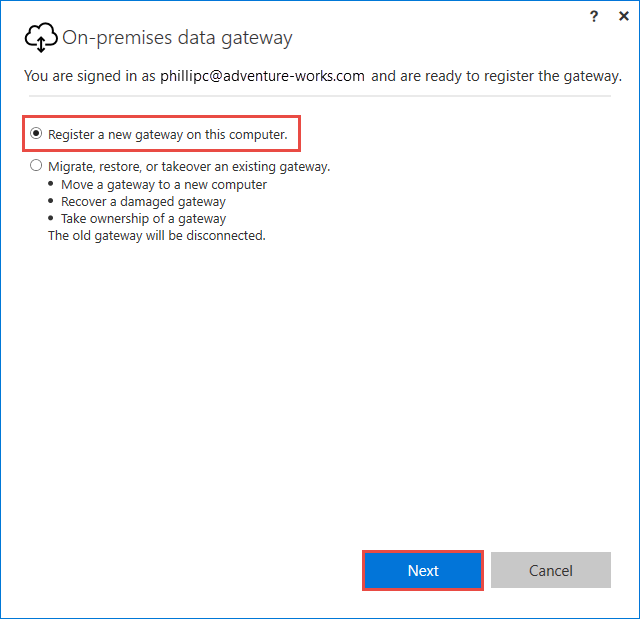
Saisissez un nom et une clé de récupération pour votre passerelle. Par défaut, la passerelle utilise la région par défaut de votre abonnement. Si vous souhaitez choisir une autre région, sélectionnez Changer la région.
Important
Enregistrez votre clé de récupération dans un endroit sûr. La clé de récupération est requise en cas de prise en charge, migration ou restauration d’une passerelle.
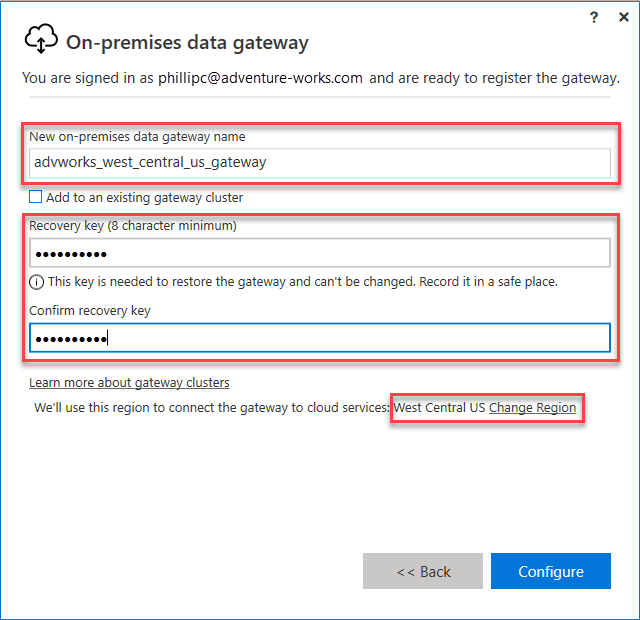
Créer une ressource de passerelle Azure
Une fois que vous avez installé et inscrit votre passerelle, vous devez créer une ressource de passerelle dans Azure. Connectez-vous à Azure avec le même compte que celui utilisé lors de l’inscription de la passerelle.
Dans portail Azure, cliquez sur Créer une ressource, recherchez Passerelle de données locale, puis cliquez sur Créer.
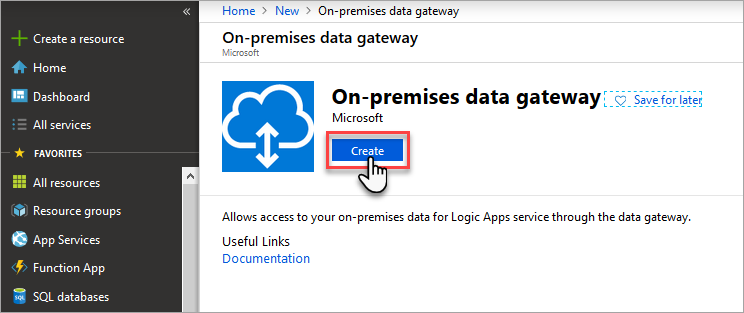
Dans Créer une passerelle connexion, entrez les paramètres suivants:
Nom : entrez un nom pour votre ressource de passerelle.
Abonnement : sélectionnez l’abonnement Azure à associer à votre ressource de passerelle.
L’abonnement par défaut est basé sur le compte Azure que vous avez utilisé pour vous connecter.
Groupe de ressources : créez un groupe de ressources ou sélectionnez-en un.
Emplacement : sélectionnez la région dans laquelle vous avez inscrit votre passerelle.
Nom d’installation: si l’installation de votre passerelle n’est pas déjà sélectionnée, sélectionnez la passerelle que vous avez installée sur votre ordinateur et inscrite.
Lorsque vous avez terminé, cliquez sur Créer.
Connecter la ressource de passerelle au serveur
Remarque
La connexion à une ressource de passerelle dans un abonnement différent de celui de votre serveur n’est pas prise en charge dans le portail. Cependant, elle est prise en charge par PowerShell.
Dans la vue d’ensemble du serveur Azure Analysis Services, cliquez sur Passerelle de données locale.
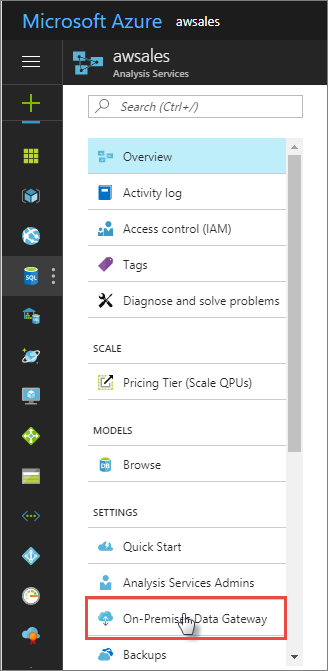
Dans la zone Pick an On-Premises Data Gateway to connect (Choisir une passerelle de données locale à connecter), sélectionnez votre ressource de passerelle, puis cliquez sur Connect selected gateway (Connecter la passerelle sélectionnée).
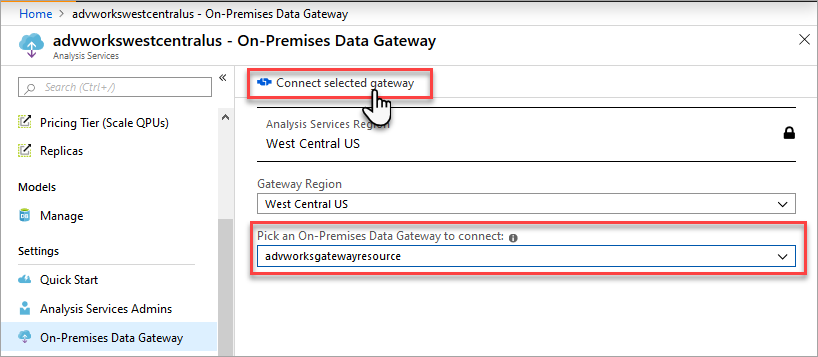
Remarque
Si votre passerelle n’apparaît pas dans la liste, votre serveur se trouve probablement dans une autre région que celle spécifiée lors de l’inscription de la passerelle.
Une fois la connexion entre le serveur et la ressource de passerelle établie, l’état affiché est Connecté.
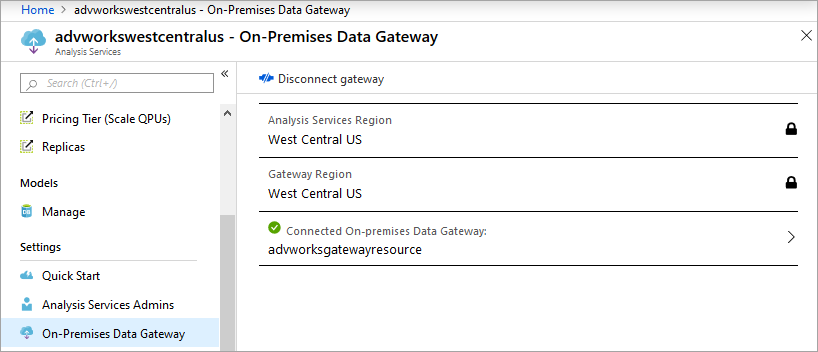
Optimiser
Par défaut, la passerelle met les données en file d’attente avant de les envoyer à la ressource de serveur Analysis Services, ce qui peut ralentir les performances pendant les opérations de chargement et d’actualisation des données. Pour garantir des performances optimales, remplacez le paramètre par défaut :
Dans le fichier C:\Program Files\On-Premises data gateway\Microsoft.PowerBI.DataMovement.Pipeline.GatewayCore.dll.config, affectez la valeur True au paramètre StreamBeforeRequestCompletes, puis enregistrez.
<setting name="StreamBeforeRequestCompletes" serializeAs="String"> <value>True</value> </setting>Dans Passerelle de données locale>Paramètre de service, redémarrez la passerelle.