Run Linux GUI apps on the Windows Subsystem for Linux
Windows Subsystem for Linux (WSL) now supports running Linux GUI applications (X11 and Wayland) on Windows in a fully integrated desktop experience.
WSL 2 enables Linux GUI applications to feel native and natural to use on Windows.
- Launch Linux apps from the Windows Start menu
- Pin Linux apps to the Windows task bar
- Use alt-tab to switch between Linux and Windows apps
- Cut + Paste across Windows and Linux apps
You can now integrate both Windows and Linux applications into your workflow for a seamless desktop experience.
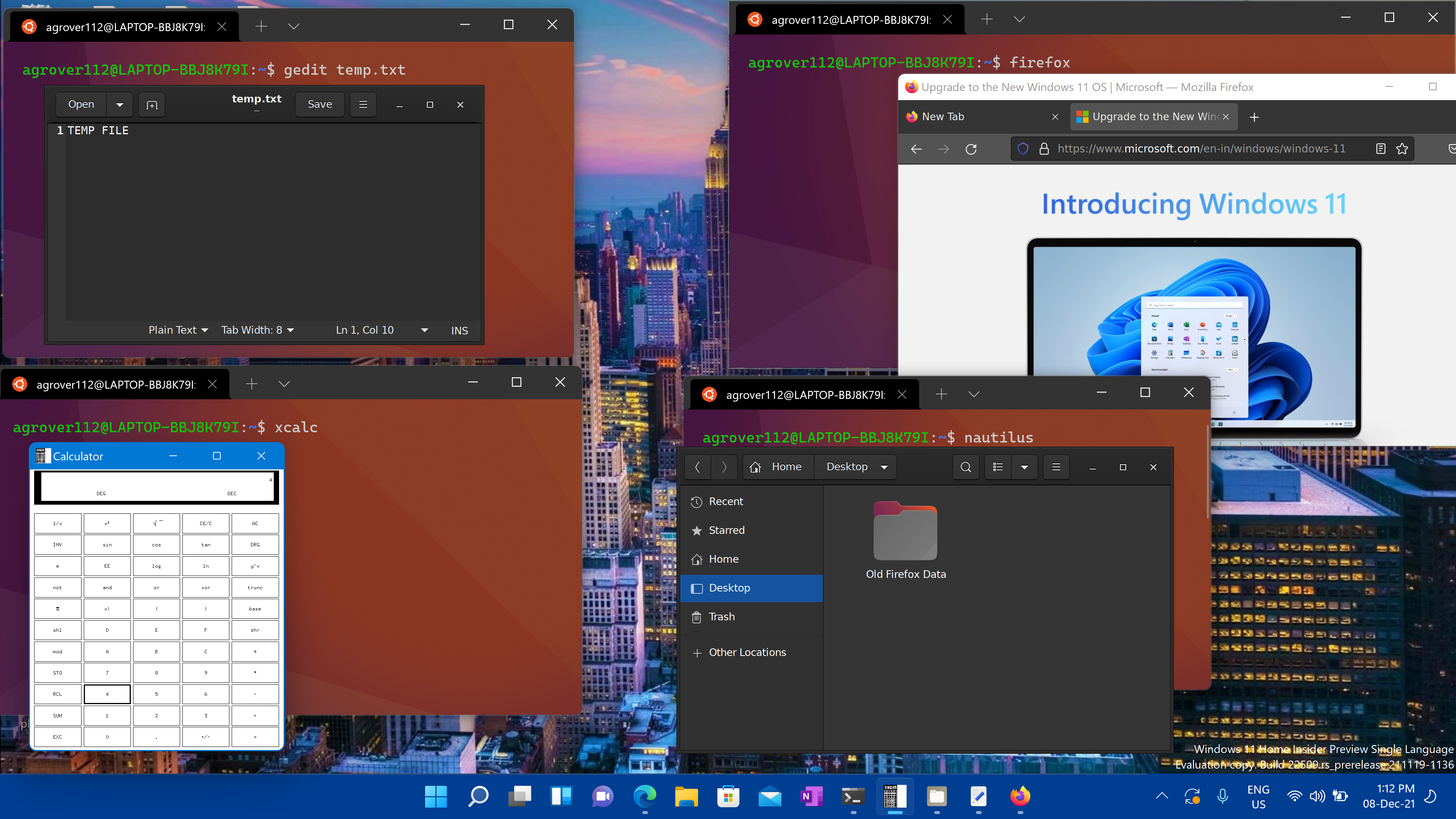
Install support for Linux GUI apps
Prerequisites
You will need to be on Windows 10 Build 19044+ or Windows 11 to access this feature.
Installed driver for vGPU
To run Linux GUI apps, you should first install the driver matching your system below. This will enable you to use a virtual GPU (vGPU) so you can benefit from hardware accelerated OpenGL rendering.
Fresh install - No prior WSL installation
You can now install everything you need to run Windows Subsystem for Linux (WSL) by entering this command in an administrator PowerShell or Windows Command Prompt and then restarting your machine.
wsl --install
Once your machine has finished rebooting, installation will continue and you will be asked to enter a username and password. This will be your Linux credential for the Ubuntu distribution.
You're now ready to begin using Linux GUI apps on WSL!
For more info check install WSL.
Existing WSL install
If you already have WSL installed on your machine, you can update to the latest version that includes Linux GUI support by running the update command from an elevated command prompt.
Select Start, type PowerShell, right-click Windows PowerShell, and then select Run as administrator.
Enter the WSL update command:
wsl --updateYou will need to restart WSL for the update to take effect. You can restart WSL by running the shutdown command in PowerShell.
wsl --shutdown
Note
Linux GUI apps are only supported with WSL 2 and will not work with a Linux distribution configured for WSL 1. Read about how to change your distribution from WSL 1 to WSL 2.
Run Linux GUI apps
You can run the following commands from your Linux terminal to download and install these popular Linux applications. If you are using a different distribution than Ubuntu, it may use a different package manager than apt. Once the Linux application is installed, you can find it in your Start menu under the distribution name. For example: Ubuntu -> Microsoft Edge.
Note
Support for GUI apps on WSL does not provide a full desktop experience. It relies on Windows desktop, so installing desktop-focused tools or apps may not be supported. To request additional support, you can file an issue in the WSLg repo on GitHub.
Update the packages in your distribution
sudo apt update
Install Gnome Text Editor
Gnome Text Editor is the default text editor of the GNOME desktop environment.
sudo apt install gnome-text-editor -y
To launch your bashrc file in the editor, enter: gnome-text-editor ~/.bashrc
Note
GNOME Text Editor replaces gedit as GNOME/Ubuntu's default text editor in Ubuntu 22.10. If you're running an older version of Ubuntu and want to use gedit, the previous default text editor, use sudo apt install gedit -y.
Install GIMP
GIMP is a free and open-source raster graphics editor used for image manipulation and image editing, free-form drawing, transcoding between different image file formats, and more specialized tasks.
sudo apt install gimp -y
To launch, enter: gimp
Install Nautilus
Nautilus, also known as GNOME Files, is the file manager for the GNOME desktop. (Similar to Windows File Explorer).
sudo apt install nautilus -y
To launch, enter: nautilus
Install VLC
VLC is a free and open source cross-platform multimedia player and framework that plays most multimedia files.
sudo apt install vlc -y
To launch, enter: vlc
Install X11 apps
X11 is the Linux windowing system and this is a miscellaneous collection of apps and tools that ship with it, such as the xclock, xcalc calculator, xclipboard for cut and paste, xev for event testing, etc. See the x.org docs for more info.
sudo apt install x11-apps -y
To launch, enter the name of the tool you would like to use. For example:
xcalc,xclock,xeyes
Install Google Chrome for Linux
To install the Google Chrome for Linux:
- Change directories into the temp folder:
cd /tmp - Use wget to download it:
wget https://dl.google.com/linux/direct/google-chrome-stable_current_amd64.deb - Install the package:
sudo apt install --fix-missing ./google-chrome-stable_current_amd64.deb
*The --fix-missing option is used to fix missing dependencies that may arise during the installation process. The ./ in the command specifies the current directory where the .deb file is located. If the .deb file is located in a different directory, you will need to specify the path to the file in the command.
To launch, enter: google-chrome
Install Microsoft Edge browser for Linux
Find information on how to install the Microsoft Edge browser for Linux using the command line on the Edge Insider site. Select Get instructions under the Command line installation section of the page.
To launch, enter: microsoft-edge
Troubleshooting
If you have any problem starting GUI applications please check this guide first: Diagnosing "cannot open display" type issues with WSLg
Windows Subsystem for Linux