Specifying Ribbon Image Resources
As a rich command presentation system, the Windows Ribbon framework is designed to support image resources extensively throughout the Ribbon user interface (UI). All image resources are declared in Ribbon markup or queried from a Ribbon host application.
For Windows 8 and later, the Ribbon framework supports the following graphics formats: 32-bit ARGB bitmap (BMP) files and Portable Network Graphics (PNG) files with transparency.
For Windows 7 and earlier, image resources must conform to the standard BMP graphics format used in Windows.
Note
A compilation error may occur if an unsupported image format is supplied to the framework.
Image Sizes
To provide greater flexibility for Ribbon control layouts when resizing an application window, the Ribbon framework accepts and renders images in one of two sizes: large or small.
The following images illustrate a Ribbon application that supports multiple Ribbon sizes through flexible control layouts and the replacement of large images with small images where available.
The following screen shot shows the Ribbon with large images for the Zoom controls.
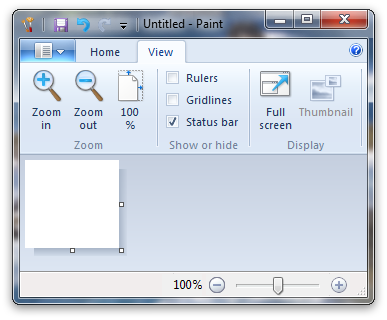
The following screen shot shows the same Ribbon resized with small images for the Zoom controls
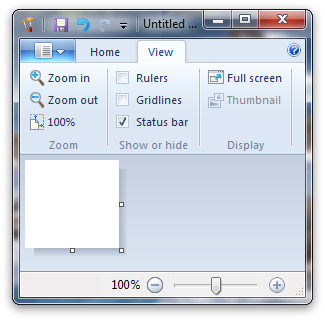
The following screen shot shows the ribbon in hidden state. The ribbon is hidden when all potential control layouts have been exhausted and the ribbon cannot be rendered with a usable application workspace.
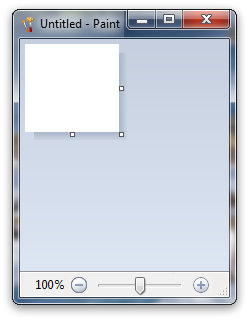
For any image, the exact pixel size is dependent on the display resolution, or dots per inch (dpi), of the monitor being used. At 96 dpi, large images are 32x32 pixels in size and small images are 16x16 pixels in size. The image sizes increase in a linear fashion relative to dpi as illustrated in the following table.
| DPI | Small Image | Large Image |
|---|---|---|
| 96 dpi | 16x16 pixels | 32x32 pixels |
| 120 dpi | 20x20 pixels | 40x40 pixels |
| 144 dpi | 24x24 pixels | 48x48 pixels |
| 192 dpi | 32x32 pixels | 64x64 pixels |
The Ribbon framework scales image resources as required. However, because resizing may yield undesirable artifacts and image degradation, it is highly recommended that the application provide a small set of image resources that span various commonly used dpi settings. If an exact match is not found, the nearest image will be scaled up or down.
To facilitate this, image resources can be declared in Ribbon markup by using a set of Image elements for each Command element. At run time, the framework selects the image to display based on the MinDPI attribute of each Image element.
Important
When a collection of image resources that are designed to support specific screen dpi settings is supplied to the Ribbon framework through a set of Image elements, the framework uses the Image with a MinDPI attribute value that matches the current screen dpi setting.
If no Image element is declared with a MinDPI value that matches the current screen dpi setting, the framework picks the Image that has the nearest MinDPI value less than the current screen dpi setting and scales the image resource up. Otherwise, if no Image element is declared with a MinDPI attribute value less than the current screen dpi setting, the framework picks the nearest MinDPI value greater than the current screen dpi setting and scales the image resource down.
The following example illustrates how to declare a set of images to accommodate various Ribbon sizes and system settings.
<Command.LargeImages>
<Image Source="res/CutLargeImage32.bmp" Id="116" Symbol="ID_CUT_LARGEIMAGE1" MinDPI="96" />
<Image Source="res/CutLargeImage40.bmp" Id="117" Symbol="ID_CUT_LARGEIMAGE2" MinDPI="120" />
<Image Source="res/CutLargeImage48.bmp" Id="118" Symbol="ID_CUT_LARGEIMAGE3" MinDPI="144" />
<Image Source="res/CutLargeImage64.bmp" Id="119" Symbol="ID_CUT_LARGEIMAGE4" MinDPI="192" />
</Command.LargeImages>
<Command.SmallImages>
<Image Source="res/CutSmallImage16.bmp" Id="122" Symbol="ID_CUT_SMALLIMAGE1" MinDPI="96" />
<Image Source="res/CutSmallImage20.bmp" Id="123" Symbol="ID_CUT_SMALLIMAGE2" MinDPI="120" />
<Image Source="res/CutSmallImage24.bmp" Id="124" Symbol="ID_CUT_SMALLIMAGE3" MinDPI="144" />
<Image Source="res/CutSmallImage32.bmp" Id="125" Symbol="ID_CUT_SMALLIMAGE4" MinDPI="192" />
</Command.SmallImages>
<Command.LargeHighContrastImages>
<Image Source="res/CutLargeImage32HC.bmp" Id="130" Symbol="ID_CUT_LARGEIMAGE1HC" MinDPI="96" />
<Image Source="res/CutLargeImage40HC.bmp" Id="131" Symbol="ID_CUT_LARGEIMAGE2HC" MinDPI="120" />
<Image Source="res/CutLargeImage48HC.bmp" Id="132" Symbol="ID_CUT_LARGEIMAGE3HC" MinDPI="144" />
<Image Source="res/CutLargeImage64HC.bmp" Id="133" Symbol="ID_CUT_LARGEIMAGE4HC" MinDPI="192" />
</Command.LargeHighContrastImages>
<Command.SmallHighContrastImages>
<Image Source="res/CutSmallImage16HC.bmp" Id="135" Symbol="ID_CUT_SMALLIMAGE1HC" MinDPI="96" />
<Image Source="res/CutSmallImage20HC.bmp" Id="136" Symbol="ID_CUT_SMALLIMAGE2HC" MinDPI="120" />
<Image Source="res/CutSmallImage24HC.bmp" Id="137" Symbol="ID_CUT_SMALLIMAGE3HC" MinDPI="144" />
<Image Source="res/CutSmallImage32HC.bmp" Id="138" Symbol="ID_CUT_SMALLIMAGE4HC" MinDPI="192" />
</Command.SmallHighContrastImages>
If images declared in markup are invalidated at run time for any reason, the host application is queried for new images. When these images are generated and loaded programmatically, the application should attempt to return images that are sized according to the default system icon sizes determined by the SM_CXICON system metric.
Note
Large images have a size of SM_CXICON by SM_CXICON and small images have a size of SM_CXICON/2 by SM_CXICON/2.
Color Depth, Transparency, and Contrast
Regular images are expected to be in 32 bits per pixel (BPP) ARGB pixel format and scaled to the default system icon size. This format supports both transparency and antialiasing (using 8 bits per channel).
Warning
Many image editing tools do not preserve the highest order 8-bit alpha channel when loading or saving 32 BPP images.
For an image to display correctly in high-contrast mode, it must be in a 4 BPP palletized pixel format. When the image is rendered, the Ribbon framework remaps specific colors based on the high-contrast context of the image.
The following table lists the high-contrast color rendering behavior of the framework.
Pixel color
RGB value
Behavior
White background
Dark Background
MAGENTA
800080
Transparent
Transparent
BLACK
000000
COLOR_WINDOWTEXT
WHITE
WHITE
FFFFFF
COLOR_WINDOW
BLACK
DARK GRAY
808080
COLOR_3DSHADOW
COLOR_3DSHADOW
GRAY
C0C0C0
COLOR_3DFACE
COLOR_3DFACE
LIGHT GRAY
DFDFDF
COLOR_3DLIGHT
COLOR_3DLIGHT
DARK BLUE
000080
n/a
WHITE
For more information on the image formats supported by the Ribbon framework, see the following:
- BITMAPINFOHEADER structure - describes the 32 BPP ARGB pixel format.
- CreateDIBSection function - describes how to create a 32 BPP ARGB pixel format image.
- LoadImage function - describes how to load a 32 BPP ARGB pixel format image.
Accessibility
Relying on image resources to provide information, convey control functionality, and expose application state, increases the need for accessibility requirements during application design and development.
For basic high contrast support, the Ribbon allows for a separate set of image files to be displayed when a high-contrast theme is active. These images can be 32 BPP or 4 BPP, with colors mapped to a special palette where dark and light colors are inverted depending on the foreground and background colors of the active high-contrast theme.
The following example demonstrates how high-contrast image resources are declared in Ribbon markup:
<Command Name="cmdNew" Id="0xE100" Symbol="ID_CMD_NEW" LabelTitle="New document" Keytip="N" >
<Command.TooltipTitle>New (Ctrl+N)</Command.TooltipTitle>
<Command.TooltipDescription>Create a new document.</Command.TooltipDescription>
<Command.LargeImages>
<Image Source="cmdNew-32px.bmp" MinDPI="96" />
<Image Source="cmdNew-40px.bmp" MinDPI="120" />
<Image Source="cmdNew-48px.bmp" MinDPI="144" />
<Image Source="cmdNew-64px.bmp" MinDPI="192" />
</Command.LargeImages>
<Command.LargeHighContrastImages>
<Image Source="cmdNew-32px-HC.bmp" MinDPI="96" />
<Image Source="cmdNew-40px-HC.bmp" MinDPI="120" />
<Image Source="cmdNew-48px-HC.bmp" MinDPI="144" />
<Image Source="cmdNew-64px-HC.bmp" MinDPI="192" />
</Command.LargeHighContrastImages>
<Command.SmallImages>
<Image Source="cmdNew-16px.bmp" MinDPI="96" />
<Image Source="cmdNew-20px.bmp" MinDPI="120" />
<Image Source="cmdNew-24px.bmp" MinDPI="144" />
<Image Source="cmdNew-32px.bmp" MinDPI="192" />
</Command.SmallImages>
<Command.SmallHighContrastImages>
<Image Source="cmdNew-16px-HC.bmp" MinDPI="96" />
<Image Source="cmdNew-20px-HC.bmp" MinDPI="120" />
<Image Source="cmdNew-24px-HC.bmp" MinDPI="144" />
<Image Source="cmdNew-32px-HC.bmp" MinDPI="192" />
</Command.SmallHighContrastImages>
</Command>
Related topics