Quick Access Toolbar
The Quick Access Toolbar (QAT) is a small, customizable toolbar that exposes a set of Commands that are specified by the application or selected by the user.
- Introduction
- Implement the Quick Access Toolbar
- QAT Persistence
- Quick Access Toolbar Properties
- Related topics
Introduction
By default, the Quick Access Toolbar (QAT) is located in the title bar of the application window but can be configured to display below the ribbon. In addition to exposing Commands, the Quick Access Toolbar (QAT) also includes a customizable drop-down menu that contains the complete set of default Quick Access Toolbar (QAT) Commands (whether hidden or displayed in the Quick Access Toolbar (QAT)) and a set of Quick Access Toolbar (QAT) and ribbon options.
The following screen shot shows an example of the Ribbon Quick Access Toolbar (QAT).
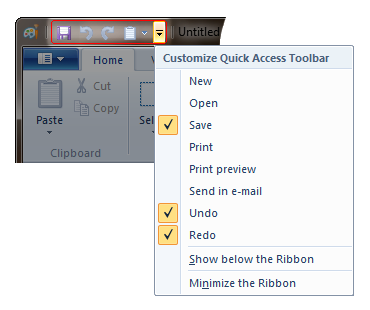
The Quick Access Toolbar (QAT) consists of a combination of up to 20 Commands either specified by the application (known as the application defaults list) or selected by the user. The Quick Access Toolbar (QAT) can contain unique Commands that are not available elsewhere in the ribbon UI.
Note
While almost all ribbon controls allow their associated Command to be added to the Quick Access Toolbar (QAT) through the context menu shown in the following screen shot, Commands exposed in a Context Popup do not provide this context menu.
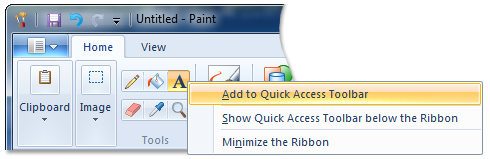
Implement the Quick Access Toolbar
As with all Windows Ribbon framework controls, taking full advantage of the Quick Access Toolbar (QAT) requires both a markup component that controls its presentation within the ribbon and a code component that governs its functionality.
Markup
The Quick Access Toolbar (QAT) control is declared, and associated with a Command ID, in markup through the QuickAccessToolbar element. The Command ID is used to identify and bind the Quick Access Toolbar (QAT) to a Command handler defined by the application.
In addition to the basic Command handler for primary Quick Access Toolbar (QAT) functionality, declaring the optional CustomizeCommandName QuickAccessToolbar element attribute causes the framework to add a More Commands item to the Command list of the Quick Access Toolbar (QAT) drop-down menu that requires a secondary Command handler be defined.
For consistency across Ribbon applications, it is recommended that the CustomizeCommandName Command handler launch a Quick Access Toolbar (QAT) customization dialog. Because the Ribbon framework only provides the launching point in the UI, the application is solely responsible for providing the customization dialog implementation when the callback notification for this Command is received.
The following screen shot shows a Quick Access Toolbar (QAT) drop-down menu with the More Commands Command item.
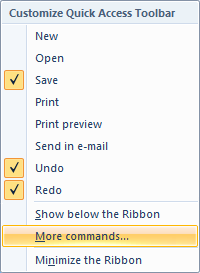
The application defaults list for the Quick Access Toolbar (QAT) is specified through the QuickAccessToolbar.ApplicationDefaults property which identifies a default list of recommended Commands, all of which are listed in the Quick Access Toolbar (QAT) drop-down menu.
To display Commands from the application defaults list in the Quick Access Toolbar (QAT) toolbar, the ApplicationDefaults.IsChecked attribute of each control element must have a value of true. The preceding images show the results of setting this attribute to true for the Save, Undo, and Redo Commands.
QuickAccessToolbar.ApplicationDefaults supports three types of Ribbon controls: Button, Toggle Button, and Check Box.
Note
Windows 8 and newer: All gallery-based controls are supported (ComboBox, InRibbonGallery, SplitButtonGallery, and DropDownGallery).
Items in a gallery control can support highlighting on hover. To support hover highlighting, the gallery must be an items gallery and use a FlowMenuLayout of type VerticalMenuLayout.
The following example demonstrates the basic markup for a QuickAccessToolbar element.
This section of code shows the Command declarations for a Quick Access Toolbar (QAT) element.
<Command Name="cmdQAT"
Symbol="ID_QAT"
Id="40000"/>
<Command Name="cmdCustomizeQAT"
Symbol="ID_CUSTOM_QAT"
Id="40001"/>
This section of code shows the control declarations for a Quick Access Toolbar (QAT) element.
<Ribbon.QuickAccessToolbar>
<QuickAccessToolbar CommandName="cmdQAT"
CustomizeCommandName="cmdCustomizeQAT">
<QuickAccessToolbar.ApplicationDefaults>
<Button CommandName="cmdButton1"/>
<ToggleButton CommandName="cmdMinimize"
ApplicationDefaults.IsChecked="false"/>
</QuickAccessToolbar.ApplicationDefaults>
</QuickAccessToolbar>
</Ribbon.QuickAccessToolbar>
Code
The Ribbon framework application must provide a Command handler callback method to manipulate the Quick Access Toolbar (QAT). This handler works in a similar fashion to Command gallery handlers, except that the Quick Access Toolbar (QAT) does not support categories. For more information, see Working with Galleries.
The Quick Access Toolbar (QAT) Command collection is retrieved as an IUICollection object through the UI_PKEY_ItemsSource property key. Adding Commands to the Quick Access Toolbar (QAT) at run time is accomplished by adding an IUISimplePropertySet object to the IUICollection.
Unlike Command galleries, a command type property (UI_PKEY_CommandType) is not required for the Quick Access Toolbar (QAT) IUISimplePropertySet object. However, the Command must exist in the ribbon or Quick Access Toolbar (QAT) application defaults list; a new Command cannot be created at run time and added to the Quick Access Toolbar (QAT).
Note
The Ribbon application cannot replace the Quick Access Toolbar (QAT) IUICollection with a custom collection object derived from IEnumUnknown.
The following example demonstrates a basic Quick Access Toolbar (QAT) Command handler implementation.
/* QAT COMMAND HANDLER IMPLEMENTATION */
class CQATCommandHandler
: public CComObjectRootEx<CComMultiThreadModel>
, public IUICommandHandler
{
public:
BEGIN_COM_MAP(CQATCommandHandler)
COM_INTERFACE_ENTRY(IUICommandHandler)
END_COM_MAP()
// QAT command handler's Execute method
STDMETHODIMP Execute(UINT nCmdID,
UI_EXECUTIONVERB verb,
const PROPERTYKEY* key,
const PROPVARIANT* ppropvarValue,
IUISimplePropertySet* pCommandExecutionProperties)
{
UNREFERENCED_PARAMETER(nCmdID);
UNREFERENCED_PARAMETER(verb);
UNREFERENCED_PARAMETER(ppropvarValue);
UNREFERENCED_PARAMETER(pCommandExecutionProperties);
// Do not expect Execute callback for a QAT command
return E_NOTIMPL;
}
// QAT command handler's UpdateProperty method
STDMETHODIMP UpdateProperty(UINT nCmdID,
REFPROPERTYKEY key,
const PROPVARIANT* ppropvarCurrentValue,
PROPVARIANT* ppropvarNewValue)
{
UNREFERENCED_PARAMETER(nCmdID);
UNREFERENCED_PARAMETER(ppropvarNewValue);
HRESULT hr = E_NOTIMPL;
if (key == UI_PKEY_ItemsSource)
{
ATLASSERT(ppropvarCurrentValue->vt == VT_UNKNOWN);
CComQIPtr<IUICollection> spCollection(ppropvarCurrentValue->punkVal);
UINT nCount;
if (SUCCEEDED(hr = spCollection->GetCount(&nCount)))
{
if (nCount == 0)
{
// If the current Qat list is empty, then we will add a few items here.
UINT commands[] = { cmdSave, cmdUndo};
int count = _countof(commands);
for (int i = 0; i < count; i++)
{
PROPERTYKEY keys[1] = {UI_PKEY_CommandId};
CComObject<CItemProperties> *pItem = NULL;
if (SUCCEEDED(CComObject<CItemProperties>::CreateInstance(&pItem)))
{
PROPVARIANT vars[1];
InitPropVariantFromUInt32(commands[i], &vars[0]);
pItem->Initialize(NULL, _countof(vars), keys, vars);
CComPtr<IUnknown> spUnknown;
pItem->QueryInterface(&spUnknown);
spCollection->Add(spUnknown);
FreePropVariantArray(_countof(vars), vars);
}
}
}
else
{
// Do nothing if the Qat list is not empty.
// Return S_FALSE to indicate the callback succeeded.
return S_FALSE;
}
}
}
return hr;
}
};
QAT Persistence
Quick Access Toolbar (QAT) Command items and settings can be persisted across application sessions using the IUIRibbon::SaveSettingsToStream and IUIRibbon::LoadSettingsFromStream functions. For more information, see Persisting Ribbon State.
Quick Access Toolbar Properties
The Ribbon framework defines a collection of property keys for the Quick Access Toolbar (QAT) control.
Typically, a Quick Access Toolbar (QAT) property is updated in the ribbon UI by invalidating the Command associated with the control through a call to the IUIFramework::InvalidateUICommand method. The invalidation event is handled, and the property updates defined, by the IUICommandHandler::UpdateProperty callback method.
The IUICommandHandler::UpdateProperty callback method is not executed, and the application queried for an updated property value, until the property is required by the framework. For example, when a tab is activated and a control revealed in the ribbon UI, or when a tooltip is displayed.
Note
In some cases, a property can be retrieved through the IUIFramework::GetUICommandProperty method and set with the IUIFramework::SetUICommandProperty method.
The following table lists the property keys that are associated with the Quick Access Toolbar (QAT) control.
| Property Key | Notes |
|---|---|
| UI_PKEY_ItemsSource | Supports IUIFramework::GetUICommandProperty (does not support IUIFramework::SetUICommandProperty).IUIFramework::GetUICommandProperty returns a pointer to an IUICollection object that represents the commands in the QAT. Each Command is identified by its Command ID, which is obtained by calling the IUISimplePropertySet::GetValue method and passing in the property key UI_PKEY_CommandId. |
There are no property keys associated with the More Commands Command item of the Quick Access Toolbar (QAT) drop-down menu