Display maps with 2D, 3D, and Streetside views
Important
Bing Maps for Enterprise service retirement
The UWP MapControl and map services from the Windows.Services.Maps namespace rely on Bing Maps. Bing Maps for Enterprise is deprecated and will be retired, at which point the MapControl and services will no longer receive data.
For more information, see the Bing Maps Developer Center and Bing Maps documentation. You can show a map in light dismissable window called a map placecard or in a full featured map control.
Download the map sample to try out some the features described in this guide.
Display map in a placecard
You can show users a map inside of a light-weight pop-up window above, below or to the side of a UI element or an area of an app where the user touches. The map can show a city or address that relates to information in your app.
This placecard shows the city of Seattle.
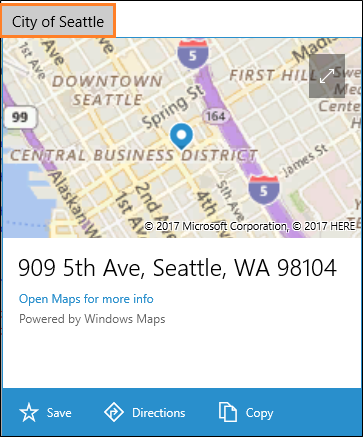
Here's the code that makes Seattle appear in a placecard below a button.
private void Seattle_Click(object sender, RoutedEventArgs e)
{
Geopoint seattlePoint = new Geopoint
(new BasicGeoposition { Latitude = 47.6062, Longitude = -122.3321 });
PlaceInfo spaceNeedlePlace = PlaceInfo.Create(seattlePoint);
FrameworkElement targetElement = (FrameworkElement)sender;
GeneralTransform generalTransform =
targetElement.TransformToVisual((FrameworkElement)targetElement.Parent);
Rect rectangle = generalTransform.TransformBounds(new Rect(new Point
(targetElement.Margin.Left, targetElement.Margin.Top), targetElement.RenderSize));
spaceNeedlePlace.Show(rectangle, Windows.UI.Popups.Placement.Below);
}
This placecard shows the location of the Space Needle in Seattle.
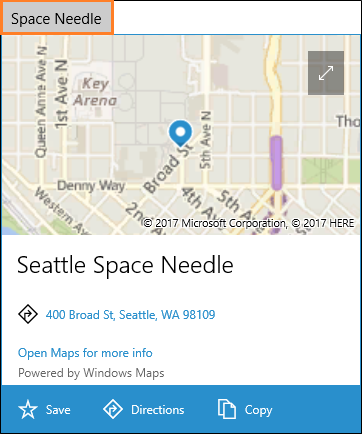
Here's the code that makes the Space Needle appear in a placecard below a button.
private void SpaceNeedle_Click(object sender, RoutedEventArgs e)
{
Geopoint spaceNeedlePoint = new Geopoint
(new BasicGeoposition { Latitude = 47.6205, Longitude = -122.3493 });
PlaceInfoCreateOptions options = new PlaceInfoCreateOptions();
options.DisplayAddress = "400 Broad St, Seattle, WA 98109";
options.DisplayName = "Seattle Space Needle";
PlaceInfo spaceNeedlePlace = PlaceInfo.Create(spaceNeedlePoint, options);
FrameworkElement targetElement = (FrameworkElement)sender;
GeneralTransform generalTransform =
targetElement.TransformToVisual((FrameworkElement)targetElement.Parent);
Rect rectangle = generalTransform.TransformBounds(new Rect(new Point
(targetElement.Margin.Left, targetElement.Margin.Top), targetElement.RenderSize));
spaceNeedlePlace.Show(rectangle, Windows.UI.Popups.Placement.Below);
}
Display map in a control
Use a map control to show rich and customizable map data in your app. A map control can display road maps, aerial, 3D, views, directions, search results, and traffic. On a map, you can display the user's location, directions, and points of interest. A map can also show aerial 3D views, Streetside views, traffic, transit, and local businesses.
Use a map control when you want a map within your app that allows users to view app-specific or general geographic information. Having a map control in your app means that users don't have to go outside your app to get that information.
Note
If you don't mind users going outside your app, consider using the Windows Maps app to provide that information. Your app can launch the Windows Maps app to display specific maps, directions, and search results. For more info, see Launch the Windows Maps app.
Add a map control to your app
Display a map on a XAML page by adding a MapControl. To use the MapControl, you must declare the Windows.UI.Xaml.Controls.Maps namespace in the XAML page or in your code. If you drag the control from the Toolbox, this namespace declaration is added automatically. If you add the MapControl to the XAML page manually, you must add the namespace declaration manually at the top of the page.
The following example displays a basic map control and configures the map to display the zoom and tilt controls in addition to accepting touch inputs.
<Page
x:Class="MapsAndLocation1.DisplayMaps"
xmlns="http://schemas.microsoft.com/winfx/2006/xaml/presentation"
xmlns:x="http://schemas.microsoft.com/winfx/2006/xaml"
xmlns:local="using:MapsAndLocation1"
xmlns:d="http://schemas.microsoft.com/expression/blend/2008"
xmlns:mc="http://schemas.openxmlformats.org/markup-compatibility/2006"
xmlns:Maps="using:Windows.UI.Xaml.Controls.Maps"
mc:Ignorable="d">
<Grid x:Name="pageGrid" Background="{ThemeResource ApplicationPageBackgroundThemeBrush}">
<Maps:MapControl
x:Name="MapControl1"
ZoomInteractionMode="GestureAndControl"
TiltInteractionMode="GestureAndControl"
MapServiceToken="EnterYourAuthenticationKeyHere"/>
</Grid>
</Page>
If you add the map control in your code, you must declare the namespace manually at the top of the code file.
using Windows.UI.Xaml.Controls.Maps;
...
// Add the MapControl and the specify maps authentication key.
MapControl MapControl2 = new MapControl();
MapControl2.ZoomInteractionMode = MapInteractionMode.GestureAndControl;
MapControl2.TiltInteractionMode = MapInteractionMode.GestureAndControl;
MapControl2.MapServiceToken = "EnterYourAuthenticationKeyHere";
pageGrid.Children.Add(MapControl2);
Get and set a maps authentication key
Before you can use MapControl and map services, you must specify the maps authentication key as the value of the MapServiceToken property. In the previous examples, replace EnterYourAuthenticationKeyHere with the key you get from the Bing Maps Developer Center. The text Warning: MapServiceToken not specified continues to appear below the control until you specify the maps authentication key. For more info about getting and setting a maps authentication key, see Request a maps authentication key.
Set the location of a map
Point the map to any location that you want or use the user's current location.
Set a starting location for the map
Set the location to display on the map by specifying the Center property of the MapControl in your code or by binding the property in your XAML markup. The following example displays a map with the city of Seattle as its center.
Note
Since a string can't be converted to a Geopoint, you can't specify a value for the Center property in XAML markup unless you use data binding. (This limitation also applies to the MapControl.Location attached property.)
protected override void OnNavigatedTo(NavigationEventArgs e)
{
// Specify a known location.
BasicGeoposition cityPosition = new BasicGeoposition() { Latitude = 47.604, Longitude = -122.329 };
Geopoint cityCenter = new Geopoint(cityPosition);
// Set the map location.
MapControl1.Center = cityCenter;
MapControl1.ZoomLevel = 12;
MapControl1.LandmarksVisible = true;
}
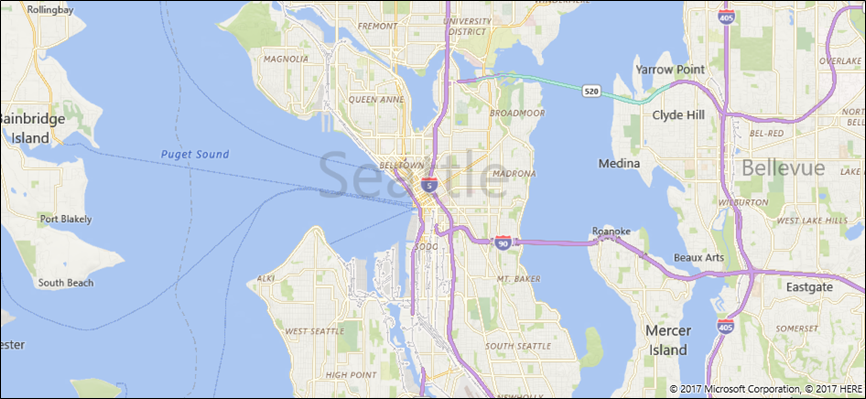
Set the current location of the map
Before your app can access the user’s location, your app must call the RequestAccessAsync method. At that time, your app must be in the foreground and RequestAccessAsync must be called from the UI thread. Until the user grants your app permission to their location, your app can't access location data.
Get the current location of the device (if location is available) by using the GetGeopositionAsync method of the Geolocator class. To obtain the corresponding Geopoint, use the Point property of the geoposition's geocoordinate. For more info, see Get current location.
// Set your current location.
var accessStatus = await Geolocator.RequestAccessAsync();
switch (accessStatus)
{
case GeolocationAccessStatus.Allowed:
// Get the current location.
Geolocator geolocator = new Geolocator();
Geoposition pos = await geolocator.GetGeopositionAsync();
Geopoint myLocation = pos.Coordinate.Point;
// Set the map location.
MapControl1.Center = myLocation;
MapControl1.ZoomLevel = 12;
MapControl1.LandmarksVisible = true;
break;
case GeolocationAccessStatus.Denied:
// Handle the case if access to location is denied.
break;
case GeolocationAccessStatus.Unspecified:
// Handle the case if an unspecified error occurs.
break;
}
When you display your device's location on a map, consider displaying graphics and setting the zoom level based on the accuracy of the location data. For more info, see Guidelines for location-aware apps.
Change the location of the map
To change the location that appears in a 2D map, call one of the overloads of the TrySetViewAsync method. Use that method to specify new values for Center, ZoomLevel, Heading, and Pitch. You can also specify an optional animation to use when the view changes by providing a constant from the MapAnimationKind enumeration.
To change the location of a 3D map, use the TrySetSceneAsync method instead. For more info, see Display aerial 3D views.
Call the TrySetViewBoundsAsync method to display the contents of a GeoboundingBox on the map. Use this method, for example, to display a route or a portion of a route on the map. For more info, see Display routes and directions on a map.
Change the appearance of a map
To customize the look and feel of the map, set the StyleSheet property of the map control to any of the existing MapStyleSheet objects.
myMap.StyleSheet = MapStyleSheet.RoadDark();
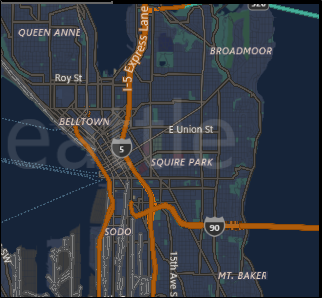
You can also use JSON to define custom styles and then use that JSON to create a MapStyleSheet object.
Style sheet JSON can be created interactively using the Map Style Sheet Editor application.
myMap.StyleSheet = MapStyleSheet.ParseFromJson(@"
{
""version"": ""1.0"",
""settings"": {
""landColor"": ""#FFFFFF"",
""spaceColor"": ""#000000""
},
""elements"": {
""mapElement"": {
""labelColor"": ""#000000"",
""labelOutlineColor"": ""#FFFFFF""
},
""water"": {
""fillColor"": ""#DDDDDD""
},
""area"": {
""fillColor"": ""#EEEEEE""
},
""political"": {
""borderStrokeColor"": ""#CCCCCC"",
""borderOutlineColor"": ""#00000000""
}
}
}
");
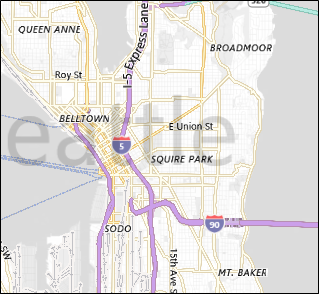
For the complete JSON entry reference, see Map style sheet reference.
You can start with an existing sheet and then use JSON to override any elements that you want. This example, starts with an existing style and uses JSON to change only the color of water areas.
MapStyleSheet \customSheet = MapStyleSheet.ParseFromJson(@"
{
""version"": ""1.0"",
""elements"": {
""water"": {
""fillColor"": ""#DDDDDD""
}
}
}
");
MapStyleSheet builtInSheet = MapStyleSheet.RoadDark();
myMap.StyleSheet = MapStyleSheet.Combine(new List<MapStyleSheet> { builtInSheet, customSheet });
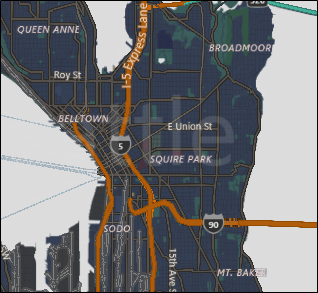
Note
Styles that you define in the second style sheet override the styles in the first.
Set orientation and perspective
Zoom in, zoom out, rotate, and tilt the map's camera to get just the right angle for the effect that you want. Try these properties.
- Set the center of the map to a geographic point by setting the Center property.
- Set the zoom level of the map by setting the ZoomLevel property to a value between 1 and 20.
- Set the rotation of the map by setting the Heading property, where 0 or 360 degrees = North, 90 = East, 180 = South, and 270 = West.
- Set the tilt of the map by setting the DesiredPitch property to a value between 0 and 65 degrees.
Show and hide map features
Show or hide map features such as roads and landmarks by setting the values of the following properties of the MapControl.
Display buildings and landmarks on the map by enabling or disabling the LandmarksVisible property.
Note
You can show or hide buildings, but you can't prevent them from appearing 3 dimensions.
Display pedestrian features such as public stairs on the map by enabling or disabling the PedestrianFeaturesVisible property.
Display traffic on the map by enabling or disabling the TrafficFlowVisible property.
Specify whether the watermark is displayed on the map by setting the WatermarkMode property to one of the MapWatermarkMode constants.
Display a driving or walking route on the map by adding a MapRouteView to the Routes collection of the Map control. For more info and an example, see Display routes and directions on a map.
For info about how to display pushpins, shapes, and XAML controls in the MapControl, see Display points of interest (POI) on a map.
Display Streetside views
A Streetside view is a street-level perspective of a location that appears on top of the map control.
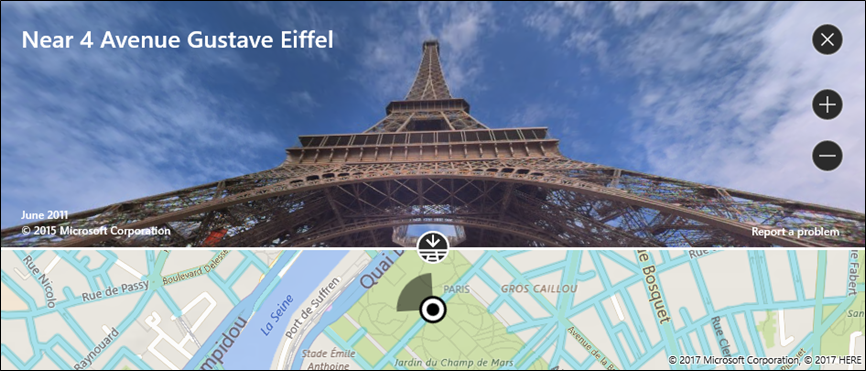
Consider the experience "inside" the Streetside view separate from the map originally displayed in the map control. For example, changing the location in the Streetside view does not change the location or appearance of the map "under" the Streetside view. After you close the Streetside view (by clicking the X in the upper right corner of the control), the original map remains unchanged.
To display a Streetside view
- Determine if Streetside views are supported on the device by checking IsStreetsideSupported.
- If Streetside view is supported, create a StreetsidePanorama near the specified location by calling FindNearbyAsync.
- Determine if a nearby panorama was found by checking if the StreetsidePanorama is not null
- If a nearby panorama was found, create a StreetsideExperience for the map control's CustomExperience property.
This example shows how to display a Streetside view similar to the previous image.
Note
The overview map will not appear if the map control is sized too small.
private async void showStreetsideView()
{
// Check if Streetside is supported.
if (MapControl1.IsStreetsideSupported)
{
// Find a panorama near Avenue Gustave Eiffel.
BasicGeoposition cityPosition = new BasicGeoposition() { Latitude = 48.858, Longitude = 2.295};
Geopoint cityCenter = new Geopoint(cityPosition);
StreetsidePanorama panoramaNearCity = await StreetsidePanorama.FindNearbyAsync(cityCenter);
// Set the Streetside view if a panorama exists.
if (panoramaNearCity != null)
{
// Create the Streetside view.
StreetsideExperience ssView = new StreetsideExperience(panoramaNearCity);
ssView.OverviewMapVisible = true;
MapControl1.CustomExperience = ssView;
}
}
else
{
// If Streetside is not supported
ContentDialog viewNotSupportedDialog = new ContentDialog()
{
Title = "Streetside is not supported",
Content ="\nStreetside views are not supported on this device.",
PrimaryButtonText = "OK"
};
await viewNotSupportedDialog.ShowAsync();
}
}
Display aerial 3D views
Specify a 3D perspective of the map by using the MapScene class. The map scene represents the 3D view that appears in the map. The MapCamera class represents the position of the camera that would display such a view.
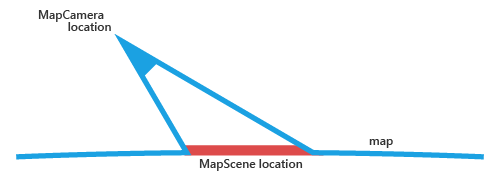
To make buildings and other features on the map surface appear in 3D, set the map control's Style property to MapStyle.Aerial3DWithRoads. This is an example of a 3D view with the Aerial3DWithRoads style.

To display a 3D view
- Determine if 3D views are supported on the device by checking Is3DSupported.
- If 3D views is supported, set the map control's Style property to MapStyle.Aerial3DWithRoads.
- Create a MapScene object using one of the many CreateFrom methods, such as CreateFromLocationAndRadius and CreateFromCamera.
- Call TrySetSceneAsync to display the 3D view. You can also specify an optional animation to use when the view changes by providing a constant from the MapAnimationKind enumeration.
This example shows how to display a 3D view.
private async void display3DLocation()
{
if (MapControl1.Is3DSupported)
{
// Set the aerial 3D view.
MapControl1.Style = MapStyle.Aerial3DWithRoads;
// Specify the location.
BasicGeoposition hwGeoposition = new BasicGeoposition() { Latitude = 43.773251, Longitude = 11.255474};
Geopoint hwPoint = new Geopoint(hwGeoposition);
// Create the map scene.
MapScene hwScene = MapScene.CreateFromLocationAndRadius(hwPoint,
80, /* show this many meters around */
0, /* looking at it to the North*/
60 /* degrees pitch */);
// Set the 3D view with animation.
await MapControl1.TrySetSceneAsync(hwScene,MapAnimationKind.Bow);
}
else
{
// If 3D views are not supported, display dialog.
ContentDialog viewNotSupportedDialog = new ContentDialog()
{
Title = "3D is not supported",
Content = "\n3D views are not supported on this device.",
PrimaryButtonText = "OK"
};
await viewNotSupportedDialog.ShowAsync();
}
}
Get info about locations
Get info about locations on the map by calling the following methods of the MapControl.
- TryGetLocationFromOffset method - Get the geographic location that corresponds to the specified point in the viewport of the Map control.
- GetOffsetFromLocation method - Get the point in the viewport of the Map control that corresponds to the specified geographic location.
- IsLocationInView method - Determine whether the specified geographic location is currently visible in the viewport of the Map control.
- FindMapElementsAtOffset method - Get the elements on the map located at the specified point in the viewport of the Map control.
Handle interaction and changes
Handle user input gestures on the map by handling the following events of the MapControl. Get info about the geographic location on the map and the physical position in the viewport where the gesture occurred by checking the values of the Location and Position properties of the MapInputEventArgs.
Determine whether the map is loading or completely loaded by handling the control's LoadingStatusChanged event.
Handle changes that happen when the user or the app changes the settings of the map by handling the following events of the MapControl.
Best practice recommendations
Use ample screen space (or the entire screen) to display the map so that users don't have to pan and zoom excessively to view geographical information.
If the map is only used to present a static, informational view, then using a smaller map might be more appropriate. If you go with a smaller, static map, base its dimensions on usability—small enough to conserve enough screen real estate, but large enough to remain legible.
Embed the points of interest in the map scene using map elements; any additional information can be displayed as transient UI that overlays the map scene.