Visual Studio tools for game programming
Summary
- Create a DirectX game project from a template
- Visual Studio tools for DirectX game programming
If you use Visual Studio Ultimate to develop DirectX apps, there are additional tools available for creating, editing, previewing, and exporting image, model, and shader resources. There are also tools that you can use to convert resources at build time and debug DirectX graphics code.
This topic gives an overview of these graphics tools.
Image Editor
Use the Image Editor to work with the kinds of rich texture and image formats that DirectX uses. The Image Editor supports the following formats.
- .png
- .jpg, .jpeg, .jpe, .jfif
- .dds
- .gif
- .bmp
- .dib
- .tif, .tiff
- .tga
Create build customization files to convert these to .dds files at build time.
For more information, see Working with Textures and Images.
Note The Image Editor is not intended to be a replacement for a full feature image editing app, but is appropriate for many simple viewing and editing scenarios.
Model Editor
You can use the Model Editor to create basic 3D models from scratch, or to view and modify more-complex 3D models from full-featured 3D modeling tools. The Model Editor supports several 3D model formats that are used in DirectX app development. You can create build customization files to convert these to .cmo files at build time.
- .fbx
- .dae
- .obj
Here's a screenshot of a model in the editor with lighting applied.
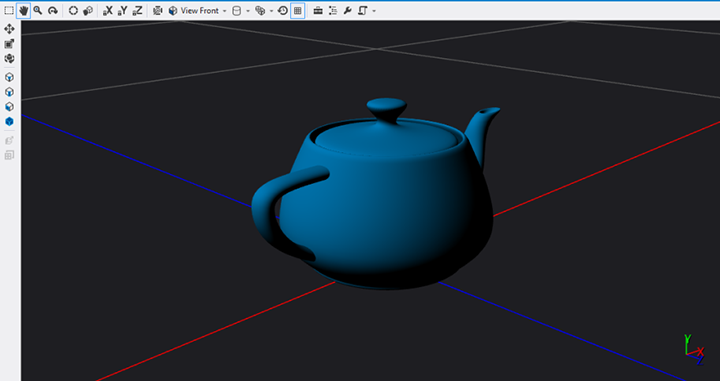
For more information, see Working with 3-D Models.
Note The Model Editor is not intended to be a replacement for a full feature model editing app, but is appropriate for many simple viewing and editing scenarios.
Shader Designer
Use the Shader Designer to create custom visual effects for your game or app even if you don't know HLSL programming.
You create a shader visually as a graph. Each node displays a preview of the output up to that operation. Here's an example that applies Lambert lighting with a sphere preview.
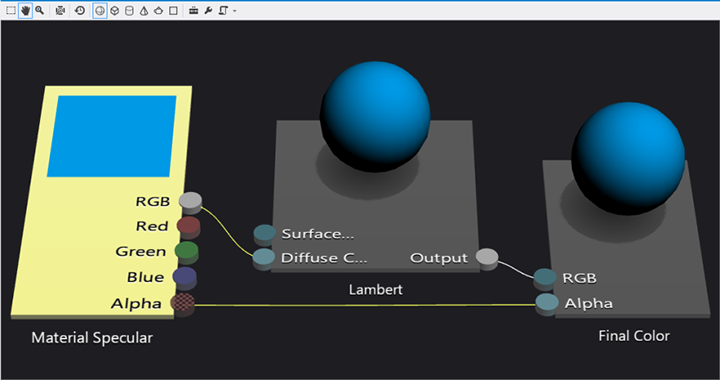
Use the Shader Editor to design, edit, and save shaders in the .dgsl format. It also exports the following formats.
- .hlsl (source code)
- .cso (bytecode)
- .h (HLSL bytecode array)
Create build customization files to convert any of these formats to .cso files at build time.
Here is a portion of HLSL code that is exported by the Shader Editor. This is only the code for the Lambert lighting node.
//
// Lambert lighting function
//
float3 LambertLighting(
float3 lightNormal,
float3 surfaceNormal,
float3 materialAmbient,
float3 lightAmbient,
float3 lightColor,
float3 pixelColor
)
{
// Compute the amount of contribution per light.
float diffuseAmount = saturate(dot(lightNormal, surfaceNormal));
float3 diffuse = diffuseAmount * lightColor * pixelColor;
// Combine ambient with diffuse.
return saturate((materialAmbient * lightAmbient) + diffuse);
}
For more information, see Working with Shaders.
Build customizations for 3D assets
You can add build customizations to your project so that Visual Studio converts resources to usable formats. After that, you can load the assets into your app and use them by creating and filling DirectX resources just like you would in any other DirectX app.
To add a build customization, you right-click on the project in the Solution Explorer and select Build Customizations.... You can add the following types of build customizations to your project.
- Image Content Pipeline takes image files as input and outputs DirectDraw Surface (.dds) files.
- Mesh Content Pipeline takes mesh files (such as .fbx) and outputs .cmo mesh files.
- Shader Content Pipeline takes Visual Shader Graph (.dgsl) from the Visual Studio Shader Editor and outputs a Compiled Shader Output (.cso) file.
For more information, see Using 3-D Assets in Your Game or App.
Debugging DirectX graphics
Visual Studio provides graphics-specific debugging tools. Use these tools to debug things like:
- The graphics pipeline.
- The event call stack.
- The object table.
- The device state.
- Shader bugs.
- Uninitialized or incorrect constant buffers and parameters.
- DirectX version compatibility.
- Limited Direct2D support.
- Operating system and SDK requirements.
For more information, see Debugging DirectX Graphics.