Integrate with the System Media Transport Controls
This article shows you how to interact with the System Media Transport Controls (SMTC). The SMTC is a set of controls that are common to all Windows 10 devices and that provide a consistent way for users to control media playback for all running apps that use MediaPlayer for playback.
The System Media Transport Controls enable media application developers integrate with the built-in system UI to display media metadata such as artist, album title, or chapter title. The system transport control also allows a user to control the playback of a media app using the built-in system UI, such as pausing playback and skipping forward and backward in a playlist.
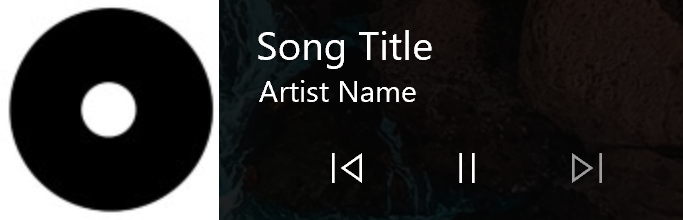
For a complete sample that demonstrates integration with the SMTC, see System Media Transport Controls sample on github.
Automatic integration with SMTC
Starting with Windows 10, version 1607, UWP apps that use the MediaPlayer class to play media are automatically integrated with the SMTC by default. Simply instantiate a new instance of MediaPlayer and assign a MediaSource, MediaPlaybackItem, or MediaPlaybackList to the player's Source property and the user will see your app name in the SMTC and can play, pause, and move through your playback lists by using the SMTC controls.
Your app can create and use multiple MediaPlayer objects at once. For each active MediaPlayer instance in your app, a separate tab is created in the SMTC, allowing the user to switch between your active media players and those of other running apps. Whichever media player is currently selected in the SMTC is the one that the controls will affect.
For more information on using MediaPlayer in your app, including binding it to a MediaPlayerElement in your XAML page, see Play audio and video with MediaPlayer.
For more information on working with MediaSource, MediaPlaybackItem, and MediaPlaybackList, see Media items, playlists, and tracks.
Add metadata to be displayed by the SMTC
If you want add or modify the metadata that is displayed for your media items in the SMTC, such as a video or song title, you need to update the display properties for the MediaPlaybackItem representing your media item. First, get a reference to the MediaItemDisplayProperties object by calling GetDisplayProperties. Next, set the type of media, music or video, for the item with the Type property. Then you can populate the fields of the MusicProperties or VideoProperties, depending on which media type you specified. Finally, update the metadata for the media item by calling ApplyDisplayProperties.
MediaItemDisplayProperties props = mediaPlaybackItem.GetDisplayProperties();
props.Type = Windows.Media.MediaPlaybackType.Video;
props.VideoProperties.Title = "Video title";
props.VideoProperties.Subtitle = "Video subtitle";
props.VideoProperties.Genres.Add("Documentary");
mediaPlaybackItem.ApplyDisplayProperties(props);
props = mediaPlaybackItem.GetDisplayProperties();
props.Type = Windows.Media.MediaPlaybackType.Music;
props.MusicProperties.Title = "Song title";
props.MusicProperties.Artist = "Song artist";
props.MusicProperties.Genres.Add("Polka");
mediaPlaybackItem.ApplyDisplayProperties(props);
Note
Apps should set a value for the Type property even if they aren't supplying other media metadata to be displayed by the System Media Transport Controls. This value helps the system handle your media content correctly, including preventing the screen saver from activating during playback.
Use CommandManager to modify or override the default SMTC commands
Your app can modify or completely override the behavior of the SMTC controls with the MediaPlaybackCommandManager class. A command manager instance can be obtained for each instance of the MediaPlayer class by accessing the CommandManager property.
For every command, such as the Next command which by default skips to the next item in a MediaPlaybackList, the command manager exposes a received event, like NextReceived, and an object that manages the behavior of the command, like NextBehavior.
The following example registers a handler for the NextReceived event and for the IsEnabledChanged event of the NextBehavior.
_mediaPlayer.CommandManager.NextReceived += CommandManager_NextReceived;
_mediaPlayer.CommandManager.NextBehavior.IsEnabledChanged += NextBehavior_IsEnabledChanged;
The following example illustrates a scenario where the app wants to disable the Next command after the user has clicked through five items in the playlist, perhaps requiring some user interaction before continuing playing content. Each ## the NextReceived event is raised, a counter is incremented. Once the counter reaches the target number, the EnablingRule for the Next command is set to Never, which disables the command.
int _nextPressCount = 0;
private void CommandManager_NextReceived(MediaPlaybackCommandManager sender, MediaPlaybackCommandManagerNextReceivedEventArgs args)
{
_nextPressCount++;
if (_nextPressCount > 5)
{
sender.NextBehavior.EnablingRule = MediaCommandEnablingRule.Never;
// Perform app tasks while the Next button is disabled
}
}
You can also set the command to Always, which means the command will always be enabled even if, for the Next command example, there are no more items in the playlist. Or you can set the command to Auto, where the system determines whether the command should be enabled based on the current content being played.
For the scenario described above, at some point the app will want to reenable the Next command and does so by setting the EnablingRule to Auto.
_mediaPlayer.CommandManager.NextBehavior.EnablingRule = MediaCommandEnablingRule.Auto;
_nextPressCount = 0;
Because your app may have it's own UI for controlling playback while it is in the foreground, you can use the IsEnabledChanged events to update your own UI to match the SMTC as commands are enabled or disabled by accessing the IsEnabled of the MediaPlaybackCommandManagerCommandBehavior passed into the handler.
private void NextBehavior_IsEnabledChanged(MediaPlaybackCommandManagerCommandBehavior sender, object args)
{
MyNextButton.IsEnabled = sender.IsEnabled;
}
In some cases, you may want to completely override the behavior of an SMTC command. The example below illustrates a scenario where an app uses the Next and Previous commands to switch between internet radio stations instead of skipping between tracks in the current playlist. As in the previous example, a handler is registered for when a command is received, in this case it is the PreviousReceived event.
_mediaPlayer.CommandManager.PreviousReceived += CommandManager_PreviousReceived;
In the PreviousReceived handler, first a Deferral is obtained by calling the GetDeferral of the MediaPlaybackCommandManagerPreviousReceivedEventArgs passed into the handler. This tells the system to wait for until the deferral is complete before executing the command. This is extremely important if you are going to make asynchronous calls in the handler. At this point, the example calls a custom method that returns a MediaPlaybackItem representing the previous radio station.
Next, the Handled property is checked to make sure that the event wasn't already handled by another handler. If not, the Handled property is set to true. This lets the SMTC, and any other subscribed handlers, know that they should take no action to execute this command because it has already been handled. The code then sets the new source for the media player and starts the player.
Finally, Complete is called on the deferral object to let the system know that you are done processing the command.
private async void CommandManager_PreviousReceived(MediaPlaybackCommandManager sender, MediaPlaybackCommandManagerPreviousReceivedEventArgs args)
{
var deferral = args.GetDeferral();
MediaPlaybackItem mediaPlaybackItem = await GetPreviousStation();
if(args.Handled != true)
{
args.Handled = true;
sender.MediaPlayer.Source = mediaPlaybackItem;
sender.MediaPlayer.Play();
}
deferral.Complete();
}
Manual control of the SMTC
As mentioned previously in this article, the SMTC will automatically detect and display information for every instance of MediaPlayer that your app creates. If you want to use multiple instances of MediaPlayer but want the SMTC to provide a single entry for your app, then you must manually control the behavior of the SMTC instead of relying on automatic integration. Also, if you are using MediaTimelineController to control one or more media players, you must use manual SMTC integration. Also, if your app uses an API other than MediaPlayer, such as the AudioGraph class, to play media, you must implement manual SMTC integration for the user to use the SMTC to control your app. For information on how to manually control the SMTC, see Manual control of the System Media Transport Controls.
Related topics
- Media playback
- Play audio and video with MediaPlayer
- Manual control of the System Media Transport Controls
- System Media Transport Controls sample on github