Creating a new Base Policy with the Wizard
Note
Some capabilities of App Control for Business are only available on specific Windows versions. Learn more about App Control feature availability.
When creating policies for use with App Control for Business, it's recommended to start with a template policy, and then add or remove rules to suit your App Control scenario. For this reason, the App Control Wizard offers three template policies to start from and customize during the base policy creation workflow. Prerequisite information about App Control can be accessed through the App Control design guide. This page outlines the steps to create a new App Control policy from a template, configure the policy options, and the signer and file rules.
Template Base Policies
Each of the template policies has a unique set of policy allowlist rules that affect the circle-of-trust and security model of the policy. The following table lists the policies in increasing order of trust and freedom. For instance, the Default Windows mode policy trusts fewer application publishers and signers than the Signed and Reputable mode policy. The Default Windows policy has a smaller circle-of-trust with better security than the Signed and Reputable policy, but at the expense of compatibility.
| Template Base Policy | Description |
|---|---|
| Default Windows Mode | Default Windows mode authorizes the following components:
|
| Allow Microsoft Mode | Allow mode authorizes the following components:
|
| Signed and Reputable Mode | Signed and Reputable mode authorizes the following components:
|
Italicized content denotes the changes in the current policy with respect to the policy prior.
More information about the Default Windows Mode and Allow Microsoft Mode policies can be accessed through the Example App Control for Business base policies article.
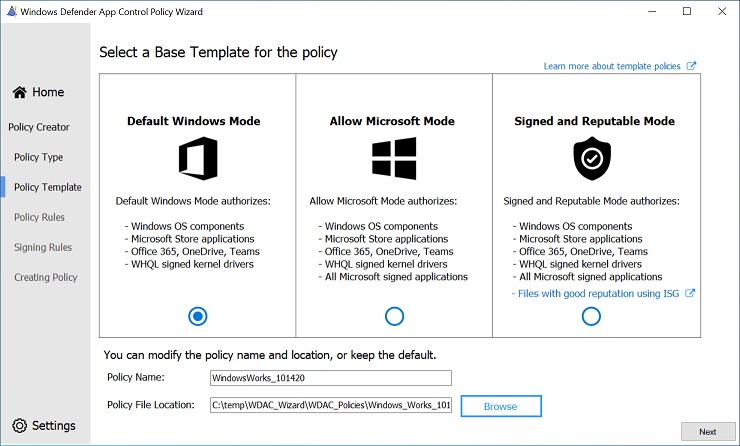
Once the base template is selected, give the policy a name and choose where to save the App Control policy on disk.
Configuring Policy Rules
Upon page launch, policy rules are automatically enabled/disabled depending on the chosen template from the previous page. Choose to enable or disable the desired policy rule options by pressing the slider button next to the policy rule titles. A short description of each rule appears at the bottom of the page when the mouse hovers over the rule title.
Policy Rules Description
The following table has a description of each policy rule, beginning with the left-most column. The Policy rules article provides a fuller description of each policy rule.
| Rule option | Description |
|---|---|
| Advanced Boot Options Menu | The F8 preboot menu is disabled by default for all App Control for Business policies. Setting this rule option allows the F8 menu to appear to physically present users. |
| Allow Supplemental Policies | Use this option on a base policy to allow supplemental policies to expand it. |
| Disable Script Enforcement | This option disables script enforcement options. Unsigned PowerShell scripts and interactive PowerShell are no longer restricted to Constrained Language Mode. NOTE: This option is required to run HTA files, and is only supported with the Windows 10 May 2019 Update (1903) and higher. Using it on earlier versions of Windows 10 isn't supported and may have unintended results. |
| Hypervisor-protected code integrity (HVCI) | When enabled, policy enforcement uses virtualization-based security to run the code integrity service inside a secure environment. HVCI provides stronger protections against kernel malware. |
| Intelligent Security Graph Authorization | Use this option to automatically allow applications with "known good" reputation as defined by the Microsoft Intelligent Security Graph (ISG). |
| Managed Installer | Use this option to automatically allow applications installed by a software distribution solution, such as Microsoft Configuration Manager, that has been defined as a managed installer. |
| Require WHQL | By default, legacy drivers that aren't Windows Hardware Quality Labs (WHQL) signed are allowed to execute. Enabling this rule requires that every executed driver is WHQL signed and removes legacy driver support. Henceforth, every new Windows-compatible driver must be WHQL certified. |
| Update Policy without Rebooting | Use this option to allow future App Control for Business policy updates to apply without requiring a system reboot. |
| Unsigned System Integrity Policy | Allows the policy to remain unsigned. When this option is removed, the policy must be signed and have UpdatePolicySigners added to the policy to enable future policy modifications. |
| User Mode Code Integrity | App Control for Business policies restrict both kernel-mode and user-mode binaries. By default, only kernel-mode binaries are restricted. Enabling this rule option validates user mode executables and scripts. |
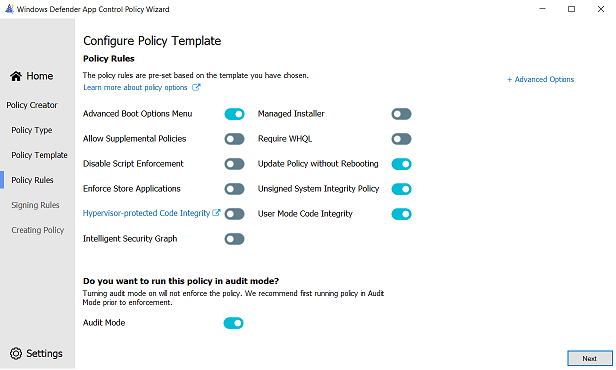
Advanced Policy Rules Description
Selecting the + Advanced Options label shows another column of policy rules, advanced policy rules. The following table provides a description of each advanced policy rule.
| Rule option | Description |
|---|---|
| Boot Audit on Failure | Used when the App Control for Business policy is in enforcement mode. When a driver fails during startup, the App Control policy is placed in audit mode so that Windows loads. Administrators can validate the reason for the failure in the CodeIntegrity event log. |
| Disable Flight Signing | If enabled, App Control policies block flightroot-signed binaries. This option would be used in the scenario in which organizations only want to run released binaries, not flight/preview-signed builds. |
| Disable Runtime FilePath Rule Protection | This option disables the default runtime check that only allows FilePath rules for paths that are only writable by an administrator. |
| Dynamic Code Security | Enables policy enforcement for .NET applications and dynamically loaded libraries (DLLs). |
| Invalidate EAs on Reboot | When the Intelligent Security Graph option (14) is used, App Control sets an extended file attribute that indicates that the file was authorized to run. This option causes App Control to periodically revalidate the reputation for files authorized by the ISG. |
| Require EV Signers | This option isn't currently supported. |
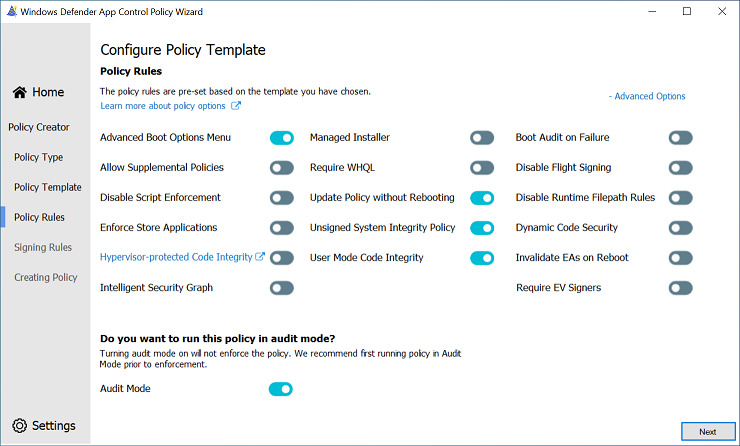
Note
We recommend that you enable Audit Mode initially because it allows you to test new App Control for Business policies before you enforce them. With audit mode, no application is blocked-instead the policy logs an event whenever an application outside the policy is started. For this reason, all templates have Audit Mode enabled by default.
Creating custom file rules
File rules in an App Control policy specify the level at which applications are identified and trusted. File rules are the main mechanism for defining trust in the App Control policy. Selecting + Custom Rules opens the custom file rule conditions panel to create custom file rules for your policy. The Wizard supports four types of file rules:
Publisher Rules
The Publisher file rule type uses properties in the code signing certificate chain to base file rules. Once the file to base the rule off of, called the reference file, is selected, use the slider to indicate the specificity of the rule. The following table shows the relationship between the slider placement, the corresponding App Control for Business rule level and its description. The lower the placement on the table and the UI slider, the greater the specificity of the rule.
| Rule Condition | App Control Rule Level | Description |
|---|---|---|
| Issuing CA | PCACertificate | Highest available certificate is added to the signers. This certificate is typically the PCA certificate, one level below the root certificate. Any file signed by this certificate is affected. |
| Publisher | Publisher | This rule is a combination of the PCACertificate rule and the common name (CN) of the leaf certificate. Any file signed by a major CA but with a leaf from a specific company, for example, a device driver corp, is affected. |
| File version | SignedVersion | This rule is a combination of PCACertificate, publisher, and a version number. Anything from the specified publisher with a version at or above the one specified is affected. |
| File name | FilePublisher | Most specific. Combination of the file name, publisher, and PCA certificate and a minimum version number. Files from the publisher with the specified name and greater or equal to the specified version are affected. |
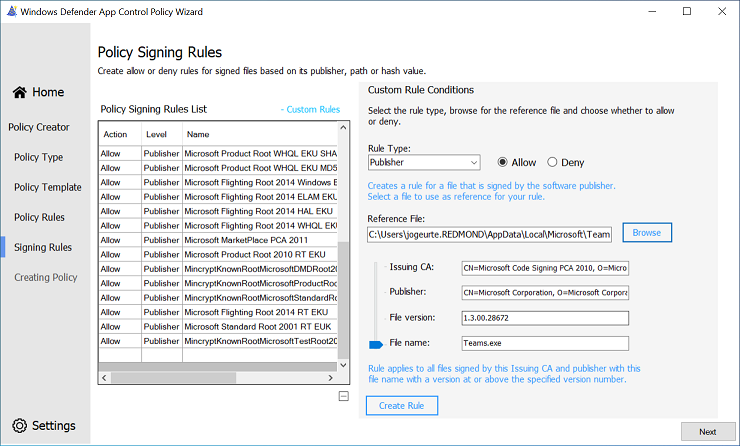
Filepath Rules
Filepath rules don't provide the same security guarantees that explicit signer rules do, as they're based on mutable access permissions. To create a filepath rule, select the file using the Browse button.
File Attribute Rules
The Wizard supports the creation of file name rules based on authenticated file attributes. File name rules are useful when an application and its dependencies (for example, DLLs) may all share the same product name, for instance. This rule level allows users to easily create targeted policies based on the Product Name file name parameter. To select the file attribute to create the rule, move the slider on the Wizard to the desired attribute. The following table describes each of the supported file attributes off which to create a rule.
| Rule level | Description |
|---|---|
| Original Filename | Specifies the original file name, or the name with which the file was first created, of the binary. |
| File description | Specifies the file description provided by the developer of the binary. |
| Product name | Specifies the name of the product with which the binary ships. |
| Internal name | Specifies the internal name of the binary. |
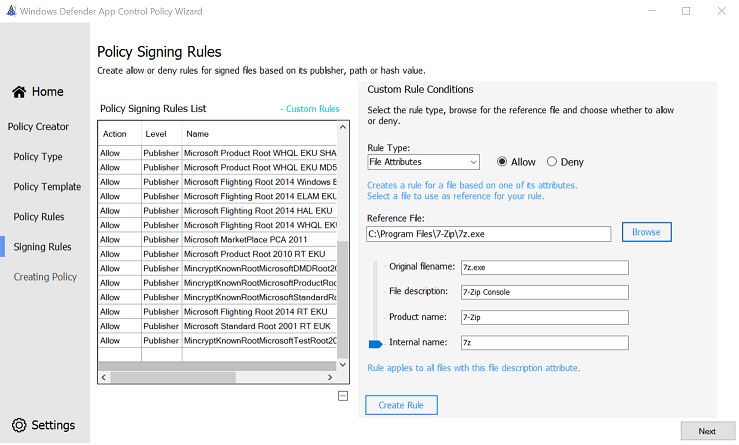
File Hash Rules
Lastly, the Wizard supports creating file rules using the hash of the file. Although this level is specific, it can cause extra administrative overhead to maintain the current product version's hash values. Each time a binary is updated, the hash value changes, therefore requiring a policy update. By default, the Wizard uses file hash as the fallback in case a file rule can't be created using the specified file rule level.
Deleting Signing Rules
The policy signing rules list table on the left of the page documents the allow and deny rules in the template, and any custom rules you create. Template signing rules and custom rules can be deleted from the policy by selecting the rule from the rules list table. Once the rule is highlighted, press the delete button underneath the table. You're then prompted for another confirmation. Select Yes to remove the rule from the policy and the rules table.