Set up your dev environment on Windows for Rust
In the Overview of developing on Windows with Rust topic, we introduced Rust and talked about what it is and what some of its main moving parts are. In this topic, we'll set up our development environment.
We recommend that you do your Rust development on Windows. However, if you plan to locally compile and test on Linux, then developing with Rust on the Windows Subsystem for Linux (WSL) is also an option.
Install Visual Studio (recommended) or the Microsoft C++ Build Tools
On Windows, Rust requires certain C++ build tools.
You can either download the Microsoft C++ Build Tools, or (recommended) you might prefer just to install Microsoft Visual Studio.
Important
Use of the Microsoft C++ Build Tools, or Visual Studio Build Tools, requires a valid Visual Studio license (either Community, Pro, or Enterprise).
Note
We'll be using Visual Studio Code as our integrated development environment (IDE) for Rust, and not Visual Studio. But you can still install Visual Studio without expense. A Community edition is available—it's free for students, open-source contributors, and individuals.
While installing Visual Studio, there are several Windows workloads that we recommend you select—.NET desktop development, Desktop development with C++, and Universal Windows Platform development. You might not think that you'll need all three, but it's likely enough that some dependency will arise where they're required that we feel it's just simpler to select all three.
New Rust projects default to using Git. So also add the individual component Git for Windows to the mix (use the search box to search for it by name).
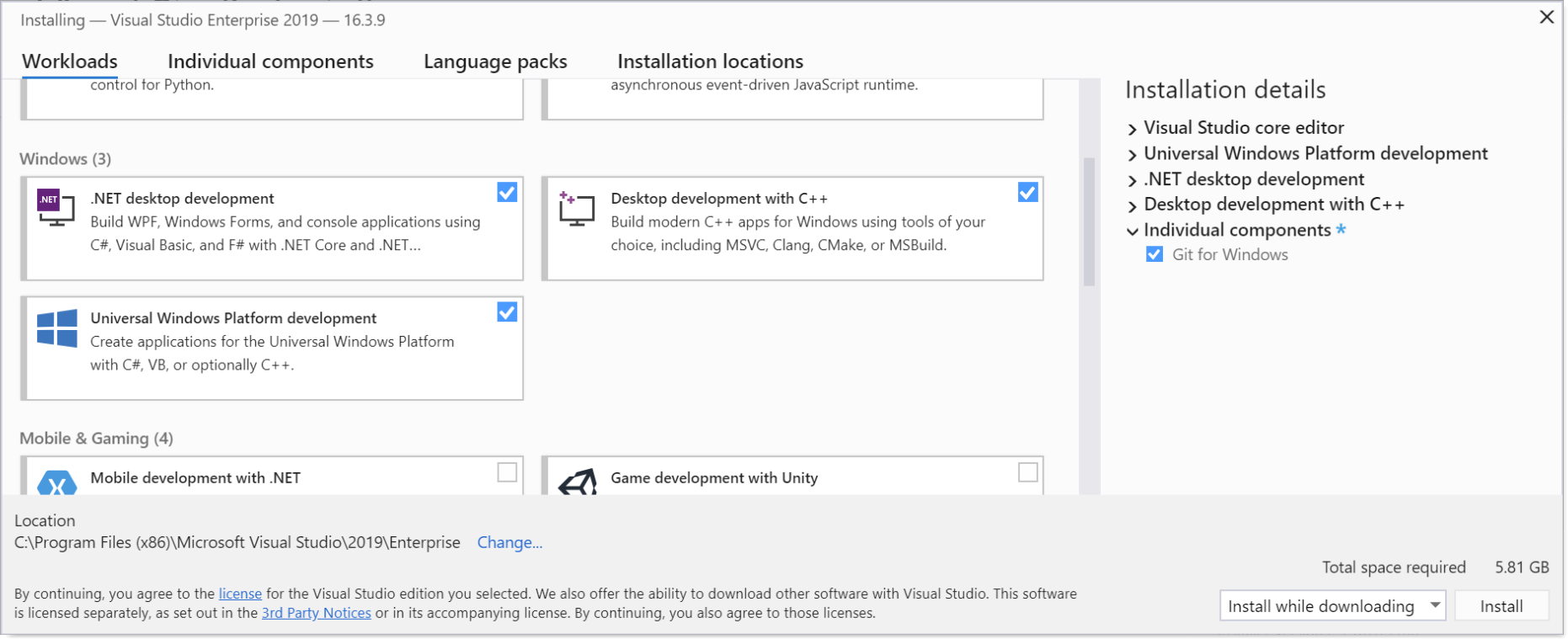
Install Rust
Next, install Rust from the Rust website. The website detects that you're running Windows, and it offers you 64- and 32-bit installers of the rustup tool for Windows, as well as instructions on installing Rust to the Windows Subsystem for Linux (WSL).
Tip
Rust works very well on Windows; so there's no need for you to go the WSL route (unless you plan to locally compile and test on Linux). Since you have Windows, we recommend that you just run the rustup installer for 64-bit Windows. Also install the Microsoft C and C++ (MSVC) toolchain by running rustup default stable-msvc. You'll then be all set to write apps for Windows using Rust.
When the Rust installer is finished, you'll be ready to program with Rust. You won't have a convenient IDE yet (we'll cover that in the next section—Install Visual Studio Code). And you're not yet set up to call Windows APIs. But you could launch a command prompt (cmd.exe), and perhaps issue the command cargo --version. If you see a version number printed, then that confirms that Rust installed correctly.
If you're curious about the use of the cargo keyword above, Cargo is the name of the tool in the Rust development environment that manages and builds your projects (more properly, packages) and their dependencies.
And if you really do want to dive in to some programming at this point (even without the convenience of an IDE), then you could read the Hello, World! chapter of The Rust Programming Language book on the Rust website.
Install Visual Studio Code
By using Visual Studio Code (VS Code) as your text editor/integrated development environment (IDE), you can take advantage of language services such as code completion, syntax highlighting, formatting, and debugging.
VS Code also contains a built-in terminal that enables you to issue command-line arguments (to issue commands to Cargo, for example).
First, download and install Visual Studio Code for Windows.
After you've installed VS Code, install the rust-analyzer extension. You can either install the rust-analyzer extension from the Visual Studio Marketplace, or you can open VS Code, and search for rust-analyzer in the extensions menu (Ctrl+Shift+X).
For debugging support, install the CodeLLDB extension. You can either install the CodeLLDB extension from the Visual Studio Marketplace, or you can open VS Code, and search for CodeLLDB in the extensions menu (Ctrl+Shift+X).
Note
An alternative to the CodeLLDB extension for debugging support is the Microsoft C/C++ extension. The C/C++ extension doesn't integrate as well with the IDE as CodeLLDB does. But the C/C++ extension provides superior debugging information. So you might want to have that standing by in case you need it.
You can either install the C/C++ extension from the Visual Studio Marketplace, or you can open VS Code, and search for C/C++ in the extensions menu (Ctrl+Shift+X).
If you want to open the terminal in VS Code, select View > Terminal, or alternatively use the shortcut Ctrl+` (using the backtick character). The default terminal is PowerShell.
Hello, world! tutorial (Rust with VS Code)
Let's take Rust for a spin with a simple "Hello, world!" app.
First, launch a command prompt (
cmd.exe), andcdto a folder where you want to keep your Rust projects.Then ask Cargo to create a new Rust project for you with the following command.
cargo new first_rust_projectThe argument you pass to the
cargo newcommand is the name of the project that you want Cargo to create. Here, the project name is first_rust_project. The recommendation is that you name your Rust projects using snake case (where words are lower-case, with each space replaced by an underscore).Cargo creates a project for you with the name that you supply. And in fact Cargo's new projects contain the source code for a very simple app that outputs a Hello, world! message, as we'll see. In addition to creating the first_rust_project project, Cargo has created a folder named first_rust_project, and has put the project's source code files in there.
So now
cdinto that folder, and then launch VS Code from within the context of that folder.cd first_rust_project code .In VS Code's Explorer, open the
src>main.rsfile, which is the Rust source code file that contains your app's entry point (a function named main). Here's what it looks like.// main.rs fn main() { println!("Hello, world!"); }Note
When you open the first
.rsfile in VS Code, you'll get a notification saying that some Rust components aren't installed, and asking whether you want to install them. Click Yes, and VS Code will install the Rust language server.You can tell from glancing at the code in
main.rsthat main is a function definition, and that it prints the string "Hello, world!". For more details about the syntax, see Anatomy of a Rust Program on the Rust website.Now let's try running the app under the debugger. Put a breakpoint on line 2, and click Run > Start Debugging (or press F5). There are also Debug and Run commands embedded inside the text editor.
Note
When you run an app under the CodeLLDB extension and debugger for the first time, you'll see a dialog box saying "Cannot start debugging because no launch configuration has been provided". Click OK to see a second dialog box saying "Cargo.toml has been detected in this workspace. Would you like to generate launch configurations for its targets?". Click Yes. Then close the launch.json file and begin debugging again.
As you can see, the debugger breaks at line 2. Press F5 to continue, and the app runs to completion. In the Terminal pane, you'll see the expected output "Hello, world!".
Rust for Windows
Not only can you use Rust on Windows, you can also write apps for Windows using Rust. Via the windows crate, you can call any Windows API past, present, and future. There are more details about that, and code examples, in the Rust for Windows, and the windows crate topic.
Related
Windows developer
