Auto-suggest box
Use an AutoSuggestBox to provide a list of suggestions for a user to select from as they type.
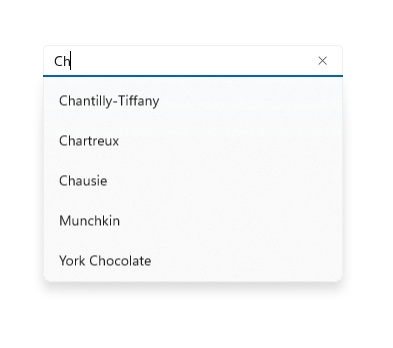
Is this the right control?
If you'd like a simple, customizable control that allows text search with a list of suggestions, then choose an auto-suggest box.
For more info about choosing the right text control, see the Text controls article.
Anatomy
The entry point for the auto-suggest box consists of an optional header and a text box with optional hint text:
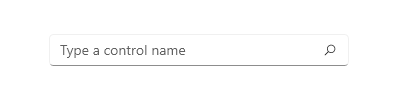
The auto-suggest results list populates automatically once the user starts to enter text. The results list can appear above or below the text entry box. A "clear all" button appears:
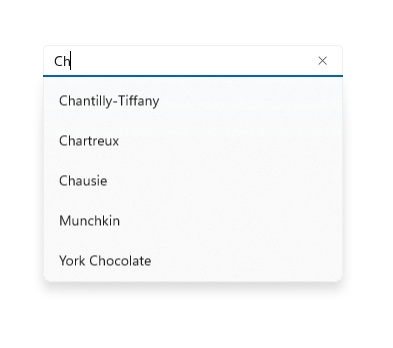
Recommendations
When using the auto-suggest box to perform searches and no search results exist for the entered text, display a single-line "No results" message as the result so that users know their search request executed:
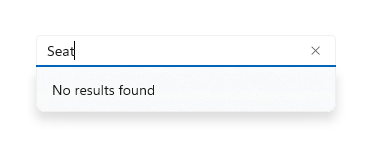
Create an auto-suggest box
- Important APIs: AutoSuggestBox class, TextChanged event, SuggestionChose event, QuerySubmitted event
The WinUI 3 Gallery app includes interactive examples of most WinUI 3 controls, features, and functionality. Get the app from the Microsoft Store or get the source code on GitHub
To use an AutoSuggestBox, you need to respond to 3 user actions.
- Text changed - When the user enters text, update the suggestion list.
- Suggestion chosen - When the user chooses a suggestion in the suggestion list, update the text box.
- Query submitted - When the user submits a query, show the query results.
Text changed
The TextChanged event occurs whenever the content of the text box is updated. Use the event args Reason property to determine whether the change was due to user input. If the change reason is UserInput, filter your data based on the input. Then, set the filtered data as the ItemsSource of the AutoSuggestBox to update the suggestion list.
To control how items are displayed in the suggestion list, you can use DisplayMemberPath or ItemTemplate.
- To display the text of a single property of your data item, set the DisplayMemberPath property to choose which property from your object to display in the suggestion list.
- To define a custom look for each item in the list, use the ItemTemplate property.
Suggestion chosen
When a user navigates through the suggestion list using the keyboard, you need to update the text in the text box to match.
You can set the TextMemberPath property to choose which property from your data object to display in the text box. If you specify a TextMemberPath, the text box is updated automatically. You should typically specify the same value for DisplayMemberPath and TextMemberPath so the text is the same in the suggestion list and the text box.
If you need to show more than a simple property, handle the SuggestionChosen event to populate the text box with custom text based on the selected item.
Query submitted
Handle the QuerySubmitted event to perform a query action appropriate to your app and show the result to the user.
The QuerySubmitted event occurs when a user commits a query string. The user can commit a query in one of these ways:
- While the focus is in the text box, press Enter or click the query icon. The event args ChosenSuggestion property is null.
- While the focus is in the suggestion list, press Enter, click, or tap an item. The event args ChosenSuggestion property contains the item that was selected from the list.
In all cases, the event args QueryText property contains the text from the text box.
Here is a simple AutoSuggestBox with the required event handlers.
<AutoSuggestBox PlaceholderText="Search" QueryIcon="Find" Width="200"
TextChanged="AutoSuggestBox_TextChanged"
QuerySubmitted="AutoSuggestBox_QuerySubmitted"
SuggestionChosen="AutoSuggestBox_SuggestionChosen"/>
private void AutoSuggestBox_TextChanged(AutoSuggestBox sender, AutoSuggestBoxTextChangedEventArgs args)
{
// Only get results when it was a user typing,
// otherwise assume the value got filled in by TextMemberPath
// or the handler for SuggestionChosen.
if (args.Reason == AutoSuggestionBoxTextChangeReason.UserInput)
{
//Set the ItemsSource to be your filtered dataset
//sender.ItemsSource = dataset;
}
}
private void AutoSuggestBox_SuggestionChosen(AutoSuggestBox sender, AutoSuggestBoxSuggestionChosenEventArgs args)
{
// Set sender.Text. You can use args.SelectedItem to build your text string.
}
private void AutoSuggestBox_QuerySubmitted(AutoSuggestBox sender, AutoSuggestBoxQuerySubmittedEventArgs args)
{
if (args.ChosenSuggestion != null)
{
// User selected an item from the suggestion list, take an action on it here.
}
else
{
// Use args.QueryText to determine what to do.
}
}
Use AutoSuggestBox for search
Use an AutoSuggestBox to provide a list of suggestions for a user to select from as they type.
By default, the text entry box doesn't have a query button shown. You can set the QueryIcon property to add a button with the specified icon on the right side of the text box. For example, to make the AutoSuggestBox look like a typical search box, add a 'find' icon, like this.
<AutoSuggestBox QueryIcon="Find"/>
Here's an AutoSuggestBox with a 'find' icon.
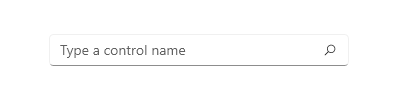
UWP and WinUI 2
Important
The information and examples in this article are optimized for apps that use the Windows App SDK and WinUI 3, but are generally applicable to UWP apps that use WinUI 2. See the UWP API reference for platform specific information and examples.
This section contains information you need to use the control in a UWP or WinUI 2 app.
APIs for this control exist in the Windows.UI.Xaml.Controls namespace.
- UWP APIs: AutoSuggestBox class, TextChanged event, SuggestionChose event, QuerySubmitted event
- Open the WinUI 2 Gallery app and see the AutoSuggestBox in action. The WinUI 2 Gallery app includes interactive examples of most WinUI 2 controls, features, and functionality. Get the app from the Microsoft Store or get the source code on GitHub.
We recommend using the latest WinUI 2 to get the most current styles and templates for all controls. WinUI 2.2 or later includes a new template for this control that uses rounded corners. For more info, see Corner radius.
Related articles
Windows developer
