AD FS troubleshooting: Microsoft Entra ID
With the growth of the cloud, many companies moved to use Microsoft Entra ID for their various apps and services. Federating with Microsoft Entra ID is now a standard practice with many organizations. This article covers some of the aspects of troubleshooting issues that arise with this federation. Several of the topics in the general troubleshooting article still pertain to federating with Azure, so this article describes specifics with Microsoft Entra ID and Active Directory Federation Services (AD FS) interaction.
Redirection to AD FS
Redirection occurs when you sign in to an application such as Office 365 and you're redirected to your organization's AD FS servers to sign in.
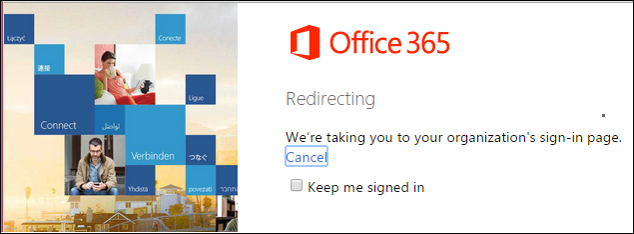
First things to check
If redirection doesn't occur, there are a few things to check.
Make sure that your Microsoft Entra tenant is enabled for federation. Sign in to the Azure portal and check under Microsoft Entra Connect.
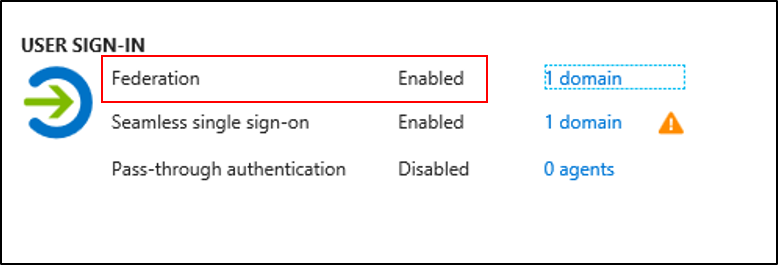
Make sure that your custom domain is verified. Select the domain next to Federation in the Azure portal.

Check the Domain Name System (DNS) and make sure that your AD FS servers or Web Application Proxy servers are resolving from the internet. Verify that they resolve and that you can go to them.
You can also use the PowerShell cmdlet
Get-MgDomainto get this information.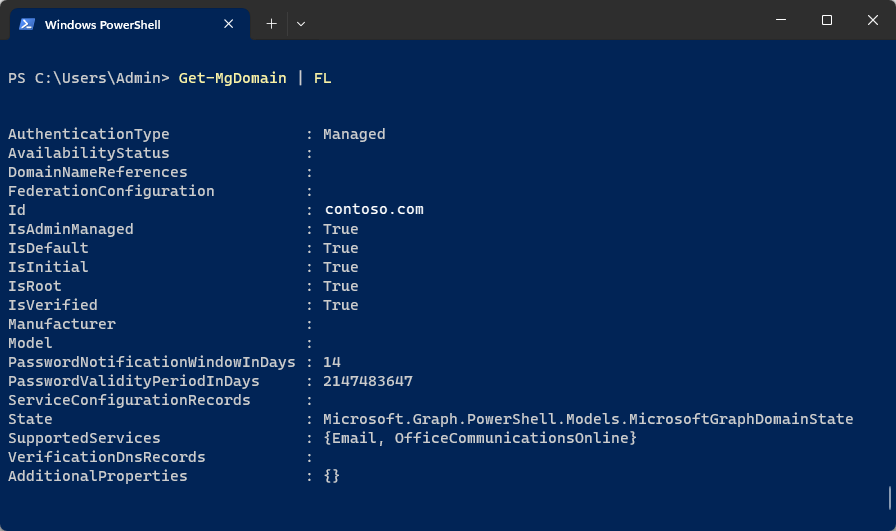
You receive an "Unknown Auth method" error
You might encounter an "Unknown Auth method" error stating that AuthnContext isn't supported at the AD FS or security token service (STS) level when you're redirected from Azure.
This scenario is most common when Microsoft Entra ID redirects to the AD FS or STS by using a parameter that enforces an authentication method.
To enforce an authentication method, use one of the following methods:
For WS-Federation, use a WAUTH query string to force a preferred authentication method.
For SAML 2.0, use the following code:
<saml:AuthnContext> <saml:AuthnContextClassRef> urn:oasis:names:tc:SAML:2.0:ac:classes:PasswordProtectedTransport </saml:AuthnContextClassRef> </saml:AuthnContext>When the enforced authentication method is sent with an incorrect value, or if that authentication method isn't supported on AD FS or STS, you receive an error message before you're authenticated.
| Method of authentication wanted | WAUTH URI |
|---|---|
| User name and password authentication | urn:oasis:names:tc:SAML:1.0:am:password |
| Secure Sockets Layer (SSL) client authentication | urn:ietf:rfc:2246 |
| Windows integrated authentication | urn:federation:authentication:windows |
The following table lists supported SAML authentication context classes:
| Authentication method | Authentication context class URI |
|---|---|
| User name and password | urn:oasis:names:tc:SAML:2.0:ac:classes:Password |
| Password protected transport | urn:oasis:names:tc:SAML:2.0:ac:classes:PasswordProtectedTransport |
| Transport Layer Security (TLS) client | urn:oasis:names:tc:SAML:2.0:ac:classes:TLSClient |
| X.509 certificate | urn:oasis:names:tc:SAML:2.0:ac:classes:X509 |
| Integrated Windows authentication | urn:federation:authentication:windows |
| Kerberos | urn:oasis:names:tc:SAML:2.0:ac:classes:Kerberos |
To make sure that the authentication method is supported at the AD FS level, check the following things.
AD FS 2.0
Under /adfs/ls/web.config, make sure that the entry for the authentication type is present.
<microsoft.identityServer.web>
<localAuthenticationTypes>
<add name="Forms" page="FormsSignIn.aspx" />
<add name="Integrated" page="auth/integrated/" />
<add name="TlsClient" page="auth/sslclient/" />
<add name="Basic" page="auth/basic/" />
</localAuthenticationTypes>
AD FS 2012 R2
Under AD FS Management, select Authentication Policies in the AD FS snap-in.
In the Primary Authentication section, next to Global Settings, select Edit. You can also right-click Authentication Policies and then select Edit Global Primary Authentication. Or on the Actions pane, select Edit Global Primary Authentication.
On the Edit Global Authentication Policy pane, on the Primary tab, you can configure settings as part of the global authentication policy. For example, for primary authentication, select available authentication methods under Extranet and Intranet.
Make sure that the checkbox for the required authentication method is selected.
AD FS 2016
Under AD FS Management, select Service > Authentication Methods in the AD FS snap-in.
In the Primary Authentication section, select Edit.
On the Edit Authentication Methods pane, on the Primary tab, you can configure settings as part of the authentication policy.
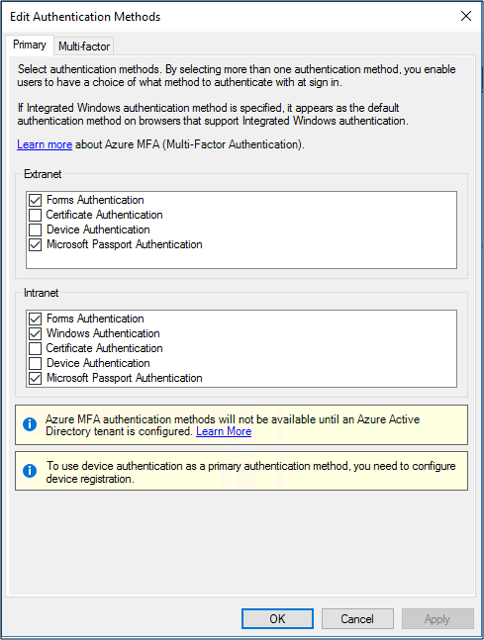
Tokens issued by AD FS
This section discusses tokens issued by AD FS.
Microsoft Entra ID throws an error after token issuance
After AD FS issues a token, Microsoft Entra ID might throw an error. In this situation, check for the following issues:
The claims that AD FS issues in the token should match the respective attributes of the user in Microsoft Entra ID.
The token for Microsoft Entra ID should contain the following required claims:
WSFED:
- UPN: The value of this claim should match the user principal name (UPN) of the users in Microsoft Entra ID.
- ImmutableID: The value of this claim should match the
sourceAnchororImmutableIDattributes of the user in Microsoft Entra ID.
To get the
Userattribute value in Microsoft Entra ID, run the following command line:Get-AzureADUser –UserPrincipalName <UPN>
SAML 2.0:
- IDPEmail: The value of this claim should match the UPN of the users in Microsoft Entra ID.
- NAMEID: The value of this claim should match the
sourceAnchororImmutableIDattributes of the user in Microsoft Entra ID.
For more information, see Use a SAML 2.0 identity provider to implement single sign-on.
Token-signing certificate mismatch between AD FS and Microsoft Entra ID
AD FS uses the token-signing certificate to sign the token that's sent to the user or application. The trust between AD FS and Microsoft Entra ID is a federated trust that's based on this token-signing certificate.
If the token-signing certificate on the AD FS side is changed because of Auto Certificate Rollover or by some intervention, the details of the new certificate must be updated on the Microsoft Entra ID side for the federated domain. When the Primary token-signing certificate on the AD FS is different from Microsoft Entra ID, then Microsoft Entra ID doesn't trust the token that AD FS issued. For this reason, the federated user isn't allowed to sign in.
To fix this problem, follow the steps in Renew federation certificates for Office 365 and Microsoft Entra ID.
Other common things to check
If you're having issues with AD FS and Microsoft Entra interaction, check for:
- Stale or cached credentials in Windows Credential Manager.
- Secure Hash Algorithm (SHA) that's configured on the relying party trust for Office 365 is set to SHA1.