Upgrade to AD FS in Windows Server 2016 with SQL Server
Important
Instead of upgrading to the latest version of AD FS, Microsoft highly recommends migrating to Microsoft Entra ID. For more information, see Resources for decommissioning AD FS
Note
Only begin an upgrade with a definitive time frame planned for completion. It isn't recommended to keep AD FS in a mixed mode state for an extended period of time, as leaving AD FS in a mixed mode state may cause issues with the farm.
Move Windows Server 2012 R2 AD FS farm to Windows Server 2016 AD FS farm
This article describes how to upgrade your AD FS Windows Server 2012 R2 farm to AD FS in Windows Server 2016. The steps apply when you use a SQL Server for the AD FS database.
Upgrade AD FS to Windows Server 2016 FBL
New in AD FS for Windows Server 2016 is the farm behavior level feature (FBL). This feature is farm wide and determines the features that the AD FS farm can use. By default, the FBL in a Windows Server 2012 R2 AD FS farm is at the Windows Server 2012 R2 FBL.
A Windows Server 2016 AD FS server can be added to a Windows Server 2012 R2 farm and it operates at the same FBL as a Windows Server 2012 R2. For a Windows Server 2016 AD FS server operating in this fashion, your farm is said to be "mixed." However, the new Windows Server 2016 features aren't available until the FBL is raised to Windows Server 2016.
Here are some of the significant features of working with a mixed farm:
Administrators can add new Windows Server 2016 federation servers to an existing Windows Server 2012 R2 farm. As a result, the farm is in "mixed mode" and operates the Windows Server 2012 R2 farm behavior level. To ensure consistent behavior across the farm, new Windows Server 2016 features can't be configured or used in this mode.
Administrators can remove all Windows Server 2012 R2 federation servers from the mixed mode farm. In this scenario, one of the new Windows Serve 2016 federation servers is promoted to the role of primary node. The administrator can then raise the FBL from Windows Server 2012 R2 to Windows Server 2016. As a result, any new AD FS Windows Server 2016 features can then be configured and used.
AD FS Windows Server 2012 R2 organizations that want to upgrade to Windows Server 2016 don't have to deploy an entirely new farm or export and import configuration data. Instead, they can add Windows Server 2016 nodes to an existing farm while it's online and only incur the relatively brief downtime involved in the FBL raise.
In mixed farm mode, the AD FS farm isn't capable of any new features or functionality introduced in AD FS in Windows Server 2016. Organizations that want to try out new features can do so after the FBL is raised. If your organization is looking to test the new features before raising the FBL, you need to deploy a separate farm.
The remainder of the article provides the steps for adding a Windows Server 2016 federation server to a Windows Server 2012 R2 environment. These steps were performed in a test environment outlined by the following architectural diagram.
Note
Before you can move to AD FS in Windows Server 2016 FBL, you must remove all of the Windows 2012 R2 nodes. You can't upgrade a Windows Server 2012 R2 OS to Windows Server 2016 and have it automatically become a 2016 node. You need to remove it and replace it with a new 2016 node.
If AlwaysOnAvailability groups or merge replication are configured in AD FS, remove all replication of any AD FS databases before you upgrade and point all nodes to the Primary SQL database. After you complete these tasks, perform the farm upgrade as described. After you complete the upgrade, add AlwaysOnAvailability groups or merge replication to the new databases.
The following architectural diagram shows the setup that was used to validate and record the following steps.
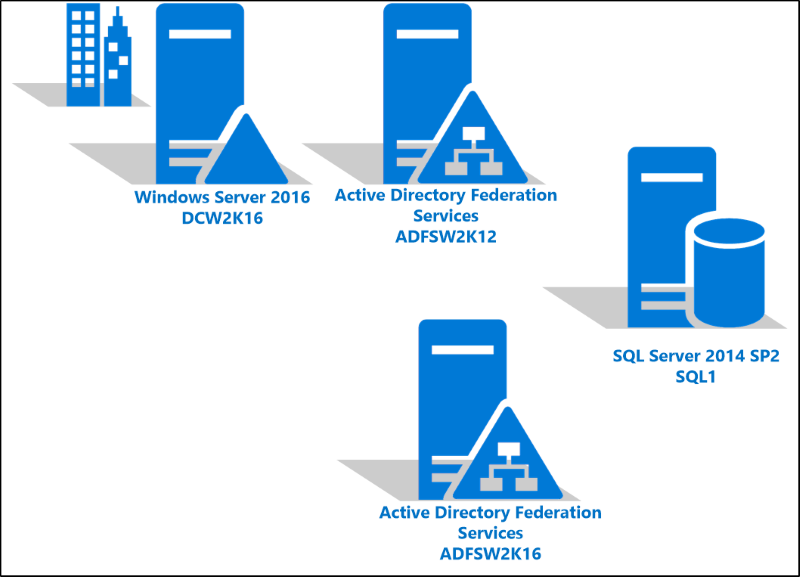
Join Windows 2016 AD FS Server to AD FS farm
In Server Manager, install the Active Directory Federation Services Role on the Windows Server 2016.
In the AD FS Configuration wizard, join the new Windows Server 2016 server to the existing AD FS farm.
On the Welcome screen, select Add a federation server to a federation server farm, then select Next.
On the Connect to Active Directory Domain Services screen, specify an administrator account with permissions to perform the federation services configuration, and select Next.
On the Specify Farm screen, enter the name of the SQL server and instance and then select Next.
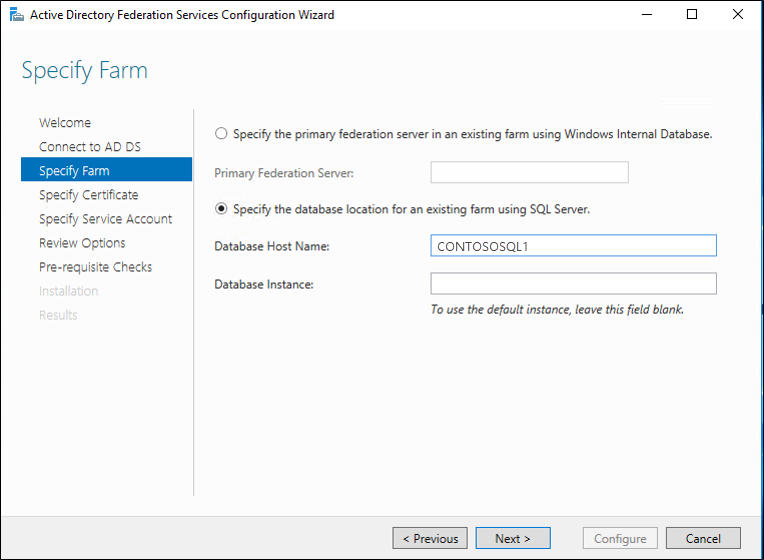
On the Specify SSL Certificate screen, specify the certificate, and select Next.
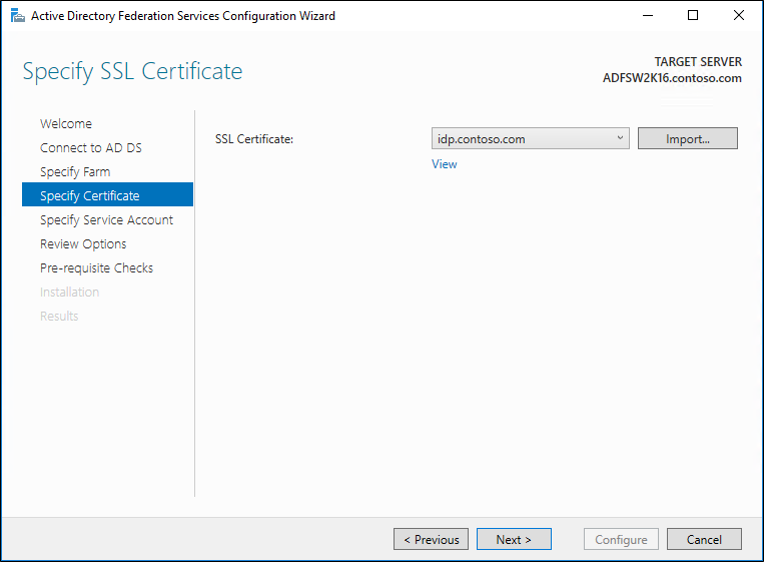
On the Specify Service Account screen, specify the service account, and select Next.
On the Review Options screen, review the options and select Next.
On the Pre-requisites Checks screen, ensure all prerequisite checks passed, and then select Configure.
On the Results screen, ensure the server is successfully configured, and then select Close.
Remove Windows Server 2012 R2 AD FS server
The following steps remove the Windows Server 2012 R2 AD FS server.
Note
You don't need to set the primary AD FS server with the Set-AdfsSyncProperties -Role command when you use SQL as the database. All of the nodes are considered primary in this configuration.
In Server Manager, go to the Windows Server 2012 R2 AD FS server. Under Manage, select Remove Roles and Features:
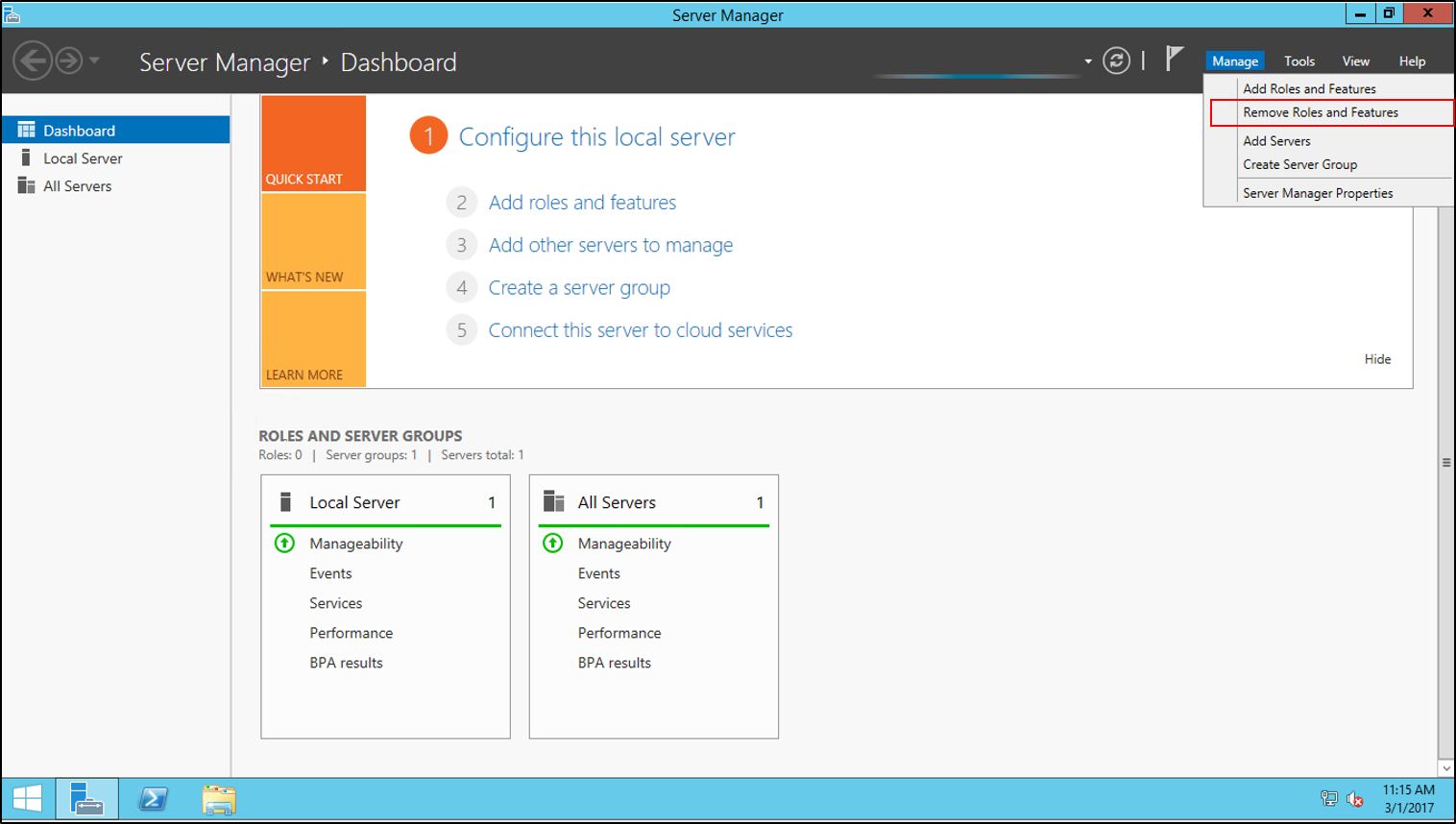
On the Before you Begin screen, select Next, and on the Server Selection Screen, select Next.
On the Server Roles screen, uncheck the Active Directory Federation Services option, and select Next.
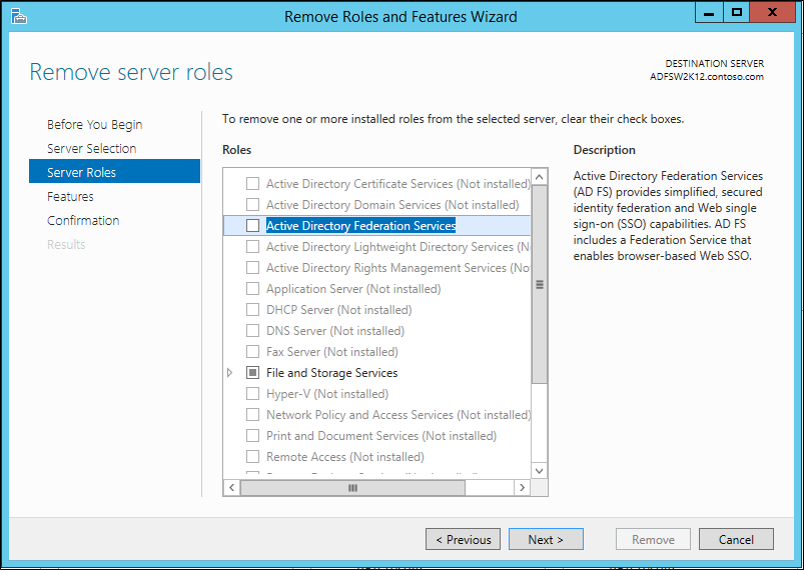
On the Features Screen, select Next.
On the Confirmation Screen, select Remove.
After feature removal is complete, restart the server.
Raise Farm Behavior Level (FBL)
The following steps raise the FBL for the server.
Important
Before you continue with the process in this section, review the following prerequisites:
Ensure the preparation processes for the forest and domain are complete on your Active Directory environment and that Active Directory has the Windows Server 2016 schema. The procedure described in this article is based on an architecture that started with a Windows 2016 domain controller. The example architecture doesn't require the steps in this section because the tasks are included with the AD installation process.
Ensure Windows Server 2016 is current by running Windows Update from Settings. Continue the update process until no further updates are needed.
Ensure your AD FS service account account has the administrative permissions on the SQL server and each server in the ADFS farm.
On the Windows Server 2016 Server, open PowerShell and run the following command:
$cred = Get-CredentialEnter credentials with admin privileges on the SQL Server.
In PowerShell, enter the following command:
Invoke-AdfsFarmBehaviorLevelRaise -Credential $credAt the prompt, select Y (yes) to begin raising the level. After the operation completes, you successfully raised the FBL.
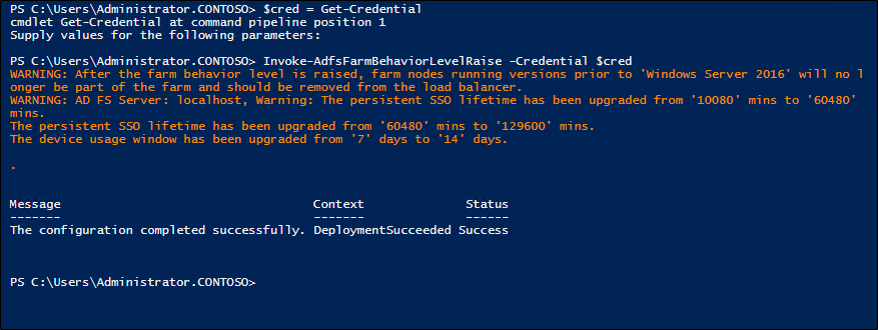
If you go to AD FS Management, you see the new nodes.
You can use the PowerShell cmdlet
Get-AdfsFarmInformationto show you the current FBL:
Upgrade configuration version of existing WAP servers
On each Web Application Proxy, reconfigure the WAP by executing the following PowerShell command in an elevated window:
$trustcred = Get-Credential -Message "Enter Domain Administrator credentials" Install-WebApplicationProxy -CertificateThumbprint {SSLCert} -fsname fsname -FederationServiceTrustCredential $trustcredRun the following command to remove old servers from the cluster and keep only the WAP servers running the latest server version (reconfigured earlier):
Set-WebApplicationProxyConfiguration -ConnectedServersName WAPServerName1, WAPServerName2Run the following command to check the WAP configuration. The
ConnectedServersNamevalue reflects the server run from the prior command:Get-WebApplicationProxyConfigurationTo upgrade the
ConfigurationVersionof the WAP servers, run the following PowerShell command:Set-WebApplicationProxyConfiguration -UpgradeConfigurationVersionRun the
Get-WebApplicationProxyConfigurationcommand again and verify theConfigurationVersionis upgraded.