WinUSB (Winusb.sys) installation for developers
For certain Universal Serial Bus (USB) devices, you can install WinUSB (Winusb.sys) instead of implementing a driver.
Important
This topic is for programmers. If you are a customer experiencing USB problems, see Fix USB-C problems in Windows
Automatic installation of WinUSB without an INF file
As an OEM or independent hardware vendor (IHV), you can build your device so that the Winusb.sys gets installed automatically on Windows 8 and later versions of the operating system. Such a device is called a WinUSB device and doesn't require you to write a custom INF file that references in-box Winusb.inf.
When you connect a WinUSB device, the system reads device information and loads Winusb.sys automatically.
For more information, see WinUSB Device.
Installing WinUSB by specifying the system-provided device class
When you connect your device, you might notice that Windows loads Winusb.sys automatically. Otherwise, follow these instructions to load the driver:
- Plug in your device to the host system.
- Open Device Manager and locate the device.
- Select and hold (or right-click) the device and select Update driver software... from the context menu.
- In the wizard, select Browse my computer for driver software.
- Select Let me pick from a list of device drivers on my computer.
- From the list of device classes, select Universal Serial Bus devices.
- The wizard displays WinUsb Device. Select it to load the driver.
If Universal Serial Bus devices doesn't appear in the list of device classes, then you need to install the driver by using a custom INF. The preceding procedure doesn't add a device interface GUID for an app (UWP app or Windows desktop app) to access the device. You must add the GUID manually by following this procedure.
Load the driver as described in the preceding procedure.
Generate a device interface GUID for your device, by using a tool such as guidgen.exe.
Find the registry key for the device under this key:
HKEY_LOCAL_MACHINE\SYSTEM\CurrentControlSet\Enum\USB\<VID_vvvv&PID_pppp>
Under the Device Parameters key, add a String registry entry named DeviceInterfaceGUID or a Multi-String entry named DeviceInterfaceGUIDs. Set the value to the GUID you generated in step 2.
Disconnect the device from the system and reconnect it to the same physical port.
Note
If you change the physical port, you must repeat steps 1 through 4.
Writing a custom INF for WinUSB installation
As part of the driver package, you provide an .inf file that installs Winusb.sys as the function driver for the USB device.
The following example .inf file shows WinUSB installation for most USB devices with some modifications, such as changing USB_Install in section names to an appropriate DDInstall value. You should also change the version, manufacturer, and model sections as necessary. For example, provide an appropriate manufacture's name, the name of your signed catalog file, the correct device class, and the vendor identifier (VID) and product identifier (PID) for the device. For info on creating a catalog file, see Creating a Catalog File for Test-Signing a Driver Package.
Also notice that the setup class is set to USBDevice. Vendors can use the USBDevice setup class for devices that don't belong to another class and aren't USB host controllers or hubs.
If you're installing WinUSB as the function driver for one of the functions in a USB composite device, you must provide the hardware ID that is associated with the function, in the INF. You can obtain the hardware ID for the function from the properties of the devnode in Device Manager. The hardware ID string format is USB\VID_vvvv&PID_pppp.
The following INF installs WinUSB as the OSR USB FX2 board's function driver on an x64-based system.
Starting in Windows 10, version 1709, the Windows Driver Kit provides InfVerif.exe that you can use to test a driver INF file to make sure there are no syntax issues and the INF file is universal. We recommend that you provide a universal INF. For more information, see Using a Universal INF File.
;
;
; Installs WinUsb
;
[Version]
Signature = "$Windows NT$"
Class = USBDevice
ClassGUID = {88BAE032-5A81-49f0-BC3D-A4FF138216D6}
Provider = %ManufacturerName%
CatalogFile = WinUSBInstallation.cat
DriverVer = 09/04/2012,13.54.20.543
PnpLockdown = 1
; ========== Manufacturer/Models sections ===========
[Manufacturer]
%ManufacturerName% = Standard,NTamd64
[Standard.NTamd64]
%DeviceName% =USB_Install, USB\VID_0547&PID_1002
; ========== Class definition (for Windows 8 and earlier versions)===========
[ClassInstall32]
AddReg = ClassInstall_AddReg
[ClassInstall_AddReg]
HKR,,,,%ClassName%
HKR,,NoInstallClass,,1
HKR,,IconPath,%REG_MULTI_SZ%,"%systemroot%\system32\setupapi.dll,-20"
HKR,,LowerLogoVersion,,5.2
; =================== Installation ===================
[USB_Install]
Include = winusb.inf
Needs = WINUSB.NT
[USB_Install.Services]
Include =winusb.inf
Needs = WINUSB.NT.Services
[USB_Install.HW]
AddReg=Dev_AddReg
[USB_Install.Wdf]
KmdfService=WINUSB, WinUsb_Install
[WinUsb_Install]
KmdfLibraryVersion=1.11
[Dev_AddReg]
HKR,,DeviceInterfaceGUIDs,0x10000,"{9f543223-cede-4fa3-b376-a25ce9a30e74}"
; [DestinationDirs]
; If your INF needs to copy files, you must not use the DefaultDestDir directive here.
; You must explicitly reference all file-list-section names in this section.
; =================== Strings ===================
[Strings]
ManufacturerName=""
ClassName="Universal Serial Bus devices"
DeviceName="Fx2 Learning Kit Device"
REG_MULTI_SZ = 0x00010000
To install only a new custom device setup class, include a ClassInstall32 section in a device INF file. INF files for devices in an installed class, whether a system-supplied device setup class or a custom class, must not include a ClassInstall32 section.
Except for device-specific values and several issues that are noted in the following list, you can use these sections and directives to install WinUSB for any USB device. These list items describe the Includes and Directives in the preceding .inf file.
USB_Install: The Include and Needs directives in the USB_Install section are required for installing WinUSB. You shouldn't modify these directives.
USB_Install.Services: The Include directive in the USB_Install.Services section includes the system-supplied .inf for WinUSB (Winusb.inf). The WinUSB coinstaller installs this .inf file if it isn't already on the target system. The Needs directive specifies the section within Winusb.inf that contains information required to install Winusb.sys as the device's function driver. You shouldn't modify these directives.
USB_Install.HW: This section is the key in the .inf file. It specifies the device interface globally unique identifier (GUID) for your device. The AddReg directive sets the specified interface GUID in a standard registry value. When Winusb.sys is loaded as the device's function driver, it reads the registry value DeviceInterfaceGUIDs key and uses the specified GUID to represent the device interface. You should replace the GUID in this example with one that you create specifically for your device. If the protocols for the device change, create a new device interface GUID.
Note
User-mode software must call SetupDiGetClassDevs to enumerate the registered device interfaces that are associated with one of the device interface classes specified under the DeviceInterfaceGUIDs key. SetupDiGetClassDevs returns the device handle for the device that the user-mode software must then pass to the WinUsb_Initialize routine to obtain a WinUSB handle for the device interface. For more info about these routines, see How to Access a USB Device by Using WinUSB Functions.
The following INF installs WinUSB as the OSR USB FX2 board's function driver on an x64-based system. The example shows INF with WDF coinstallers.
;
;
; Installs WinUsb
;
[Version]
Signature = "$Windows NT$"
Class = USBDevice
ClassGUID = {88BAE032-5A81-49f0-BC3D-A4FF138216D6}
Provider = %ManufacturerName%
CatalogFile = WinUSBInstallation.cat
DriverVer = 09/04/2012,13.54.20.543
PnpLockdown = 1
; ========== Manufacturer/Models sections ===========
[Manufacturer]
%ManufacturerName% = Standard,NTamd64
[Standard.NTamd64]
%DeviceName% =USB_Install, USB\VID_0547&PID_1002
; ========== Class definition (for Windows 8 and earlier versions) ===========
[ClassInstall32]
AddReg = ClassInstall_AddReg
[ClassInstall_AddReg]
HKR,,,,%ClassName%
HKR,,NoInstallClass,,1
HKR,,IconPath,%REG_MULTI_SZ%,"%systemroot%\system32\setupapi.dll,-20"
HKR,,LowerLogoVersion,,5.2
; =================== Installation ===================
[USB_Install]
Include = winusb.inf
Needs = WINUSB.NT
[USB_Install.Services]
Include =winusb.inf
Needs = WINUSB.NT.Services
[USB_Install.HW]
AddReg=Dev_AddReg
[Dev_AddReg]
HKR,,DeviceInterfaceGUIDs,0x10000,"{9f543223-cede-4fa3-b376-a25ce9a30e74}"
[USB_Install.CoInstallers]
AddReg=CoInstallers_AddReg
CopyFiles=CoInstallers_CopyFiles
[CoInstallers_AddReg]
HKR,,CoInstallers32,0x00010000,"WdfCoInstaller01011.dll,WdfCoInstaller","WinUsbCoInstaller2.dll"
[CoInstallers_CopyFiles]
WinUsbCoInstaller2.dll
WdfCoInstaller01011.dll
[DestinationDirs]
; If your INF needs to copy files, you must not use the DefaultDestDir directive here.
CoInstallers_CopyFiles=11
; ================= Source Media Section =====================
[SourceDisksNames]
1 = %DiskName%
[SourceDisksFiles]
WinUsbCoInstaller2.dll=1
WdfCoInstaller01011.dll=1
; =================== Strings ===================
[Strings]
ManufacturerName=""
ClassName="Universal Serial Bus devices"
DeviceName="Fx2 Learning Kit Device"
DiskName="MyDisk"
REG_MULTI_SZ = 0x00010000
USB_Install.CoInstallers: This section, which includes the referenced AddReg and CopyFiles sections, contains data and instructions to install the WinUSB and KMDF coinstallers and associate them with the device. Most USB devices can use these sections and directives without modification.
The x86-based and x64-based versions of Windows have separate coinstallers.
Each coinstaller has free and checked versions. Use the free version to install WinUSB on free builds of Windows, including all retail versions. To install WinUSB on checked builds of Windows, use the checked version (with the "_chk" suffix).
Each time Winusb.sys loads, it registers a device interface that has the device interface classes that are specified in the registry under the DeviceInterfaceGUIDs key.
HKR,,DeviceInterfaceGUIDs, 0x10000,"{D696BFEB-1734-417d-8A04-86D01071C512}"
If you use the redistributable WinUSB package for Windows XP or Windows Server 2003, make sure that you don't uninstall WinUSB in your uninstall packages. Other USB devices might be using WinUSB, so its binaries must remain in the shared folder.
How to create a driver package that installs Winusb.sys
To use WinUSB as the device's function driver, you create a driver package. The driver package must contain these files:
- WinUSB coinstaller (Winusbcoinstaller.dll)
- KMDF coinstaller (WdfcoinstallerXXX.dll)
- An .inf file that installs Winusb.sys as the device's function driver. For more information, see Writing a custom INF for WinUSB installation.
- A signed catalog file for the package. This file is required to install WinUSB on x64 versions of Windows starting with Vista.
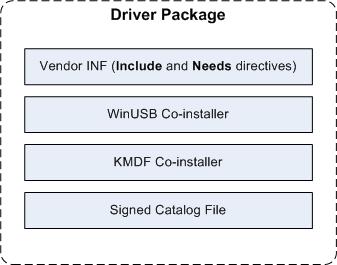
Make sure that the driver package contents meet these requirements:
- The KMDF and WinUSB coinstaller files must be obtained from the same version of the Windows Driver Kit (WDK).
- The coinstaller files must be obtained from the latest version of the WDK, so that the driver supports all the latest Windows releases.
- The contents of the driver package must be digitally signed with a Winqual release signature. For more info about how to create and test signed catalog files, see Kernel-Mode Code Signing Walkthrough on the Windows Dev Center - Hardware site.
Download the Windows Driver Kit (WDK) and install it.
Create a driver package folder on the machine that the USB device is connected to. For example, c:\UsbDevice.
Copy the WinUSB coinstaller (WinusbcoinstallerX.dll) from the WinDDK\<BuildNumber>\redist\winusb folder to the driver package folder.
The WinUSB coinstaller (Winusbcoinstaller.dll) installs WinUSB on the target system, if necessary. The WDK includes three versions of the coinstaller depending on the system architecture: x86-based, x64-based, and Itanium-based systems. Each coinstaller is named WinusbcoinstallerX.dll and is located in the appropriate subdirectory in the WinDDK\<BuildNumber>\redist\winusb folder.
Copy the KMDF coinstaller (WdfcoinstallerXXX.dll) from the WinDDK\<BuildNumber>\redist\wdf folder to the driver package folder.
The KMDF coinstaller (WdfcoinstallerXXX.dll) installs the correct version of KMDF on the target system, if necessary. The version of WinUSB coinstaller must match the KMDF coinstaller because KMDF-based client drivers, such as Winusb.sys, require the corresponding version of the KMDF framework to be installed properly on the system. For example, Winusbcoinstaller2.dll requires KMDF version 1.9, which Wdfcoinstaller01009.dll installs. The x86 and x64 versions of WdfcoinstallerXXX.dll are included with the WDK under the WinDDK\<BuildNumber>\redist\wdf folder. The following table shows the WinUSB coinstaller and the associated KMDF coinstaller to use on the target system.
Use this table to determine the WinUSB coinstaller and the associated KMDF coinstaller.
WinUSB coinstaller KMDF library version KMDF coinstaller Winusbcoinstaller.dll Requires KMDF version 1.5 or later Wdfcoinstaller01005.dll
Wdfcoinstaller01007.dll
Wdfcoinstaller01009.dllWinusbcoinstaller2.dll Requires KMDF version 1.9 or later Wdfcoinstaller01009.dll Winusbcoinstaller2.dll Requires KMDF version 1.11 or later WdfCoInstaller01011.dll Write an .inf file that installs Winusb.sys as the function driver for the USB device.
Create a signed catalog file for the package. This file is required to install WinUSB on x64 versions of Windows.
Attach the USB device to your computer.
To install the driver, open Device Manager. Follow the instructions on the Update Driver Software wizard and choose manual installation. To complete the installation, provide the location of the driver package folder.