How to send a USB control transfer (UWP app)
This article demonstrates:
- How to format a USB setup packet
- How to initiate a USB control transfer from your app
Important APIs
An app that communicates with a USB device usually sends several control transfers requests. Those requests get information about the device and send control commands defined by the hardware vendor. In this topic you'll learn about control transfers and how to format and send them in your UWP app.
A control transfer can read or write configuration information or perform device-specific functions defined by the hardware vendor. If the transfer performs a write operation, it's an OUT transfer; a read operation, it's an IN transfer. Regardless of the direction, a software, such as your UWP app, on the host system always builds and initiates a request for a control transfer. At times, your app can initiate control transfers that reads or writes data. In that case, you might need to send an additional buffer.
To accommodate all types of control transfers, Windows.Devices.Usb provides these methods:
- SendControlOutTransferAsync (UsbSetupPacket)
- SendControlInTransferAsync (UsbSetupPacket)
- SendControlOutTransferAsync (UsbSetupPacket, IBuffer)
- SendControlInTransferAsync (UsbSetupPacket, IBuffer)
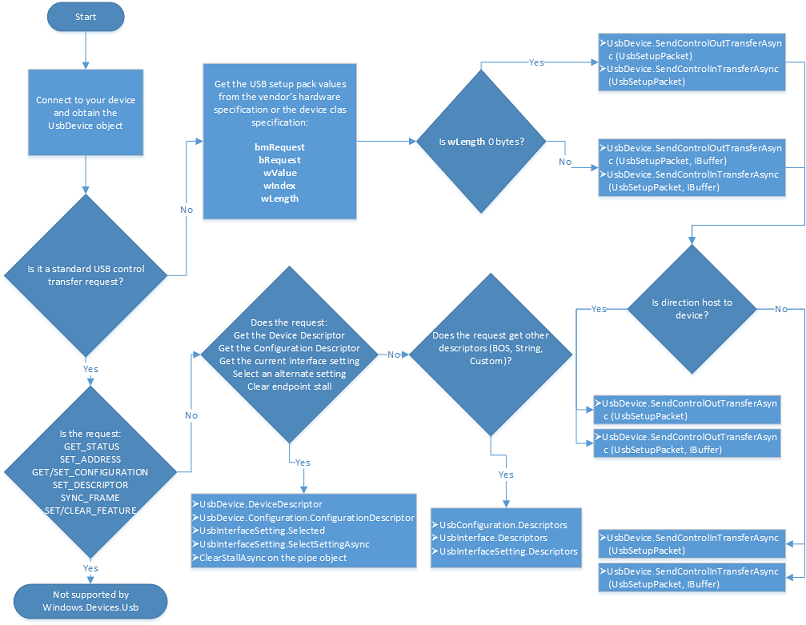
USB control transfers are also used to get descriptor data or send standard commands. However, we recommend that you send those types of requests by calling specific methods provided by Windows.Devices.Usb rather than building a control transfer, manually. For example, to select an alternate setting, call SelectSettingAsync instead of calling SendControlOutTransferAsync (UsbSetupPacket).
Control transfers for certain types of standard requests are not supported. However, if your device belongs to a device class that is supported by Windows.Devices.Usb, you can send some requests as defined by the device class specification.
Before you start
- You have must opened the device and obtained the UsbDevice object. Read How to connect to a USB device (UWP app).
- Obtain information about vendor-defined control commands. Those commands are typically defined in the hardware specification.
- You can see the complete code shown in this topic in the CustomUsbDeviceAccess sample, Scenario2_ControlTransfer.cpp and Scenario2_ControlTransfer.h.
Step 1: Populate the setup packet
In this topic, we will send a control transfer to a device that blinks lights in various patterns. In order to populate the setup packet, you must know the control commands is defined by the hardware vendor:
- bmRequestType (D7): OUT
- bmRequestType (D4): Device
- bmRequestType (D6…D5): Vendor
- bRequest: 0x03
- wValue: 0-7 (any number in that range, inclusive)
- wIndex: 0
- wLength: 0
For the control transfer, you must populate a setup packet that contains all information about the transfer; whether the request reads or writes data, the request type, and so on. The format of the setup packet is defined in the official USB specification. The values of setup packet fields are provided by the hardware specification of the device.
Create a UsbSetupPacket object.
Populate the UsbSetupPacket object by setting various properties. This table shows the USB-defined setup packet fields, and the properties that correspond to those fields:
Fields in Section 9.3 Property Description bmRequestType (D7) UsbControlRequestType.Direction Direction of the request. Whether the request is from host to device (Out transfers) or device to host (In transfers) bmRequestType (D4) UsbControlRequestType.Recipient Recipient of the request. All control transfers target the default endpoint. However, the recipient might be device, interface, endpoint, or other. For more information USB device, interface, endpoint hierarchy, see Device Layout. bmRequestType (D6…D5) UsbControlRequestType.ControlTransferType Category of request. Standard, class, or vendor. bRequest UsbSetupPacket.Request Request type. If the request is a standard request, such as a GET_DESCRIPTOR request, that request is defined by the USB specification. Otherwise, it could vendor-defined. wValue UsbSetupPacket.Value Depends on the type of request. wIndex UsbSetupPacket.Index Depends on the type of request. wLength UsbSetupPacket.Length Length of the data packet sent or received in this request.
![NOTE] For certain control transfers, you might need to provide bmRequestType as a raw byte. In that case, you can set the byte in the UsbControlRequestType.AsByte property.
Step 2: Start an asynchronous operation to send the control transfer
To send control transfers, you must have a UsbDevice object. Your control transfer may or may not require data packets that follow the setup packet.
To initiate a control transfer, call an override of SendControlInTransferAsync or SendControlOutTransferAsync. If the transfer uses data packets, then call SendControlOutTransferAsync (UsbSetupPacket, IBuffer), SendControlInTransferAsync (UsbSetupPacket, IBuffer). Those methods take an additional parameter that contains the data to write or receives data from the device. Use the flowchart to determine which override to call.
The call starts and asynchronous operation. When the operation completes, the call returns IAsyncOperation object that contains results of the operation. For an OUT transfer, the object returns the number of bytes sent in a transfer. For an IN transfer, the object contains the buffer that contains data that was read from the device.
USB control transfer code example
This example code shows how to send a control transfer that changes the blinking pattern on the SuperMUTT device. The setup packet for the transfer contains a vendor-defined command. The example is in Scenario2_ControlTransfer.cpp.
async Task SetSuperMuttLedBlinkPatternAsync(Byte pattern)
{
UsbSetupPacket initSetupPacket = new UsbSetupPacket
{
RequestType = new UsbControlRequestType
{
Direction = UsbTransferDirection.Out,
Recipient = UsbControlRecipient.Device,
ControlTransferType = UsbControlTransferType.Vendor
},
Request = SuperMutt.VendorCommand.SetLedBlinkPattern,
Value = pattern,
Length = 0
};
UInt32 bytesTransferred = await EventHandlerForDevice.Current.Device.SendControlOutTransferAsync(initSetupPacket);
MainPage.Current.NotifyUser("The Led blink pattern is set to " + pattern.ToString(), NotifyType.StatusMessage);
}
This example code shows how to send a control transfer that changes the blinking pattern on the SuperMUTT device. The setup packet for the transfer contains a vendor-defined command. The example is in Scenario2_ControlTransfer.cpp.
async Task<IBuffer> SendVendorControlTransferInToDeviceRecipientAsync(Byte vendorCommand, UInt32 dataPacketLength)
{
// Data will be written to this buffer when we receive it
var buffer = new Windows.Storage.Streams.Buffer(dataPacketLength);
UsbSetupPacket initSetupPacket = new UsbSetupPacket
{
RequestType = new UsbControlRequestType
{
Direction = UsbTransferDirection.In,
Recipient = UsbControlRecipient.Device,
ControlTransferType = UsbControlTransferType.Vendor,
},
Request = vendorCommand,
Length = dataPacketLength
};
return await EventHandlerForDevice.Current.Device.SendControlInTransferAsync(initSetupPacket, buffer);
}