Device experience scenarios for document devices
Important
The modern print platform is Windows' preferred means of communicating with printers. We recommend that you use Microsoft's IPP inbox class driver, along with Print Support Apps (PSA), to customize the print experience in Windows 10 and 11 for printer device development.
For more information, see Modern print platform and the Print support app design guide.
The Devices and Printers folder shows devices that are connected to a computer, including the document devices.
The following screenshot shows a typical Devices and Printers folder.
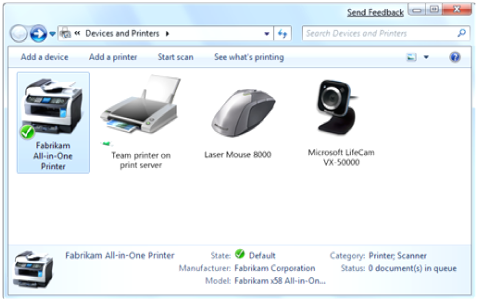
When you select a device in Devices and Printers, Device Stage shows the details for that device. The following screenshot shows Device Stage.
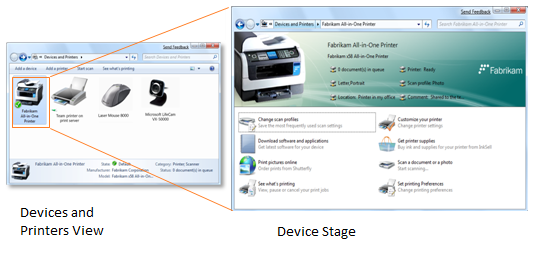
Document devices in Devices and Printers
The Devices and Printers folder includes the following items:
- Locally connected printers
- Networked printers connected through TCP/IP
- Point and Print connections
- HTTP-connected printers
- Printer connections redirected through the Remote Desktop Connection tool
- Virtual printers (including Microsoft Shared Fax and Microsoft XPS Document Writer)
All scanners installed with a Windows Image Acquisition (WIA) driver appear in the Devices and Printers view. Only scanners that are connected by Plug and Play or PnP-X appear in this view.
Multifunction printers (MFPs) that connect to the computer by Plug and Play or PnP-X will appear in the Devices and Printers view as a single, composite device instead of as separate printer and scanner devices. Network MFPs that connect to a computer by using TCP/IP only are recognized as separate print and scan devices. The manufacturer can still provide a custom device experience that includes custom icons and a Device Stage page, but the Devices and Printers view displays the printer and scanner functions in the MFP as separate devices.
An MFP appears in the Devices and Printers view only if both the printer and scanner functions in the MFP are installed. If only the printer function is installed, this function appears in the view as a standalone printer. If only the scanner function is installed, this function appears as a standalone scanner.
The Devices and Printers user interface treats the fax queues that the Microsoft Shared Fax driver creates as print queues. All shortcut menus and command bar menus that are available for print queues are available for these queues.
If partner fax drivers appear as printers in the spooler, the Devices and Printers user interface treats them as print queues. The interface provides printer shortcut menus, command bar menus, and generic printer icons for them.
If an MFP has a fax queue that enumerates as a print queue, it will appear as part of the MFP.
If an MFP has a fax function that does not enumerate as a print queue, the Devices and Printers user interface can identify the fax function as part of the MFP only if a device container ID for the fax functional device instance can be found. Manufacturers must provide custom metadata to specify the tasks for such fax devices. For more information about container IDs, see Identifying device functions in MFPs.
Device manufacturers can author Device Stage for printers, scanners, and MFPs. Both locally attached printers (such as a printer that has a USB connection) and network-connected printers can have customized device experiences.
Device experience in Devices and Printers
If a manufacturer does not supply a custom Device Stage metadata package for a printer, scanner, or MFP device, all printers and scanners will still appear in the Devices and Printers view. The Devices and Printers user interface provides a default device experience for the device. The default device experience does not include a Device Stage page for the device.
As shown in the following figure, the device icon and the shortcut menu that appears when the user right-clicks a device in the Devices and Printers view are different for devices that have customized device experiences versus devices that have default device experiences. In this example, the device is a locally connected MFP.
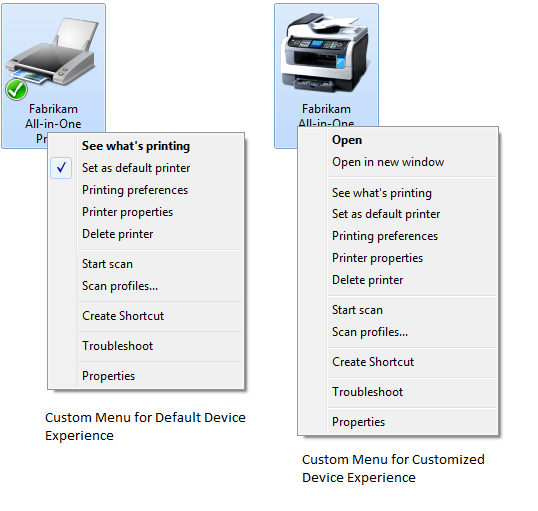
For the default experience, shown on the left side of the figure, the device is represented by a generic printer icon. For the customized experience, shown on the right side of the figure, the device is represented by a custom icon that the manufacturer supplies.
For the customized experience, the default action in the shortcut menu is Open. Selecting Open opens the Device Stage page. Open in new window opens Device Stage in a new window.
For the default experience, the device has no associated Device Stage page, and the shortcut menu does not contain an Open option. Selecting the See what's printing option opens the print queue.
Device Stage custom experience
With Device Stage, manufacturers can easily extend their product and corporate brands to the desktop. The following screenshot shows a typical branded Device Stage custom experience.
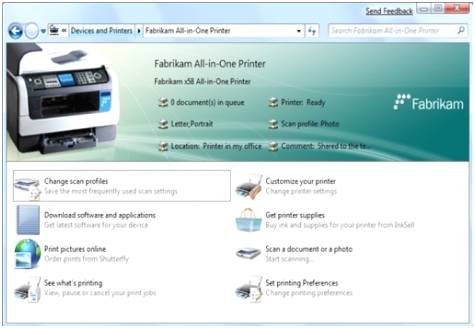
Manufacturers customize the device experience. They can include their own tasks (start applications, download software, access product manuals, update firmware, buy accessories), include a wide range of device statuses, and update the experience at any time to reflect their most current offerings.
Device Stage experiences can be created for specific models of a device. Depending on your product strategy, you can opt to create a general device experience for a whole line of devices or modify each experience down to the color of each device model.
Device Stage experiences are distributed through Microsoft servers to Windows clients in device metadata packages. Any updates to the custom device experience will be available on Microsoft servers, downloaded to Windows if found, and installed automatically. If the user is using Device Stage at the time, the interface will offer an option to upgrade immediately. Otherwise, the update will be applied the next time Device Stage is used.
Device Stage experiences can also be distributed with a manufacturer's setup applications.