Publish a driver to Windows Update
To publish a driver to Windows Update:
Search for the hardware submission that contains the driver you want to distribute.
Go to the Distribution section of the hardware submission and select New shipping label.
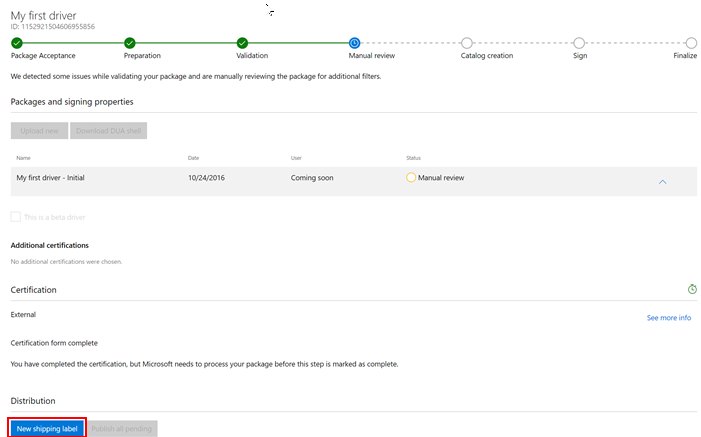
On the shipping label page, go to the Details section and enter a name for the shipping label in the Shipping label name field. This name allows you to organize and search for your shipping labels.
In the Properties section, complete the following information:
| Field | Description |
|---|---|
| Destination | Select Publish to Windows Update to publish your driver to Windows Update. If you want to create a shared shipping label that allows you to share your driver with a partner, see Share a driver with a partner. Note Shared drivers can only be shared by the organization that originally created it. An organization that receives a shared driver can't share it again. |
| Specify any partner that is allowed visibility into this request | Enter a partner that you want to have read-only permissions to your driver and shipping label. Use this field when you want a partner to be aware of this shipping label request, such as when you publish a driver on their behalf. |
| Driver Delivery Options | When the destination is Windows Update, the default is Automatic, which means that the driver is delivered automatically on upgrades and for every applicable system. If you select only the Automatically delivered during Windows Upgrades, the driver is defined as a Dynamic Driver and is delivered only during OS upgrades. If you select only Automatically delivered to all applicable systems, Windows Update delivers the driver immediately to all applicable systems once it's released. If you select Manual in Windows 10, version 1909 or earlier, the driver is automatically delivered only if the device doesn't have a driver installed already or only has a generic driver. Starting in Windows 10, version 2004, drivers with a Manual shipping label isn't automatically delivered. To access the best matching Optional/Manual driver, the user must go to Settings > Update & Security > Windows Update > View optional updates > Driver updates. |
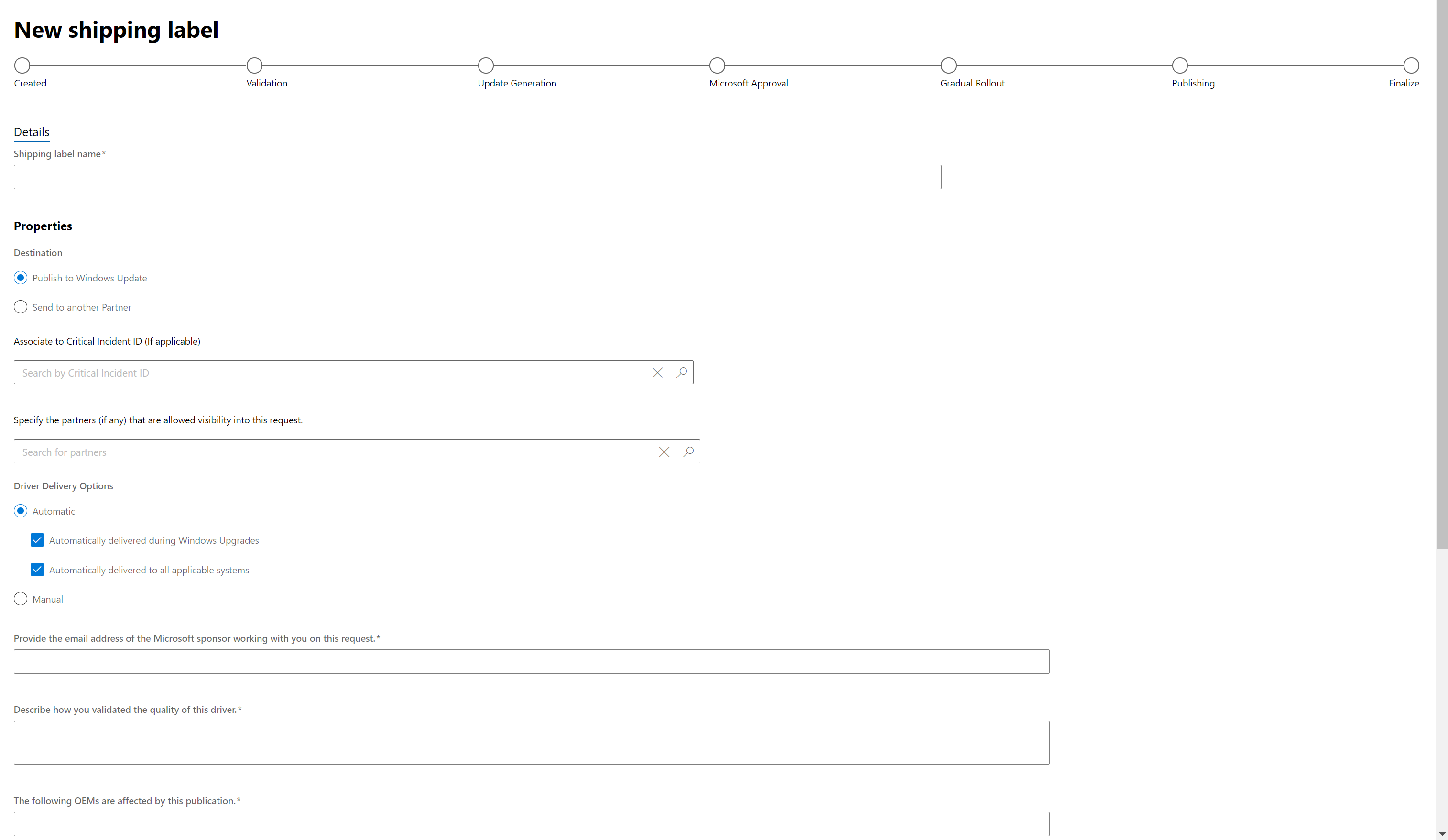
In the Targeting section, select the driver package that you want to publish.
After you select your driver package, Select PNPs becomes available. Select the hardware IDs you want to target. You can search for a specific hardware ID or operating system by using the search boxes above the list of hardware IDs.
To target all listed hardware IDs, select Publish All.
To target specific hardware IDs, find each desired hardware ID and select Publish.
If you targeted all hardware IDs and want to remove them, select Expire All.
To remove targeting for specific hardware IDs, find each hardware ID and select Expire.
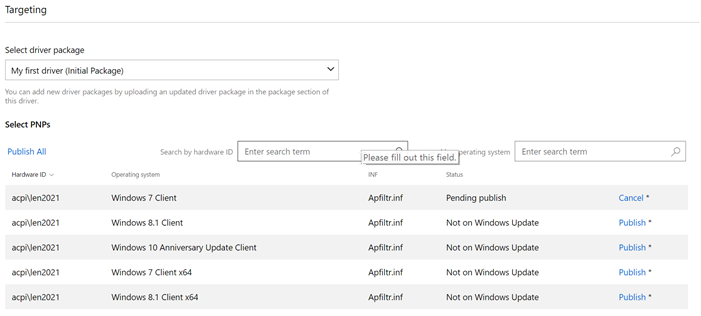
If you want to add Computer Hardware IDs (CHIDs), enter each CHID into the text box and select Add CHID(s). To bulk add multiple CHIDs, ensure that each CHID is separated by a newline, select Add multiple CHIDs, and paste your CHIDs into the text box. You can view all added CHIDs in the list below the text box. To remove a CHID from the list, select Remove
If you wish to limit public disclosure of your Shipping Label in the Windows Update Catalog and Windows Server Update Services (WSUS) Catalog, check the Limit Public Disclosure of this Shipping Label information. box.

Your driver is still published and downloadable from Windows Update but it doesn't show up in either of the public catalog lists.
If your driver targets Windows 10 in S mode, you must select both boxes, confirming:
Your driver is compatible with and follows the driver policies outlined in the Windows 10 in S mode Driver Requirements.
You verify that your driver follows the extra code integrity policies outlined in the Windows 10 in S mode guidelines.
Your driver doesn't contain any non-Microsoft UI components or applications in the driver package.
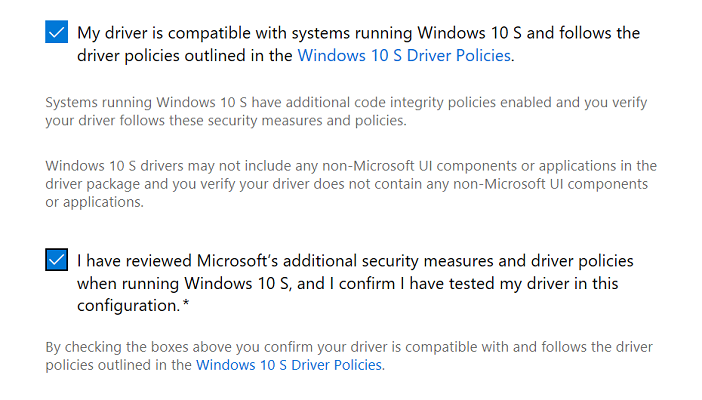
Select Publish to send your request to Windows Update. If you don't want to publish the shipping label right now, you can select Save. You can publish the shipping label later by either opening the shipping label and selecting Publish, or you can select Publish all pending from the hardware submission page. Selecting Publish all pending publishes all unpublished shipping labels.