User settings
The User settings page lets IT administrators manage the following settings for the user:
- Enable local admin: If enabled, each user in the assigned groups is elevated to a local administrator of each of their own Cloud PCs. These permissions apply at the user level.
- Enable users to reset their Cloud PCs: If enabled, a Reset option is shown in the Windows App and portal for users in the assigned groups. Resetting wipes and reprovisions the Cloud PC, deleting all user data and apps.
- Allow user to initiate restore service: If enabled, each user in the assigned groups can restore their own Cloud PCs to any available backup version.
- Cross region disaster recovery configuration (optional): Lets you protect Cloud PCs during regional outages. For more information, see Cross region disaster recovery.
When managing settings, keep the following points in mind:
- The settings can be applied before or after a Cloud PC is assigned.
- Changes to the settings take effect when the user logs on. If the user is currently logged on, they must sign out and then sign in again to see the change.
- User settings don't apply to Windows 365 Frontline Cloud PCs in shared mode.
Add a new setting
- Sign in to the Microsoft Intune admin center, select Devices > Windows 365 (under Device onboarding) > ... > User Settings > Add.
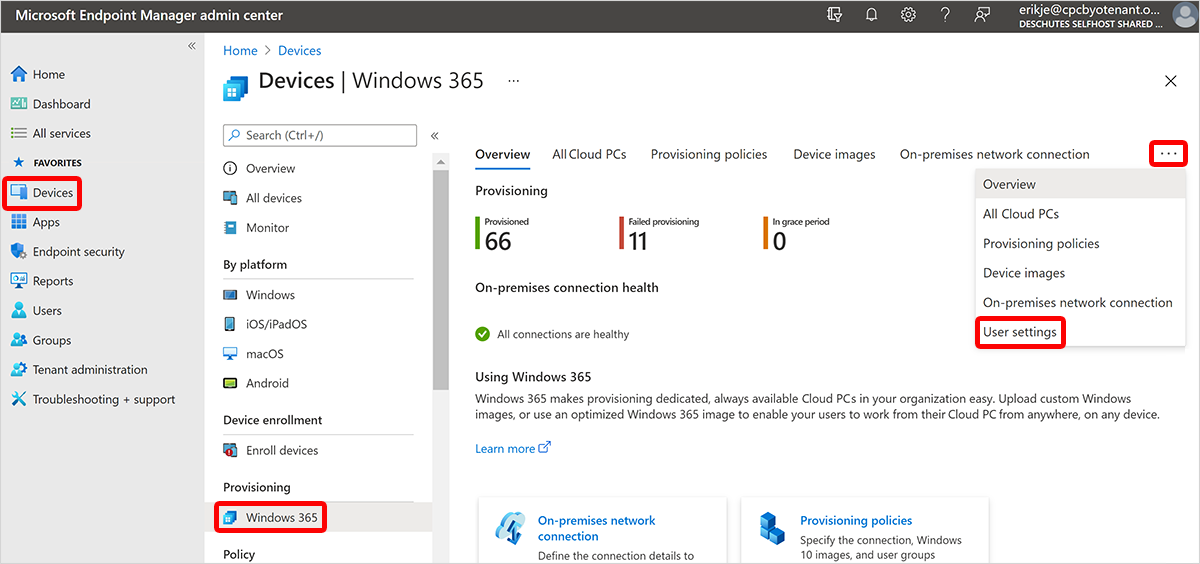
- Under Settings, enter a Name for the setting.
- Select the boxes for the settings that you want to enable for the users.
- If you selected Allow user to initiate restore service, also select an option for Frequency of restore-point service.
- Select Next.
- Under Assignments, choose Add Groups.
- Under Select groups to include, choose a group of users to get the settings > Select.
- Select Next.
- On the Review + save page, select Create.
Edit a user setting
- Sign in to the Microsoft Intune admin center, select Devices > Windows 365 (under Provisioning) > ... > User Settings.
- The User Settings page shows the current settings.
- Select the user setting that you want to edit.
- To change the name of the policy or to turn settings on or off, select Edit next to Settings.
- Under Settings, make any changes you want, and then select Next.
- On the Review + Save page, select Update.
- To edit assignments, select Edit next to Assignments > Add Groups to add another group. To remove existing groups, select the ellipses (…) > Remove.
- Select Next.
- On the Review + Save page, select Update.
Delete a user setting
- Sign in to the Microsoft Intune admin center, select Devices > Windows 365 (under Provisioning) > ... > User Settings.
- On the User settings page, you can view the created settings.
- Select the ellipses (…) in the row of the setting you want to delete > Delete.
- Select Yes on the confirmation pop up to delete the setting permanently.
Conflict Resolution for Local Admin
Because user setting policies are assigned to user groups, there’s a possibility of overlap for groups/users. If a user is assigned to more than one user setting policy, user settings from the most-recently created policy will be used and ignore all others. The last time a policy was updated doesn't affect this priority. To make sure user settings are consistent and clear, avoid any policy targeting overlaps.