Manage content sources for Viva Learning
The administrators for the Microsoft 365 admin center—either by themselves or by assigning the knowledge admin role to selected individuals in your organization—can manage settings related to Viva Learning and can configure the learning content sources.
The administrator selects which other learning content sources (for example, SharePoint or supported third-party content provider sources) are available to users of Viva Learning. The admin then configures those sources to make sure the content is available for search and discovery by the users who use Viva Learning. Content from Microsoft Learn, Microsoft 365 Training, and select content from LinkedIn Learning is available for free and enabled by default. If your organization has a LinkedIn Learning Enterprise subscription, users can access the entire LinkedIn Learning catalog in Viva Learning without a Viva Suite or Viva Learning license.
Note
Content accessible through Viva Learning is subject to terms other than the Microsoft Product Terms. Content and any associated services are subject to the content provider's privacy and service terms.
Note
For non-Microsoft content (except free LinkedIn content), ensure your organization has a subscription for your users to access that content using a work account before connecting it to Viva Learning. Users' personal subscriptions to non-Microsoft learning providers will not be integrated with Viva Learning. Users sign in to non-Microsoft and LinkedIn Learning Pro learnings in a browser or embedded viewer. This configured learning is subject to the separate license, privacy and service terms between your organization and the third party, and not the Viva Learning terms. Before selecting this type of learning, verify you have an agreement in place for your organization and users. If users navigate to content where they do not have an organizational subscription, they may see a provider page where they could sign up for an individual subscription. All non-Microsoft learning is provided under the non-Microsoft provider's terms and not as part of Viva Learning.
Assign the knowledge admin role (Optional)
You must be a Microsoft 365 global administrator to perform these tasks.
Tip
The knowledge admin should be moderately technical and have existing SharePoint admin credentials, preferably someone who is well-versed in the education, learning, training, or employee experience part of the organization.
Add a knowledge admin
To add a knowledge admin for Viva Learning, follow these steps:
In the left navigation of the Microsoft 365 admin center, go to Roles and select Role assignments.
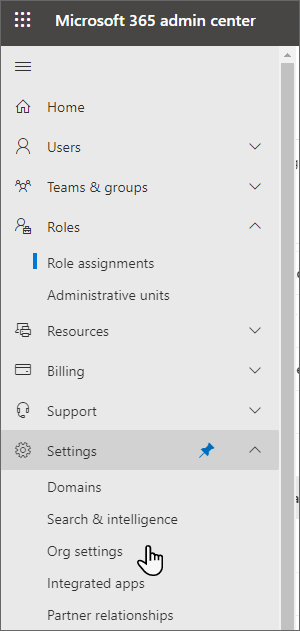
On the Role Assignments page, on the Microsoft Entra ID tab, select Knowledge Administrator.
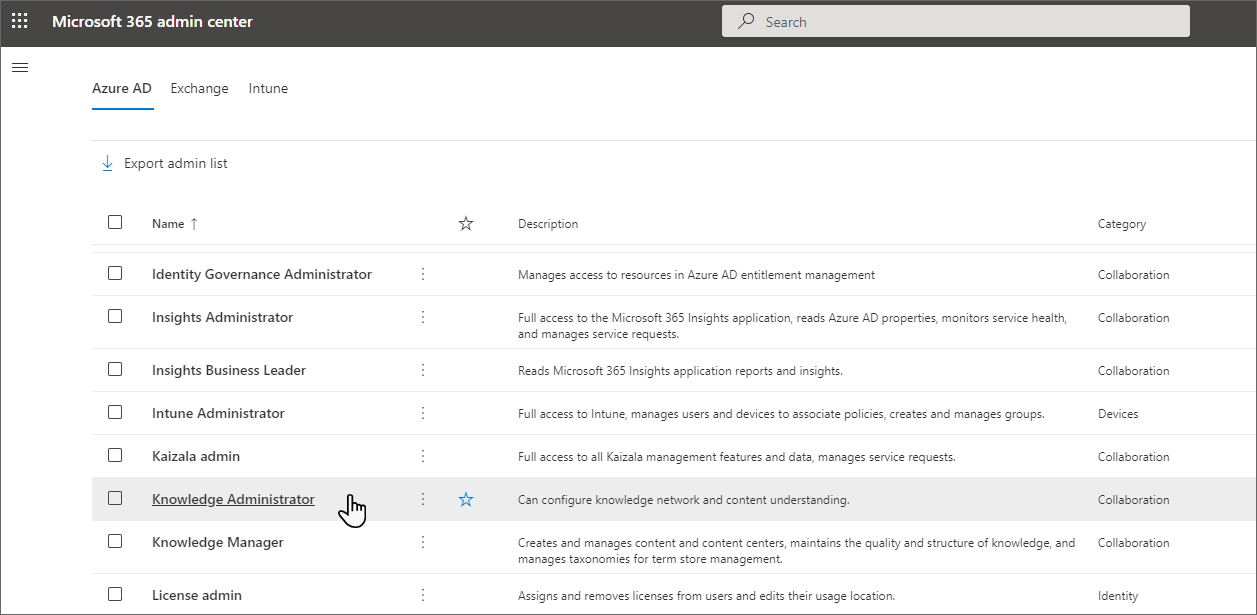
On the Knowledge Administrator panel, select Assigned admins, and then select Add.
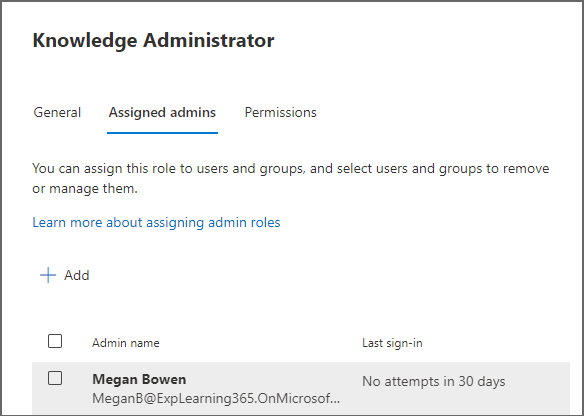
On the Add admins panel, select the person you choose for the role, and then select Add.
Remove a knowledge admin
To remove a knowledge admin for Viva Learning, follow these steps:
In the left navigation of the Microsoft 365 admin center, go to Roles, and select Role assignments.
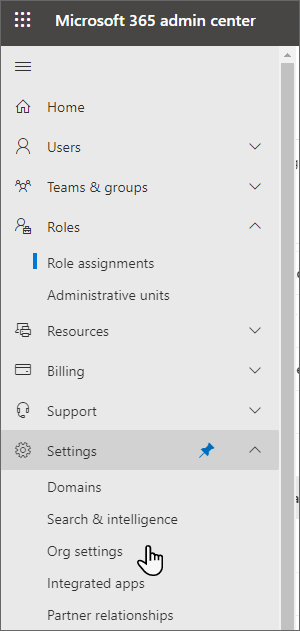
On the Role assignments page, go to the Microsoft Entra ID tab, and then select Knowledge Administrator.
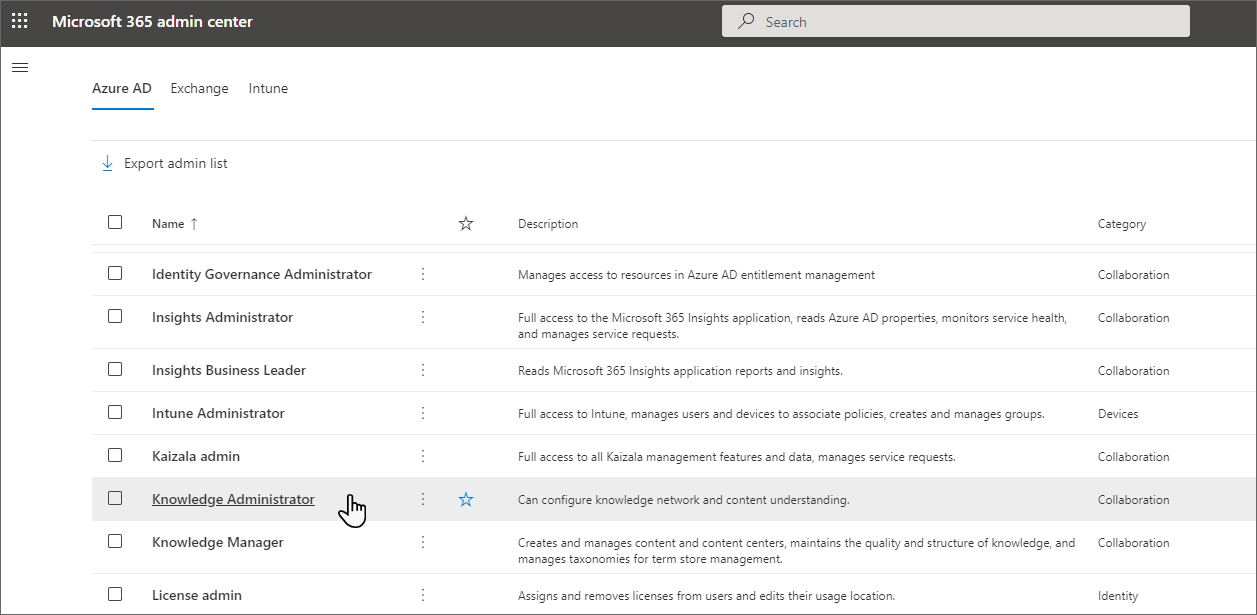
On the Knowledge Administrator panel, on the Assigned Admins tab, select Remove, and then select the person you want to remove from the role. To confirm, select Remove.
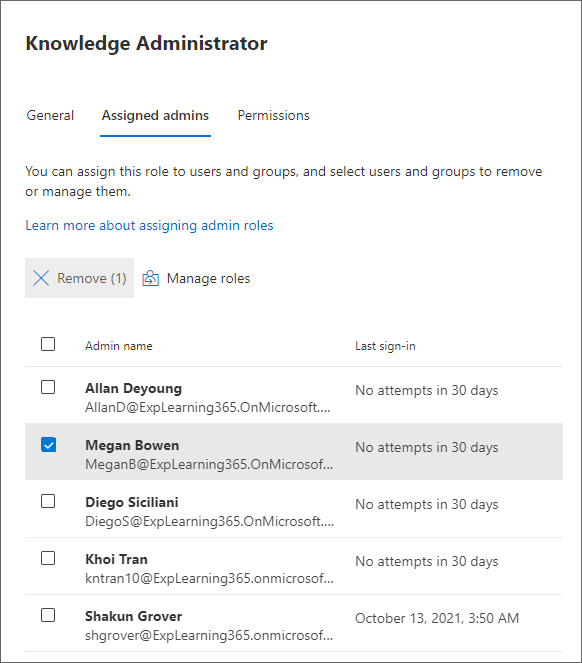
Configure settings for the learning content sources
You must be a Microsoft 365 global administrator or knowledge admin to perform these tasks.
To configure settings for learning content sources in Viva Learning:
Go to the Admin tab in Viva Learning and select Manage Providers on the left menu.
Select Add Provider
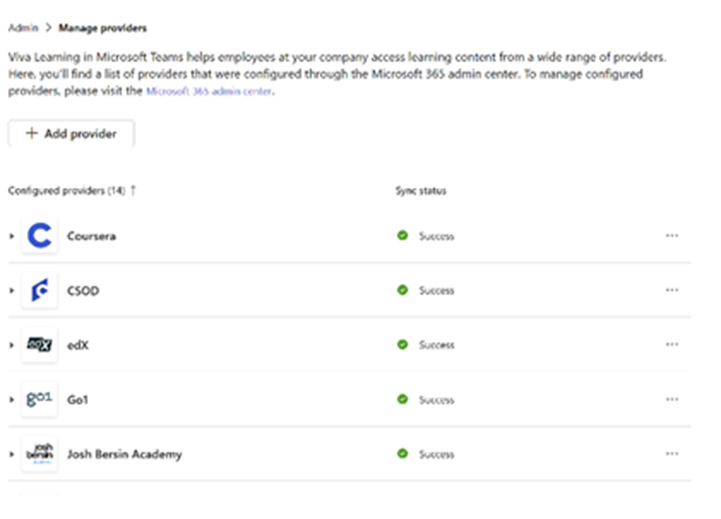
Select the provider you want to configure from the Provider list and select Next.
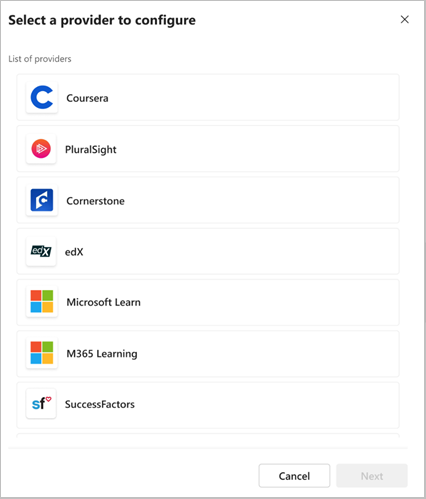
Enter the configuration details and select Save. These details vary depending on the provider.
Once the configuration is saved, the provider displays on the Manage Providers dashboard of the tenant.
The start of the sync indicates a successful configuration. Check the sync status for more details.
To edit or delete the already configured provider, select Edit or Delete from the provider menu.
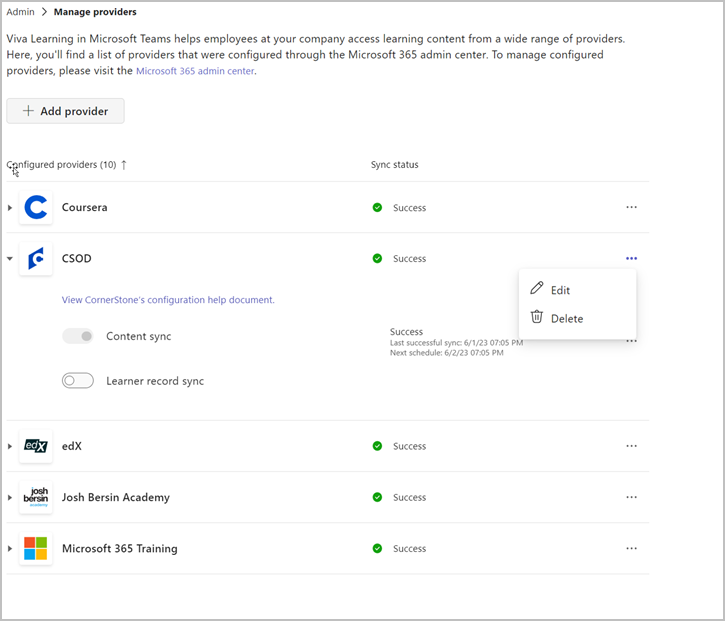
Note
You'll need a Viva Learning or Viva Suite license to connect external content sources, with the exception of LinkedIn Learning. You'll need a LinkedIn Learning Enterprise subscription to access LinkedIn Learning content other than the select free courses. Learn more about licensing.
Some learning content sources are enabled by default. These learning sources include:
- LinkedIn Learning selects free content
- Microsoft Learn
- Microsoft 365 Training
- Bring-your-own content
Add link to content
Note
A Viva Suite or Viva Learning license is required to add link to content and to consume this content. This content isn't searchable in Viva Learning.
Add link to content in learning collections
Users can now add link to learning content stored in your organization's internal sources (for example, SharePoint library, Microsoft Stream) or online sources (for example, YouTube or Vimeo).
The web links on the domains & addresses and URLs blocked under Tenant Allow/Block List can't be added. Review the Microsoft security home page.
You can disable users from adding online content. Users can, however, add content from the organization's internal sources, such as SharePoint or Microsoft Stream.
Go to the Admin tab.
Go to Settings.
Toggle on to allow users to add web links, or toggle off to disable.
Add link to content in the Viva Learning tabs.
Add link to content in Viva Learning tabs
To allow users in your organization to add link to content store in SharePoint into Viva Learning tabs:
In the left navigation of the Microsoft 365 admin center, go to Settings, then Org settings.
On the Org settings page, on the Services tab, select Viva Learning.
Check the box to enable and uncheck the box to disable the addition of links.
More app settings
You can control the Viva Learning availability in your org from Teams Admin center.
Control the ability to bring your own content or privacy related settings by going to the Viva Learning settings page on the Microsoft 365 admin center. You can also search for Viva Learning landing page on Microsoft 365 admin center to get a comprehensive list of all the Viva Learning settings.
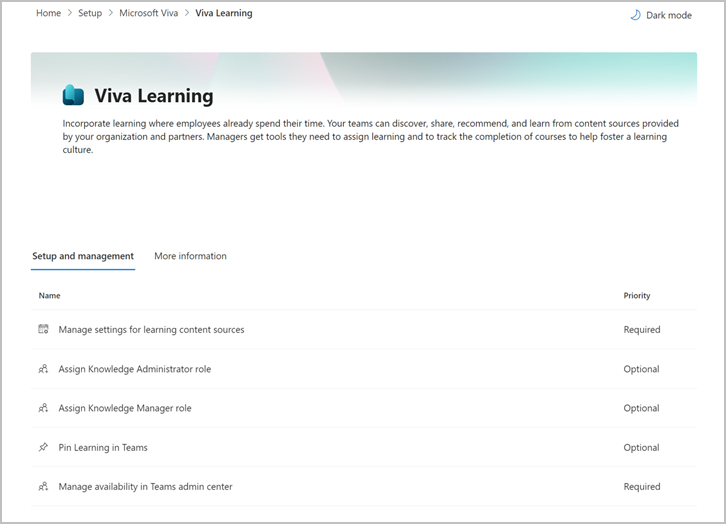
Enable tracking of recommended content
Users can recommend content to each other in Viva Learning. Enable tracking to allow a recommender to set due dates and track the progress of content they recommended. Tracking is enabled by default.
In the left navigation of the Microsoft 365 admin center, go to Settings > Org settings.
On the Org settings page, on the Services tab, select Viva Learning.
Check the box to enable tracking, or uncheck the box to disable tracking.
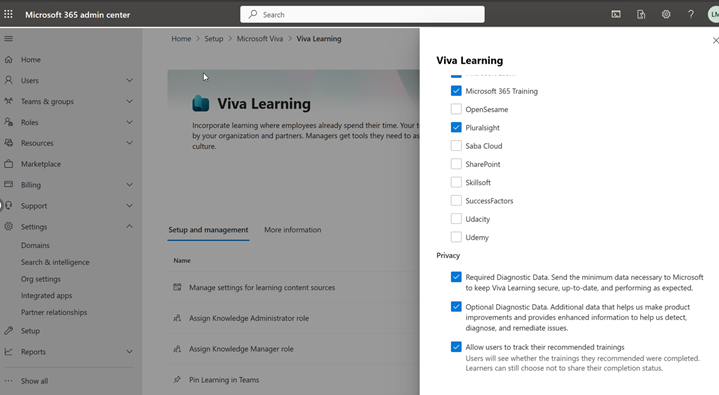
Next step
Add SharePoint as a content source for Microsoft Viva Learning