The Visual Studio IDE
As a Visual Studio subscriber, you have access to the Visual Studio integrated development environment (IDE). Your IDE version depends on the level of your subscription. The benefit appears as a tile in the Tools category on the Benefits included in my subscription page of the Visual Studio subscription portal.
Download and install the IDE
Here's how to download and install the IDE for your version of Visual Studio. We used Visual Studio Enterprise in this example.
Sign in to the Visual Studio Subscriptions portal.
Select the Tools tab, look for the Visual Studio IDE tile, and then select the Download button below it. You can also download the IDE from the Downloads page.
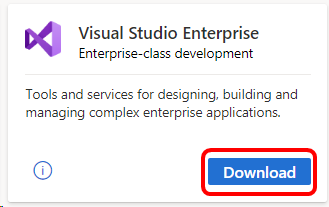
You’re redirected to the Downloads page for Visual Studio, where you can download the IDE and obtain a product key to activate it. Alternatively, you can claim a product key by selecting Get Key, or you can claim a key later on the Your Product Keys page.
On the Downloads page, select the Details tab, and then do the following:
a. Select your architecture: x86 or x64. b. Select your language preference. c. Select Download.

Select the downloaded installer package and then, at the prompt, select Run.
On the User Account Control pane, select Yes.
Select Continue to accept the license terms.
When the installer starts, select the Workloads, Individual components, and Language packs tabs to choose your customization options.
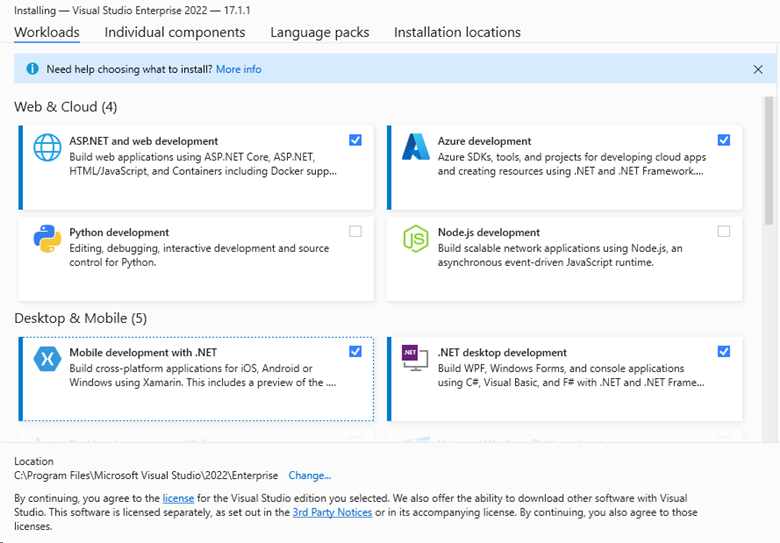
Select Install.
When the installation is complete, you can either modify the installation or start Visual Studio.
To start Visual Studio, select Launch. If multiple versions are installed, they're listed on the Visual Studio Installer pane.
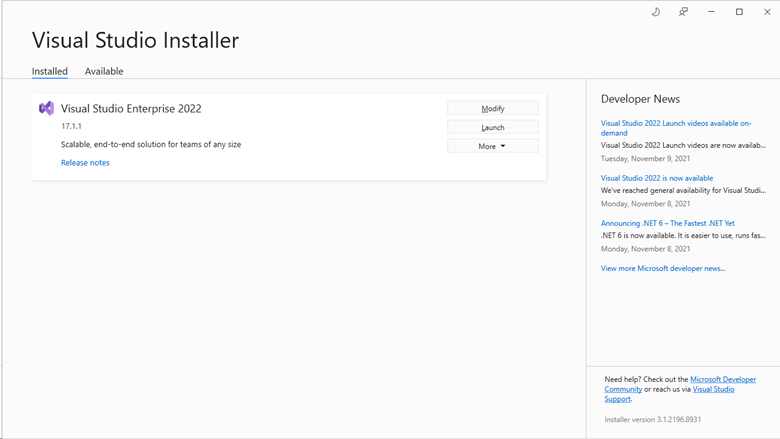
Sign in with the account associated with your Visual Studio subscription.
Choose your preferred theme, and then select Start Visual Studio.
Visual Studio opens. You're ready to start using it right away!
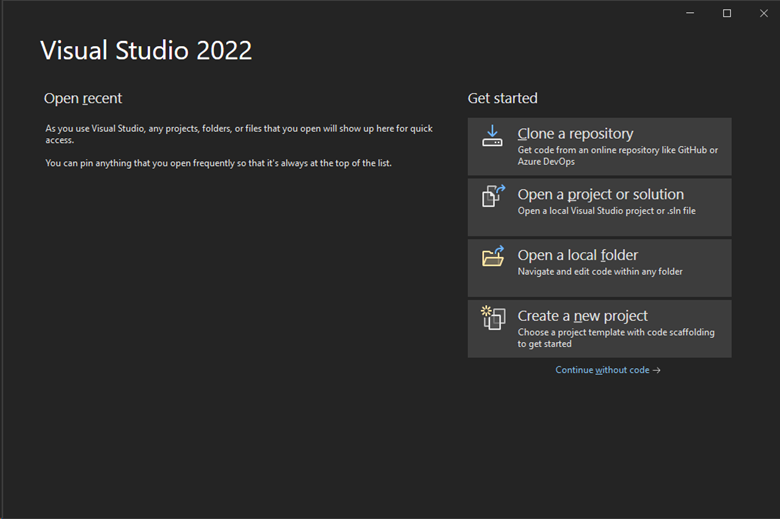
Eligibility
| Subscription level | Channels | Benefit | Renewable? |
|---|---|---|---|
| Visual Studio Enterprise (Standard, monthly cloud) | VL, Azure, Retail, selected NFR* | Available | Yes |
| Visual Studio Enterprise subscription with GitHub Enterprise | VL | Available | Yes |
| Visual Studio Professional (Standard, monthly cloud) | VL, Azure, Retail | Available | Yes |
| Visual Studio Professional subscription with GitHub Enterprise | VL | Available | Yes |
| Visual Studio Test Professional (Standard) | All | Not available | N/A |
| MSDN Platforms (Standard) | All | Not available | N/A |
* Includes the following subscriptions: Not for Resale (NFR), NFR Basic, Visual Studio Industry Partner (VSIP), Microsoft Cloud Partner Program, FTE, MCT Software & Services Developer, BizSpark, Imagine, Most Valuable Professional (MVP), Regional Director (RD). Excludes the following subscriptions: MCT Software & Services.
Note
Microsoft no longer offers Visual Studio Professional annual subscriptions and Visual Studio Enterprise annual subscriptions in cloud subscriptions. If you're a current customer, there is no change to your ability to renew, increase, decrease, or cancel your subscription. If you're a new customer, we encourage you to go to the Buy Visual Studio page to explore the various purchase options.
Not sure which subscription you're using? Go to the Your Subscriptions page to see all the subscriptions that are assigned to your email address. If you don't see all your subscriptions, one or more might be assigned to a different email address. You need to sign in with that other email address to view those subscriptions.
Important
Visual Studio for Mac was retired on August 31, 2024 in accordance with Microsoft’s Modern Lifecycle Policy.
Support resources
If you have questions about Visual Studio or need technical assistance, check the resources in the following sections.
Visual Studio IDE technical support
For Visual Studio IDE technical issues or questions, contact Visual Studio technical support. Before you use the limited Visual Studio technical support incidents that might be included with your Visual Studio subscription, we suggest trying some other online resources:
- For installation problems, see the step-by-step guidance in Troubleshoot Visual Studio installation and upgrade issues.
You can also try the installation chat (English only) support option.
Review tutorials, troubleshooting guides, and helpful resources within Visual Studio IDE documentation.
Search the online Developer Community, and get expert answers via a community-supported forum.
You can search keywords, read, vote, and comment, all without logging in. If you don’t find what you need with a search, you can suggest a feature or report a problem from the navigation menu.
To submit a feature request, you need to sign in to fill out and post the report. To report a problem or bug, you need to have a running instance of Visual Studio.
- Search the Stack Overflow public Q&A site for answers to already-asked questions that are tagged with [visual-studio], or sign up for an account and ask a new question.
Technical support incidents
If you exhaust the preceding options and still don’t have an answer, open a Visual Studio technical support ticket. To do so, go to the Benefits page on the Visual Studio Subscriptions portal, select the Support tab, and then select the Technical Support benefit tile. For more information, see Technical Support benefit.
Note
Technical support is not available with all subscriptions. To learn what's included with your subscription, see Compare Visual Studio subscription benefits.
Visual Studio subscription support
For assistance with sales, subscriptions, accounts, and billing, contact Visual Studio subscription support.
See also
- Visual Studio documentation
- Azure DevOps Services documentation
- Azure documentation
- Microsoft 365 documentation
Next steps
After you install Visual Studio, be sure to activate these important benefits: