Edit Visual Studio subscription assignments
As a subscription admin, you can make changes to the subscriptions assigned to members of your organization. This article discusses the types of changes you can make and provides the necessary steps.
Note
If you need to change certain subscription details for a subscriber assigned through a Microsoft Entra group, you will need to remove them from the group and add them into the Admin Portal individually. Changes to their email address, spelling of their name, etc should be made in the Microsoft Entra group. If you need to change subscription levels or download permissions, however, they will need to be removed from the group and added directly into the admin portal.
Change subscriber information
You can edit a subscriber’s information to correct errors or update information.
To edit a subscriber, select the ellipses (…) that appear next to the subscriber’s email address when you hover your mouse over it. Use the dropdown to select Edit to modify the subscriber’s details.
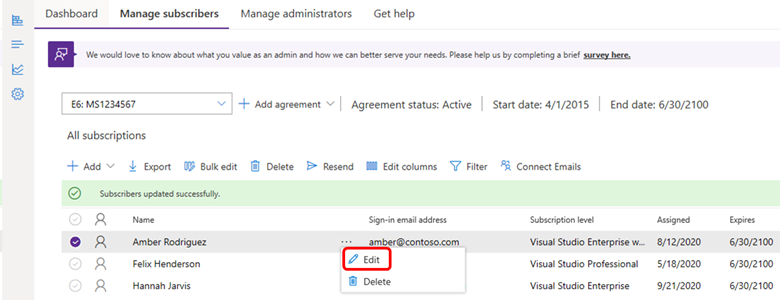
You can update the subscriber’s first name, family name, subscription level, email address, country/region, language, downloads, and reference field. Edit the subscriber’s information, and select Save.
Edit multiple subscribers using bulk edit
You can edit multiple subscribers at once using the bulk edit process. This feature is primarily used for organizations that are going through corporate email address changes or if an organization decides to restrict access to downloads.
Watch this video or read on to learn how to edit multiple subscribers using bulk edit.
Note
Do not change subscription GUIDs in the template. Please see our article about assigning specific subscription GUIDs.
To edit multiple subscribers at once, navigate to the Subscribers tab. In the ribbon at the top, select Bulk Edit.
Bulk edit uses an Excel template to make edits to subscriber information. In the Bulk Edit box, select Export this excel to download the current list of subscribers including all of their information.
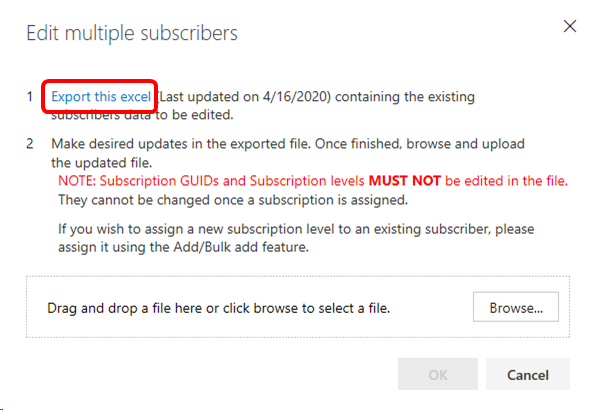
Next, save the file locally so you can easily find it and make any necessary changes before uploading it.
Return to the Visual Studio Subscriptions Admin portal and in the Bulk Edit dialog box, select Browse. Select the Excel file you saved and select OK. The upload progress appears.
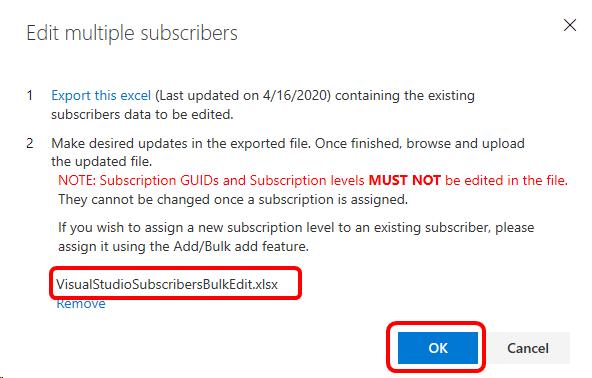
After you upload the file, you see a notification that it was successful. At this point, your edits are reflected in the subscriber information.
Resources
See also
- Visual Studio documentation
- Azure DevOps documentation
- Azure documentation
- Microsoft 365 documentation
Next steps
- Need to assign a specific subscription ID? Check out Assigning a subscription ID.
- For help with finding a particular subscription, check out Search for a subscription.
- Need to create a list of all your subscriptions? Check out Export subscriptions.